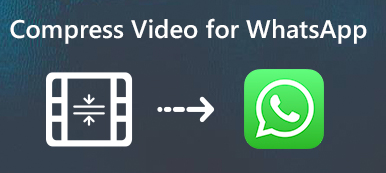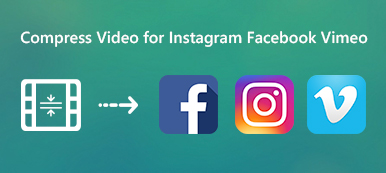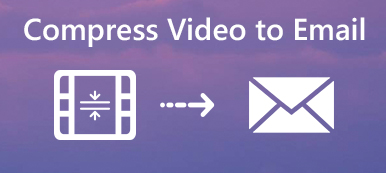With the constant upgrades of the iPhone camera, now you can easily capture high-quality videos using its excellent shooting possibilities. However, higher-quality videos tend to have larger file sizes. They will take up more iPhone storage space. What’s worse, it’s more difficult to share or send large video clips. You may wonder How to Compress a Video on iPhone.
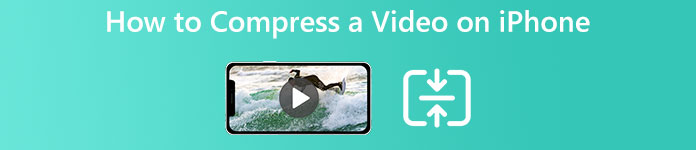
Many video compressors can help you reduce the video file size on your iPhone. Some can shrink the video size without losing much quality. Here in this post, we like to share three ways to make an iPhone video file smaller.
- Part 1. Reduce Video Size on iPhone
- Part 2. Online Way to Compress a Video on iPhone
- Part 3. Make an iPhone Video Smaller Using Video Compressor App
- Part 4. FAQs of How to Compress a Video on iPhone
Part 1. How to Reduce the Video Recording Size on an iPhone
Reducing the capturing size in the filming phase is an easy way to compress a video on iPhone. You can customize the Camera settings and select a relatively lower resolution for recording. You should know that your captured iPhone video clip will automatically be smaller if you record it at a lower resolution.
Step 1 Open your iPhone Settings app, scroll down to find the Camera option, and choose it.
Step 2 When you enter the main interface of Camera, you can tap Record Video and then choose a lower video quality for recording. Besides video resolution, you can also adjust other settings like HDR Video and Auto FPS to reduce the file size of your recorded video on an iPhone.
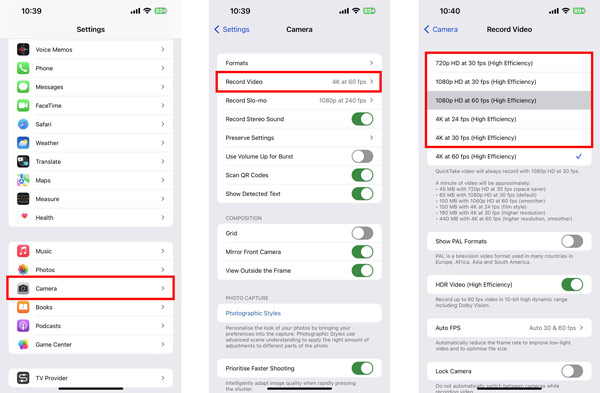

4,000,000+ Downloads
Specially designed Video Compressor to compress iPhone videos.
Shrink the file size of a video, customize resolution, bitrate, format, and more.
Support 8K/5K/4K, 1080p/720p HD, and SD videos in all popular formats.
Offer many features to edit videos, adjust effects, and enhance quality.

Part 2. How to Compress Videos on iPhone with a Video Compressor Online
If you need to reduce your iPhone video size, you can rely on some free video compressors online. They can help you compress a video clip on different devices, including Mac, Windows PC, iPhone, and Android phones. Here we strongly recommend the easy-to-use Clideo Video Compressor to compress a video on your iPhone.
Step 1 Go to Safari on the iPhone and navigate to the Clideo Compress Video page. You can first enter the official Clideo website and tap the Compress option to access its free video compressor online quickly.
Step 2 Tap the Choose file button to select and upload your iPhone video clip. You are also allowed to compress a video file from Google Drive or Dropbox.
Step 3 Clideo free video compressor online offers a simple way to automatically reduce the file size of a video on your iPhone. It will start the video compression as soon as the video is uploaded. You can see the file sizes of the source video and compressed video. What’s more, you can tap the Play button to preview the compressed video. If you are satisfied with the result, you can tap Download to save it on your iPhone.
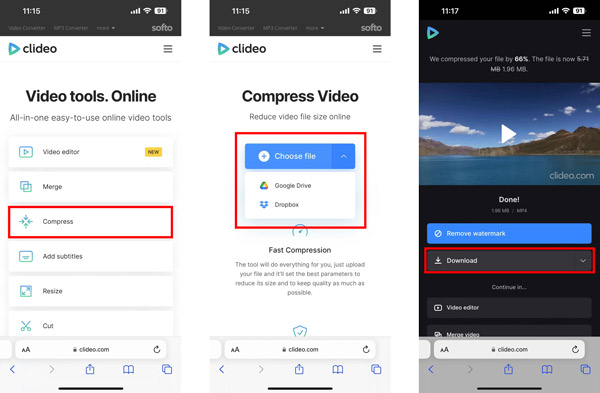
This free Clideo video compressor online will add a watermark to your compressed video. You need to upgrade to a paid version to remove the watermark.
Part 3. How to Make an iPhone Video Smaller Using Video Compressor App
iOS does not have a feature to directly compress a video on an iPhone. When you want to shrink the file size of your video clip, you can find some third-party video compressor apps from App Store. Here we take the popular Compress Videos & Resize Video app as an example to show you how to make an iPhone video smaller in size.
Step 1 Open App Store and search for the Compress Videos & Resize Video app. When you locate it, tap the Get button to free install it on your iPhone. Open this video compressor app and give it authority to access your iPhone videos.
Step 2 Tap Select Videos to Compress button to add the video clip you like to compress. You can lower the frame rate and video dimensions to reduce its file size.
Step 3 Tap the Compress button to confirm your operation. When the video is compressed, you can view the final video size and store it on your iPhone.
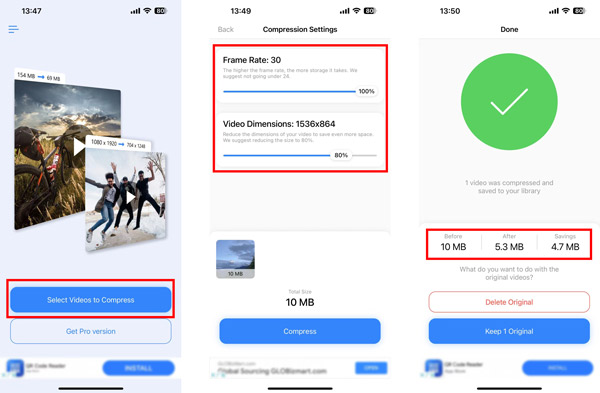
Part 4. FAQs of How to Compress a Video File on iPhone
Can I reduce the video file size on my iPhone using iMovie?
iMovie offers many useful features for editing and creating videos on your iPhone. But it doesn’t carry a specific video compression function. Moreover, it doesn’t allow you to customize output video resolution to reduce the file size of a video.
How do you compress a video online for free?
When you prefer to compress a video using an online tool, you can use the famous Free Video Compressor. It allows you to compress videos in commonly-used formats while keeping the source quality.
How to quickly compress a video on Mac?
You can easily reduce your video size on your Mac through QuickTime. You can open your video file in QuickTime Player, click the top File menu, choose the Export As option from its dropdown, and then select a lower resolution to export the video. By doing so, you can easily compress a video on your Mac.
Conclusion
It’s quite a common need to compress videos and shrink their file sizes. This post shares three different solutions to compress a video on iPhone. You can select your preferred video compressor to make your iPhone video smaller.
Don’t worry if you find the video quality during the compression process. You can use an HD video converter to easily upscale videos.