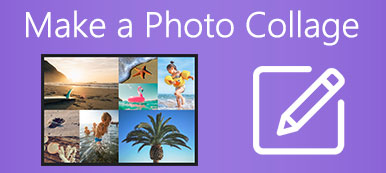Are you looking for a simple method, especially a free way to put two videos side by side and make a split screen video?
For different reasons, you want to make a video collage or a double screen video. When you Google how to do split screen, you may easily turn to the Movavi Video Editor. It is one kind of popular video editing tool that can help you put videos side by side.
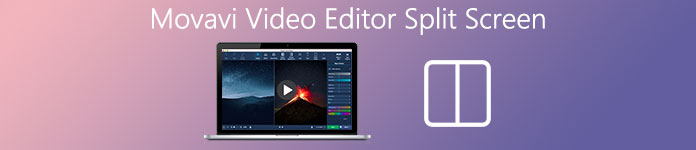
This post will guide you to make a split screen video in Movavi step by step. Moreover, we like to share you with a better way to do side by side videos.
- Part 1. Movavi Video Editor Split Screen
- Part 2. Better Way to Make a Split Screen Video
- Part 3. FAQs of Movavi Video Editor Split Screen
Part 1. How to Make a Split Screen Video in Movavi
What is the best split screen video editor? With so many video editing tools offered on the market, you may not know which one you should use to make a double screen video. Movavi Video Editor is a popular one that has the capability to put two videos together and play them simultaneously. This part will show you how to make a split screen video in Movavi.
Step 1Open your web browser and go to the official site of Movavi. When you get there, locate the Video Editor Plus software and download it. It allows you to do split screen on both Windows PC and Mac.
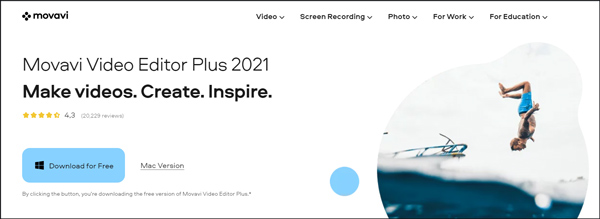
Note that, while the Movavi Video Editor installing, you may easily get Something went wrong, no network, or other errors, you need to try again until you finally install it.
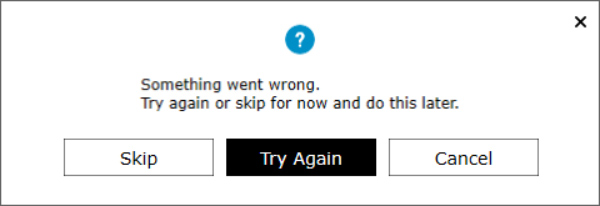
Step 2Movavi Video Editor Plus is not a free program. After installing, you will have a 7-day free trial. Click Add Files to load your videos to do split screen.
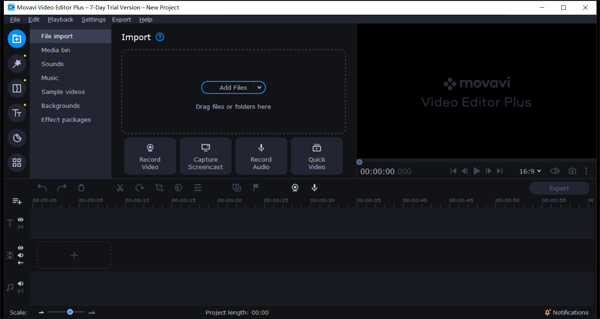
Step 3Drag your video clips to the Video Track on the Timeline. Now you need to drag one clip onto the timeline to create an overlay track. After that, you can select Side by side left or Side by side right to place this video.
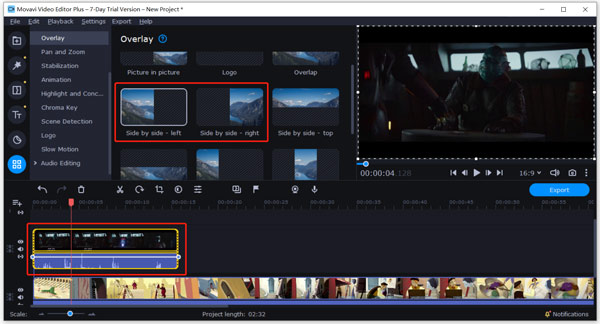
Step 4Choose the other clip and use the same step to place it next to the first video. You need to click on Overlay and then select the side-by-side option. There are many editing features offered there. You can use Crop, Cut or other functions to edit your video clips.
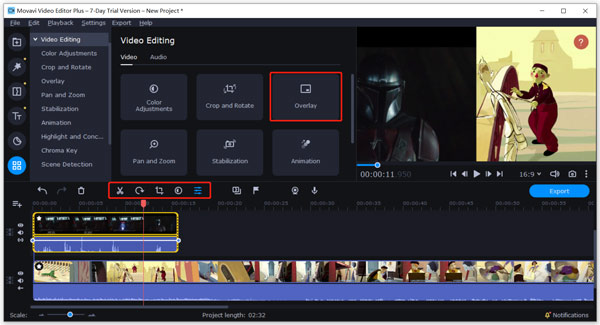
Step 5After all editing operations, you can click Export button to save the created split screen video on your computer. Now you are given 2 options, Save in trial mode or Buy activation key.
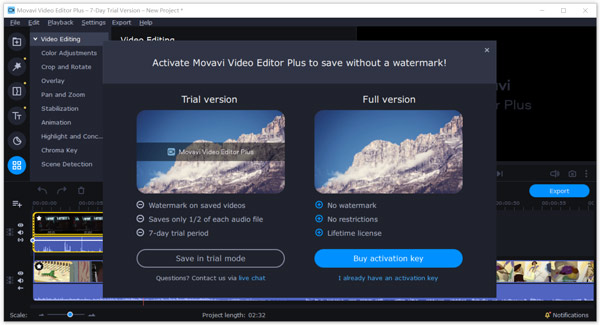
As you can see, if you want to make a split screen in Movavi free, the exported video will be added a watermark. Moreover, only 1/2 of each audio file can be saved. 1-year license/1 PC costs $44.95, and Lifetime/1 PC costs $64.95.
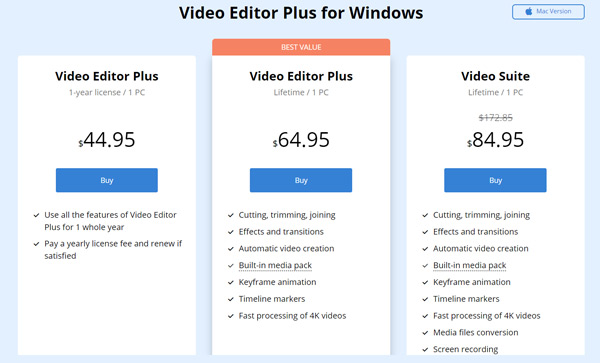
For editing the split-screen videos, you can use the split-screen video editor.
Part 2. Better Way to Put Videos Side by Side and Make a Split Screen Video
To make a split-screen video, you can also use the powerful Video Converter Ultimate. As an all-featured video editor and converter, it is able to put two or more videos together with high quality.

4,000,000+ Downloads
Put two or more videos side by side to make a split screen video.
Offer many different templates to combine videos together side by side.
Powerful editing features like cut, crop, rotate, watermark, 3D, enhance, and effects.
Provide toolbox of video compressor, GIF maker, 3D maker, video enhancer and more.
Step 1Click the download button above and follow the instructions to free install and run this split screen maker on your computer.
Step 2When you enter it, select the Collage feature to make side-by-side video. Many frequently-used layouts offered there for you to place two or more video clips.

Step 3After you select a suitable layout, you can click the add button (the plus icon) to add your video files one by one. This video editor is designed with a built-in player for you to directly view the video affects you are creating.

Besides editing video and adjust its effects, you can use Filter to apply a new effect to your split screen video. Also, you are allowed to custom background music as you like.

Step 4Click on the Export button to select a right output format, frame rate, bitrate, quality and destination folder for the created split screen video. Then click Start Export button to confirm your operation.

Compared with Movavi Video Editor Plus, it can give you a better and easier video editing experience. More importantly, the output video won’t have a watermark, even you are using a free version.
Part 3. FAQs of Movavi Video Editor Split Screen
Question 1. Can I combine multiple videos into one with Movavi?
Yes. You can combine 2 or more video clips into one screen with the Movavi Video Editor Plus above. Just add your videos into the software and custom the video position. Then you can easily export them as one new video.
Question 2. How to combine 2 videos together free online?
There are many free online video merger tools that can help you combine 2 video clips together. You can try the popular VEED.IO, Kapwing, Clideo, or another online video joiner to free merge your videos.
Question 3. How to create a double screen video on TikTok?
TikTok has a Duet feature for you to easily put 2 videos side by side. To split screen on TikTok, you can open the TikTok app on your iPhone or Android phone, select and view a video you want to use as one part of the split screen video, and then tap the Share icon, choose Duet and select another video to do duet.
Conclusion
How to make a split screen video in Movavi? After reading this page, you can learn how to use Movavi Video Editor to put videos side by side in details. In addition, a great Movavi alternative is recommended for you to make double screen videos. You can choose your preferred split-screen video maker to edit your videos.