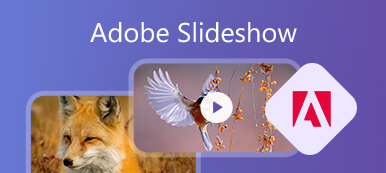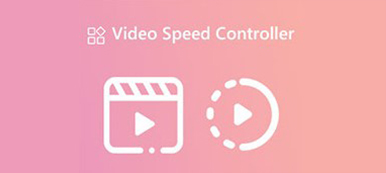Trimming is a commonly-used editing feature. When you edit or create a video, you often need to cut the video and remove some unwanted parts. Almost all video editors carry a trimming or shortening function to help you cut out unnecessary clips. This post tells four effective methods to trim a video on Windows 11/10/8/7 PC, Mac, and online free.
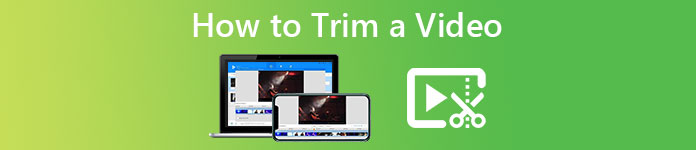
- Part 1. Best Way to Trim Videos on Windows/Mac
- Part 2. Free Online Methods to Trim a Video
- Part 3. FAQs of How to Cut or Trim a Video
Part 1. Best Way to Trim a Video on Windows 11/10/8/7 PC and Mac
If you used to edit videos on a computer, either a Windows PC or Mac, you could try the powerful Video Converter Ultimate to split videos easily. It carries many useful editing features, including trim, merge, crop, rotate, flip, and more, to ensure you can quickly edit your videos. You can get it for free and follow the steps below to trim a video on your computer.

4,000,000+ Downloads
Trim any video and remove unwanted parts without quality loss.
Combine two or more videos into one file.
Offer cut, crop, rotate, watermark, 3D, enhance, effects, and other features.
Carry toolbox of video trimmer, video compressor, video enhancer, and more.
Step 1 Launch this Video Converter Ultimate on your computer, and click the Toolbox tab to list more tools. You can scroll down to choose the Video Trimmer tool.

Step 2 In the pop-up Video Trimmer window, you can click on the big + button in the central part to add your video.

Step 3 You can drag the cutting bar based on your needs to manually trim a video. Besides, you can directly enter the start and end times to cut the video based on your need. In addition, this video cutter offers you the Add Segment and Fast Split features to quickly trim your video. You can view your trimmed video using its built-in media player.

Step 4 After you trim a video in VCU, you can select several video clips and merge them into one. Moreover, you can rename the file and customize various video and audio settings by clicking the Settings button. Then you can simply click the Export button to save this trimmed video on your computer.
When you first enter the Video Converter Ultimate, you can also click + under the Converter tab to import your video file. After that, you can click on the Cut button under your loaded video to display the main video trimming window.

Part 2. Free Online Methods to Trim a Video
If you don't like any third-party video editor or video trimmer, you can turn to some free online tools. Here you can get three easy-to-use free video cutters online. You can use them to trim a video on a computer, iPhone, iPad, or Android phone.
Trim video online for free with Adobe Express
Step 1 Open your web browser, search for Adobe Express, and then go to its official website. When you get there, click on the top Features tab and then select the Trim Video feature. By doing so, you can enter a specific Trim your video for free page.
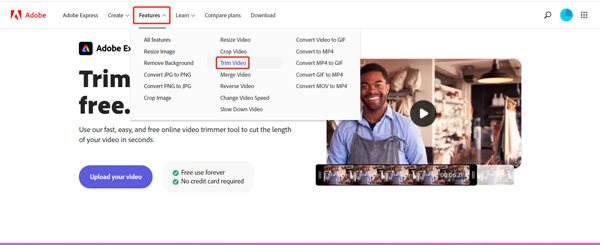
Step 2 Click Upload your video and then upload your video to Adobe Express. You can choose to drop and drop your video clip for uploading or click Browse on your device.
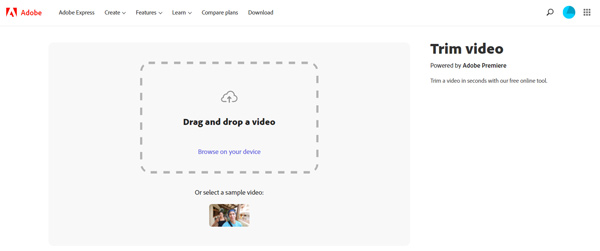
Step 3 This online Adobe Express video trimmer allows you to drag the trimming bars to freely cut a video. Also, you can set the Start time and End time to trim your video online for free. In this step, you are able to select the output size from Landscape (16:9), Portrait (9:16), and Square (1:1).
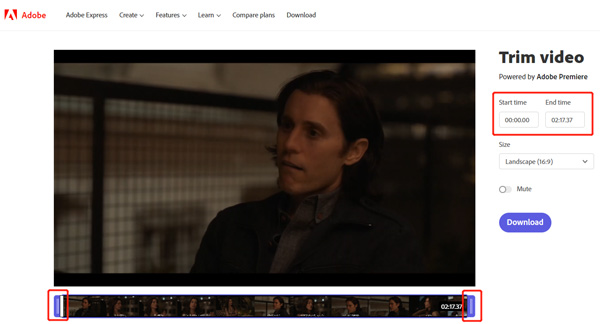
Step 4 After all these operations, you can click on the Download button to save it on your device. You need to sign in to your account to proceed with the downloading.
Split a video online for free using Ezgif
Step 1Search for the Ezgif Video Cutter on your browser and then navigate to its official website. Click Choose File to upload your video file. It enables you to split a video among MP4, AVI, MPEG, FLV, MOV, 3GP, or WebM formats. The max file size you can edit is 100MB.
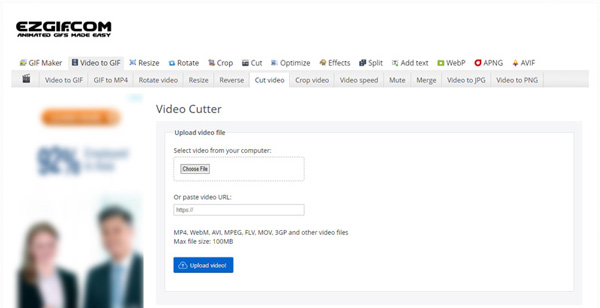
Step 2 You can see some basic information about your video files, like the file size, width, height, length, and format, under the preview window. The built-in media player helps you check your uploaded video and then set the Start time and End time to trim it online. Click the Cut video button to confirm your trimming operation.
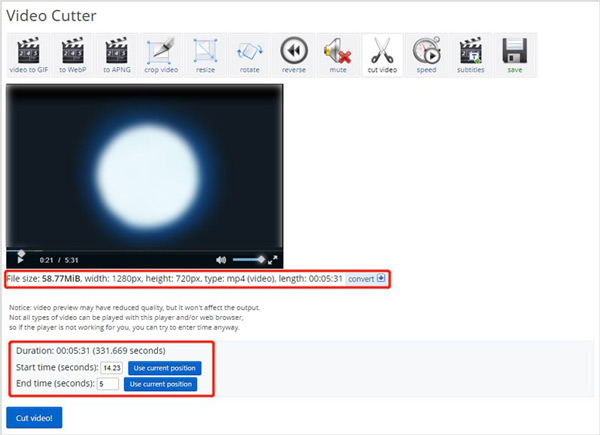
Step 3 When the video cutting is finished, you can scroll down the page to the Processed video part. Click the Save button to download it.
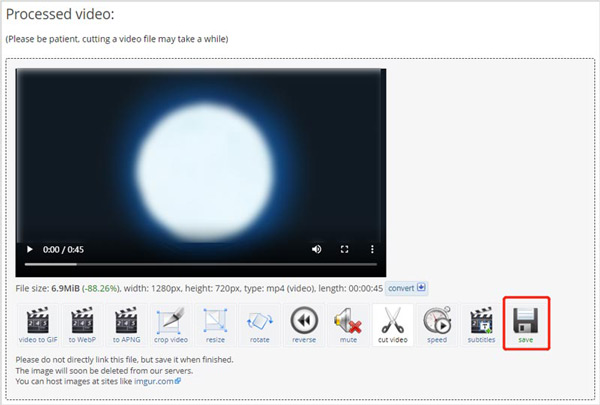
Cut a video using InVideo Online Video Cutter
Step 1 Open a web browser and search for InVideo's Online Video Cutter on the internet. When you access it, you can click the Upload your video to cut button to move on. As you can see, it enables you to cut a video up to 800MB. What's more, all popular video formats like MP4, MOV, M4V, MPG, FLV, AVI, WebM, and many others are supported.
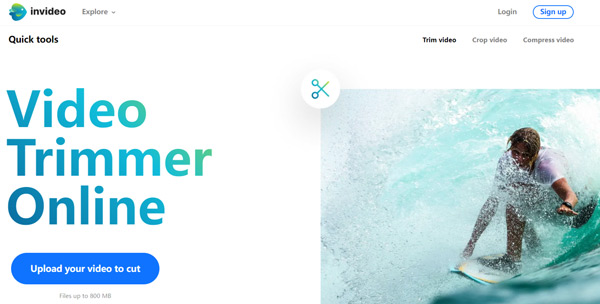
Step 2 Similar to other video trimmers, InVideo allows you to easily cut a video online by dragging the trimming bars or entering specific starting and ending times. You can directly view your trimmed video with its player.
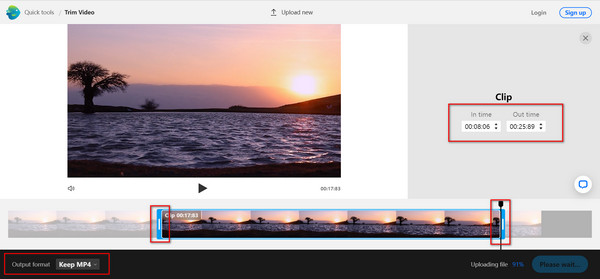
Compared with other online video cutters, InVideo takes a longer time to upload your video. Even if you are allowed to directly trim your video while the uploading process, you still need to wait for the uploading to finish and then proceed with your trimmed video.
Related to:Part 3. FAQs of How to Cut or Trim a Video
Question 1. How can I trim a video for free on my iPhone?
Open the Photos app, and locate and open the video you want to trim. Tap the Edit button, and then tap your video to highlight it. Now you can freely cut it by dragging the trimming bars. Also, you can use the iMovie app to trim a video on your iPhone.
Question 2. How to split a video using Google Photos?
Open the Google Photos app, and sign in to your Android account. Find the video you want to trim and open it. Tap on the Edit button to display more editing options. Now you can move the Trim Handles to freely trim a video in Google Photos. After cutting the video, tap on the Save copy button to make a copy of this trimmed video.
Question 3. How to free cut a video in Windows 10?
You can use the recommended video trimmers above to cut a video on your Windows 10 computer. Also, you can rely on its built-in Photos app to do the video shortening. Run the Photos app, click on the Video Editor tab, and then click New video project to start a new project and load your video to it. Locate its Trim feature and then choose it to start cutting your video.
Conclusion
Here you can get multiple methods about how to trim a video on different devices. If you want more tips about video trimming and editing, you can visit our other posts or leave us a message.