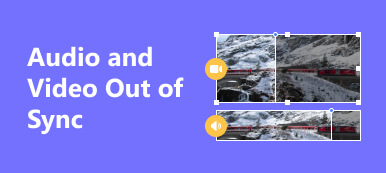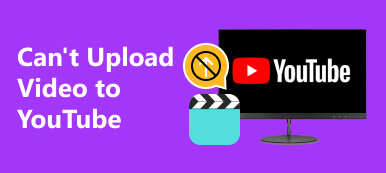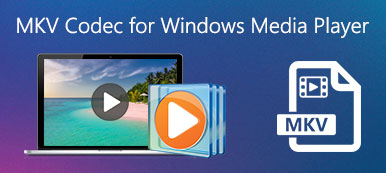In the multimedia landscape, grappling with Audio Codec Not Supported errors can disrupt the enjoyment of content. Seeking resolution, consider solutions like video fixers and converters. Explore features and steps within these tools, providing a tailored approach to address compatibility issues. Alternatively, updating existing codecs, trying different players, and utilizing online conversion tools offer additional avenues to ensure smooth playback. This comprehensive guide equips you with diverse strategies to overcome the hurdle of unsupported audio codecs and enhance your multimedia experience.
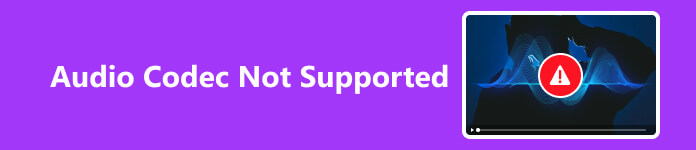
- Part 1. Using Apeaksoft Video Fixer
- Part 2. Using Apeaksoft Video Converter Ultimate
- Part 3. Check the System Sound Setting
- Part 4. Update Media Player
- Part 5. Utilize Operating System's Built-in Tools
- Part 6. Extract and Replace Audio
- Part 7. FAQs About Audio Codec Not Supported
Part 1. Using Apeaksoft Video Fixer
Apeaksoft Video Fixer is a dedicated solution designed to address audio codec issues within video files. This specialized software excels in identifying and repairing discrepancies related to audio codecs, ensuring optimal audio performance. Its user-friendly interface simplifies the process, making it accessible for users seeking efficient and targeted audio codec repairs in their video content.
Step 1 Download and install Apeaksoft Video Fixer on your computer. Then, after installation, launch the software.
Step 2 Next, select the first + icon to add the corrupted video, which displays the message Audio Codec Not Supported
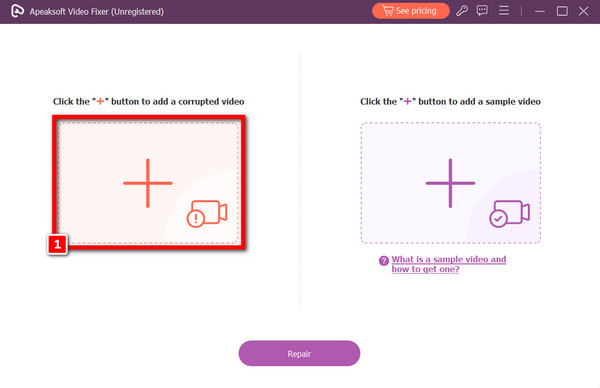
Step 3 To add the sample video, click the + icon on the right side of the screen. Be aware that selecting the sample video is crucial to the repair procedure since it will serve as the tool's manual for fixing the video.
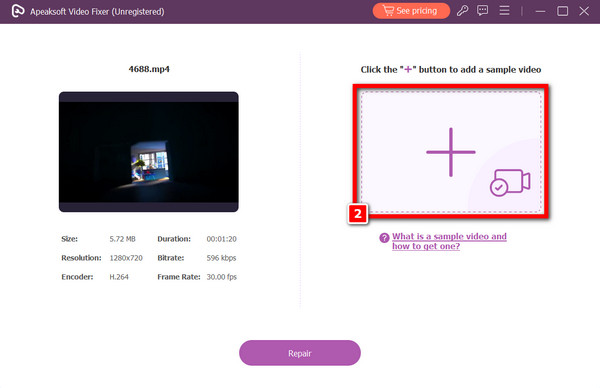
Step 4 After selecting both videos, you may now click the Repair option to begin the mending procedure. As the software adjusts the video, please wait a moment.
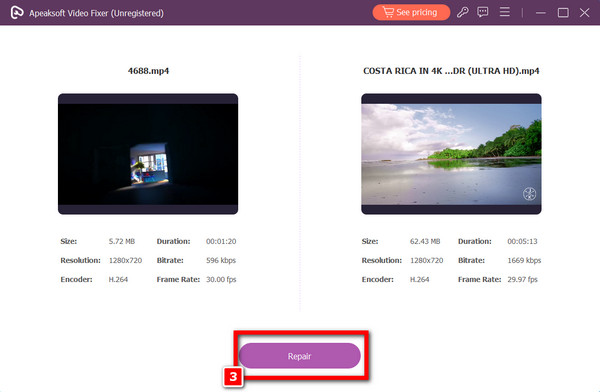
Step 5 Finally, once the issue has been fixed, click the Preview button to see the finished product. If you're happy with it, you can then tap the Save button to keep the video to your computer.
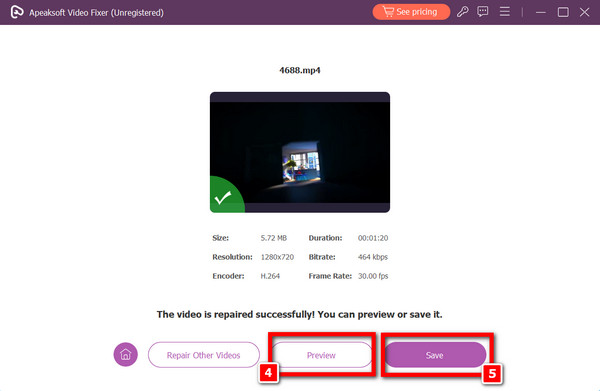
Part 2. Using Apeaksoft Video Converter Ultimate
Apeaksoft Video Converter Ultimate stands out as a versatile tool, functioning as a comprehensive video converter and incorporating robust repair capabilities, including fixing audio codec issues. This software seamlessly handles video format conversions while addressing and rectifying various issues within multimedia files. Its advanced repair features ensure a holistic approach, making it an indispensable solution for users seeking a tool that actively enhances and fixes the integrity of their video content.
Step 1 Download and install Apeaksoft Video Fixer on your computer. Then, after installation, launch the software.
Step 2 Then, click the Add Files button to begin the audio conversion or repair.
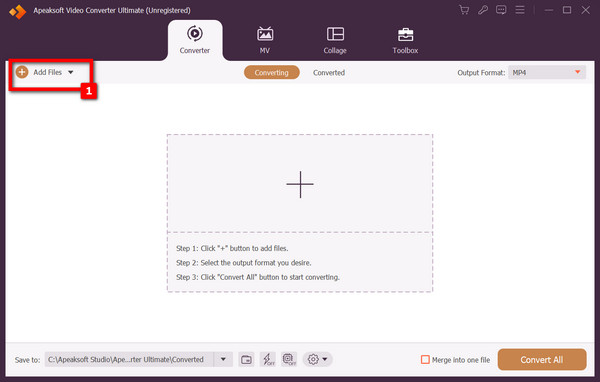
Step 3 Next, select the audio file that needs to be modified. Following that, choose the fixed video's audio Output Format.
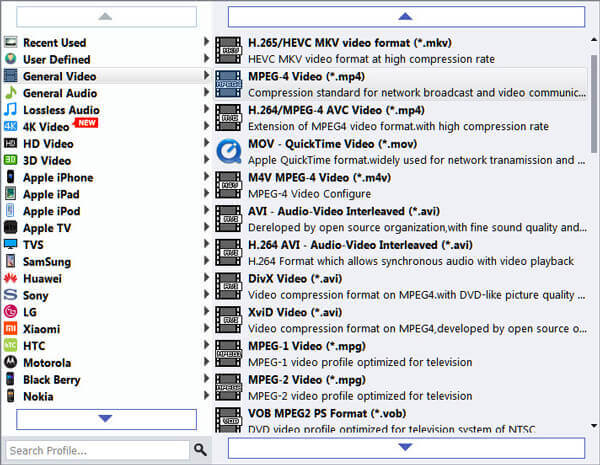
Step 4 After that, a pop-up box allowing you to select an audio format—including AAC, AC3, WMA, and others—will appear. Choose from High, Medium, and Low quality for the format you've selected next to that.
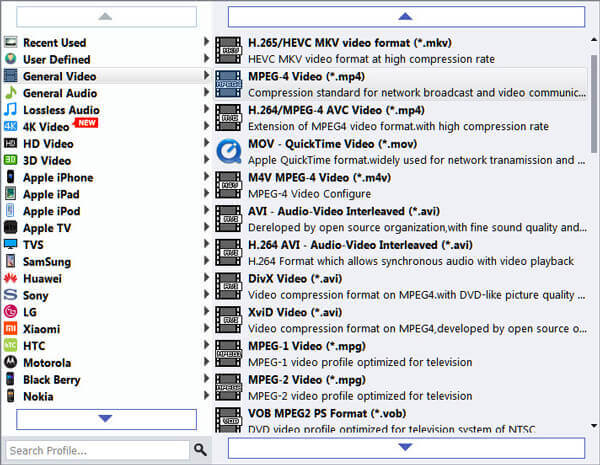
Step 5 After choosing the audio format, click the Convert All button to complete the process.
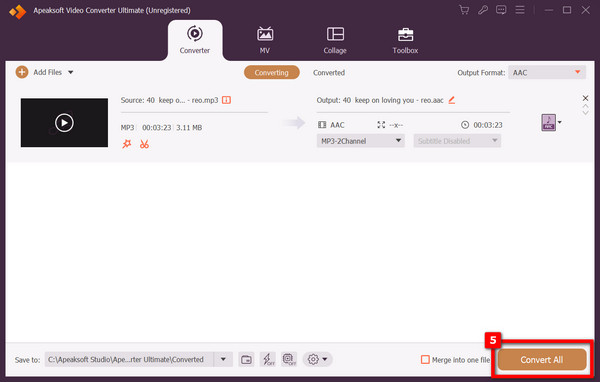
Part 3. Check the System Sound Setting
Verify your computer's audio settings to resolve audio codec compatibility issues. Ensure the correct configuration, as discrepancies in system settings can lead to audio codec not supported errors. Navigate to the sound settings and confirm the proper configurations. Rectifying any inconsistencies can significantly contribute to fixing these issues, allowing seamless playback and resolving the audio codec compatibility challenges encountered in multimedia files on your system.
Part 4. Update Media Player
Keep your media player current to address audio codec not-supported challenges. Regularly updating ensures access to improved codec support and bug fixes in newer versions. This proactive approach to maintaining your media player guarantees a more seamless multimedia experience, resolving compatibility issues associated with unsupported audio codecs. By staying updated, you enhance your player's capabilities, enabling it to effectively handle a broader range of audio formats without encountering playback obstacles.
Part 5. Utilize Operating System's Built-in Tools
Leverage your operating system's native capabilities to convert video files without external tools. Explore the built-in conversion features, often found in media players or system utilities, enabling the transformation of the video into a universally supported format. This approach bypasses the need for third-party applications, streamlining the process and resolving audio codec not supported issues through the inherent functionalities of your operating system.
Part 6. Extract and Replace Audio
Ensure the integrity of your video file to address audio codec not supported concerns. Verify the file's integrity, as corruption can manifest as codec issues. If discrepancies are identified, consider re-downloading, using an audio recorder, or obtaining an uncorrupted version of the file. This meticulous verification process helps eliminate potential problems associated with file corruption, ensuring a clean and functional video file, thereby addressing and fixing audio codec compatibility issues encountered during playback.
Part 7. FAQs About Audio Codec Not Supported
Does Windows Media Player come with all the codecs?
No, Windows Media Player doesn't include all codecs by default. It supports standard formats, but additional codecs may be required for specific file types. Users often need to install codec packs or use alternative media players for broader compatibility. You can also try using other Windows Media Player alternatives to check.
Can you install codecs on your phone?
Yes, depending on the operating system, you can install codecs on your phone. Android devices, for example, may benefit from third-party apps or players supporting various codecs, while iOS has limited support due to Apple's closed ecosystem.
Where can you get free audio codecs?
You can find free audio codecs on various online platforms. Websites like Xiph.org and Codec Guide offer a range of open-source and freely available audio codecs. Additionally, codec packs like K-Lite Codec Pack often include a collection of free codecs.
Does codec affect audio quality?
Yes, codecs can impact audio quality. The codec choice determines how audio data is compressed and decompressed, affecting factors like file size and fidelity. High-quality codecs preserve audio integrity better, while lossy codecs may reduce audio quality during compression.
Conclusion
In conclusion, overcoming Unsupported Audio Codec errors demands a versatile approach. Apeaksoft's Video Fixer and Video Converter Ultimate offer specialized solutions, while system checks, player updates, and OS tools provide additional fixes. Understanding codecs and their impact ensures a seamless multimedia experience. Explore diverse strategies for enhanced content enjoyment.