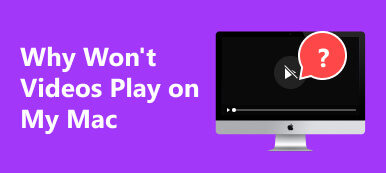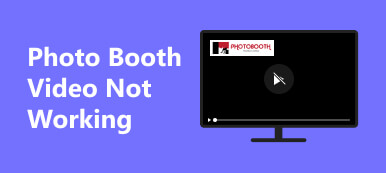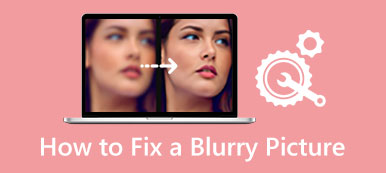Are grainy videos putting a damper on your visual experience? Diving deeper into the intricacies of grainy footage, our comprehensive guide unveils practical solutions. Explore tips on adjusting camera settings for optimal clarity and harness the power of video editing tools to refine your content. Discover software enhancements designed to eliminate pixelation and enhance overall video quality. We've curated a step-by-step roadmap to bid farewell graininess and elevate your video presentations. Don't let pixel distortion hinder your content's impact, and follow our detailed solutions. Read through to fix grainy video and transform them into a visual masterpiece!
- Part 1. Common Causes for Pixelated/Grainy Videos
- Part 2. The Best Methods to Fix a Pixelated Video
- Part 3. FAQs About Pixelated Videos
Part 1. Common Causes for Pixelated/Grainy Videos
Pixelation and graininess in videos can be frustrating, diminishing the overall quality and visual appeal. Understanding the root causes is crucial for effective resolution. Below, we've outlined various factors contributing to pixelated or grainy videos, helping you pinpoint the issue and implement targeted solutions. By discovering the details below, you will easily know how to make a video less pixelated.
- • Low-Resolution Recording. Videos recorded in low-resolution settings, especially on cameras or smartphones, may appear pixelated when viewed on larger screens.
- • Low Light Conditions. Inadequate lighting can force cameras to amplify the signal, introducing noise and graininess into the video.
- • Inadequate Camera Sensors. Older or lower-quality camera sensors may need help to capture fine details, resulting in pixelation.
- • Outdated Codecs. Using obsolete or incompatible video codecs may contribute to pixelation issues during playback.
- • Internet Connection. Buffering or slow internet speeds can cause videos to play at lower resolutions, appearing pixelated.
- • Hardware Limitations. Older hardware may need help to handle high-resolution videos, leading to pixelation during playback.
Part 2. The Best Methods to Fix a Pixelated Video
1. Utilize Video Fixer Software
If you're seeking a hassle-free solution for rectifying pixelated or grainy videos, Apeaksoft Video Fixer is the optimal choice. This advanced video repair tool effectively eliminates pixelation resulting from video corruption. Besides, the software is user-friendly and only demands a little expertise. Users concerned about pixelated videos can easily utilize the tool to resolve such problems. Additionally, it can address various video issues such as flickering, blurriness, graininess, and playback errors. Whether your videos incurred damage or deterioration during shooting, recording, transferring, editing, converting, or processing, Apeaksoft Video Fixer can swiftly resolve and make your video less grainy. Read the walkthrough below for the key features to learn how to make pixelated video clear with this software.
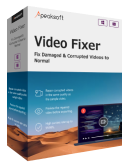
4,000,000+ Downloads
It caters to different video formats, like MP4, MOV, MKV, and 3GP, ensuring versatile compatibility for users of diverse video file types.
Boasting compatibility with Canon, Fujifilm, GoPro, Sony, and DJI devices, this tool extends its reach to popular brands for users relying on cameras.
Alongside its safety assurance, the software introduces a rapid repair option, allowing users to swiftly address video issues without compromising efficiency.
Step 1 Install the Pixelated Video Fixer
First, locate the Free Download button above to get the video fixer installer. It is applicable whether you are using Windows or Mac. Install the software and open it.
Step 2 Add the Videos
The main interface of the software consists of two sections. On the left section, you can add the pixelated video. Meanwhile, the right section is where you can add the sample video. Click the + icon for each section to add the videos.
Step 3 Begin the Repairing Process
Once both videos are uploaded completely, you can see the details side by side under the thumbnails. After that, click the Repair button for the process to start and wait for it to end.
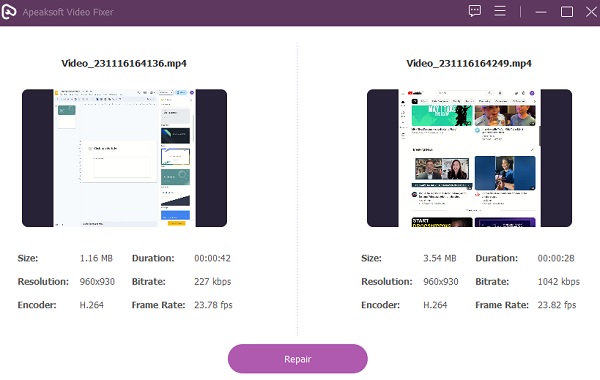
Step 4 Preview the Repaired Video
When the repairing method is finished, the tool will launch another window. Here, you can preview the file to check it or directly save it. If you want to preview it, hit the Preview option in the middle.
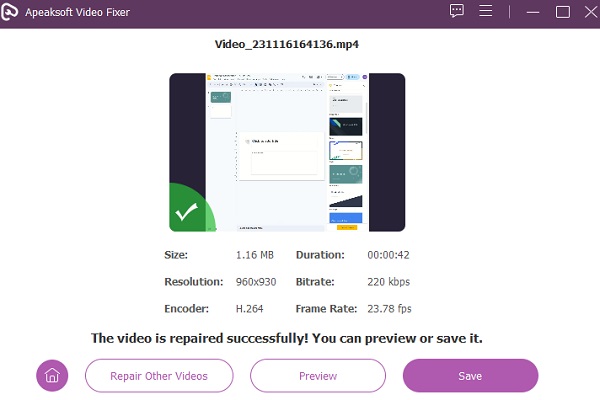
Step 5 Save and Locate Output File
After checking the video, hit the Save button and pick a destination folder to locate it. Once done, move to that folder and find the fixed video. You can now take advantage of it and use it for its intended use.
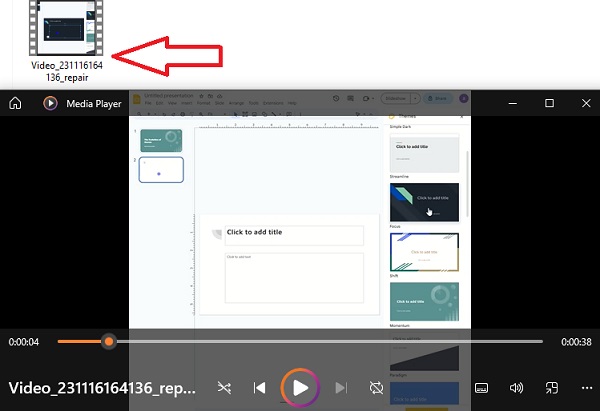
Besides using Apeaksoft Video Fixer, you can also try a video enhancer to upscale the image quality of your videos.
2. Fix the Hardware Capacity
The restricted processing capacity of hardware can contribute to video issues. It's not always the fault of the video itself; rather, it may stem from the hardware processing it. High-resolution videos, in particular, demand substantial computing resources, leading to pixelation when the hardware's processing capacity is exceeded. In such cases, the videos are manageable; the key lies in employing a system capable of effectively handling these resource-intensive videos. The solution, therefore, is to opt for a robust system that can effortlessly manage the demands of high-resolution videos. This guarantees a seamless playback experience without compromising visual quality, even videos from damaged SD cards.
3.Open Videos with Correct Video Player
Occasionally, encountering a pixelated video could stem from the incompatibility of the video player, not the video itself. Some videos utilize distinctive encoding algorithms that certain players struggle to render effectively. To troubleshoot, experimenting with an alternative video player is advised to determine if it can handle the video seamlessly. This approach helps discern whether the pixelation issue lies in the video or the player. Also, it offers a practical solution to enhance the overall viewing experience by selecting a compatible player for optimal video playback.
4. Fix the Video in the VLC Media Player
Widely embraced for its versatility, VLC is a popular, free video player installed on numerous computers. It can play diverse videos and extends its utility to addressing pixelation issues resulting from index file corruption. However, before delving into the process, it's crucial to understand two key points. Firstly, VLC exclusively addresses grain or pixel glitches in videos in AVI format. Secondly, a noteworthy limitation is that it doesn't provide an option to export the fixed video, as this feature is reserved solely for playback within the VLC environment. These nuances guide users in maximizing VLC's efficacy for specific video concerns. Here's how to fix pixelated video free:
Step 1 Launch VLC Media Player and click the Tools tab. Then, select Preferences and Input/Codecs from the menu. Finally, locate the damaged or incomplete AVI file.
Step 2 Then, expand the drop-down menu and select Always fix. Once done, confirm the changes by hitting the Save button at the bottom and returning to the main interface.
Step 3 Access the video by clicking Media and Open File. Witness the improvement as VLC works to clarify the pixelated video.
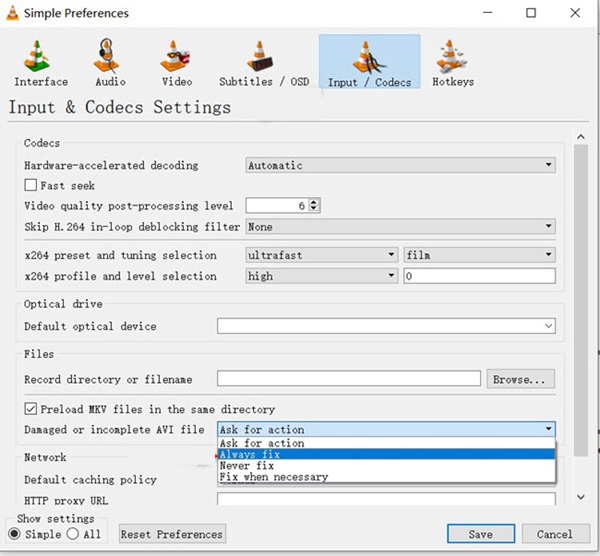
Part 3. FAQs About Pixelated Videos
Does online video repair fix pixelated videos?
Yes, online video repair tools primarily address issues related to file corruption, audio problems, or playback errors rather than pixelation. Pixelation is often a result of factors during recording or compression, which may require specific adjustments to enhance video quality.
Why do people make pixelated videos on purpose?
Pixelation in videos can be employed intentionally for artistic or privacy reasons. Artists may use pixelation as a creative effect, adding a unique aesthetic to their content. Additionally, individuals may intentionally pixelate videos to conceal identities or sensitive information, preserving anonymity and privacy.
Can you convert a blurry video to HD?
While you can enhance the clarity of a blurry video, the extent to which you can convert it to true HD depends on the quality of the original footage. Software tools can sharpen details and reduce blurriness but cannot magically add missing information. The success of the conversion also relies on the severity of blurriness and the tools' capabilities.
How can I prevent pixelation in my recorded videos?
To prevent pixelation, ensure you record in higher resolutions, use appropriate lighting, and employ quality cameras with advanced sensors. Additionally, be mindful of the bitrate during compression and choose suitable codecs to maintain video quality.
Are there specific codecs that reduce pixelation in videos?
Choosing advanced codecs like H.264 or H.265 during video compression can help minimize pixelation. These codecs efficiently balance reduction while preserving video quality, reducing the likelihood of pixelation during playback.
Conclusion
Knowing how to fix a pixelated video requires a nuanced understanding of potential causes and effective solutions. Whether stemming from hardware limitations, incompatible players, or corrupt index files, users can confidently navigate these challenges. The provided solutions, like leveraging specialized repair software to choose compatible video players like VLC, offer a comprehensive toolkit. By delving into the intricacies of each solution, you can face pixelation dilemmas and choose the most suitable method for your specific scenarios. With this knowledge, you can begin a smoother journey toward restoring video quality and enhancing your viewing experience. Besides, you can learn how to depixelate an image here.