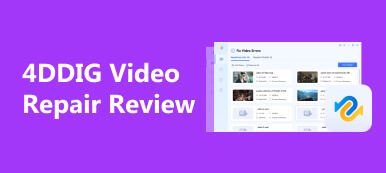Graphics card crash can frustrate gamers, content creators, and anyone relying on a powerful GPU for smooth performance. These crashes often result in screen freezes or system instability, disrupting your work or entertainment. Whether gaming or working on graphic-intensive tasks, a graphics card crash can bring everything to a standstill. In the upcoming sections, we’ll explore common reasons behind graphics card crashes and provide effective solutions to tackle this issue. From driver updates to cooling solutions and troubleshooting techniques, we’ve got you covered. Don’t let a graphics card crash hold you back; follow the solutions outlined in this post to ensure your GPU runs smoothly and without interruptions. Stay tuned for invaluable tips to keep your graphics card performing at its best!
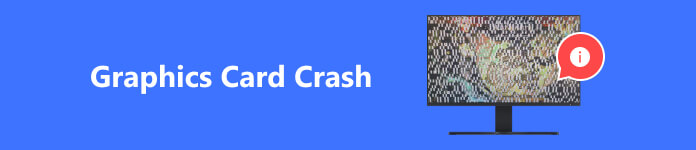
- Part 1. What Is Graphics Card & How Does It Affect Videos?
- Part 2. How to Fix Damaged Videos Due to Video Card Crashes
- Part 3. What to Do When Video Card Failed?
- Part 4. FAQs About Graphic Card Crash Issue
Part 1. What Is Graphics Card & How Does It Affect Videos?
A graphics card is a vital component in computers and gaming consoles. It is responsible for rendering and displaying images, videos, and animations on your screen. In addition, it is the key to how videos are processed and shown on your monitor or screen. Furthermore, the graphics card’s primary function is to handle complex calculations related to graphics, which significantly impacts video performance. When you stream videos or play video games, the graphics card processes the video data, ensuring smooth playback and high-quality visuals. It offloads the computational work from the CPU, allowing for faster video rendering and playback.
In essence, the quality and capability of your graphics card directly affect the video quality, resolution, and frame rates you can experience. Whether watching movies, editing videos, or gaming, a powerful graphics card can significantly enhance your visual experience.
Part 2. How to Fix Damaged Videos Due to Video Card Crashes
If your videos have been affected by the graphic card issue, you might find yourself looking for a solution to fix them. In that case, you can utilize Apeaksoft Video Fixer, a professional video repair tool for all types of video damage. This impressive software allows you to repair videos, whether distorted, blurred, unplayable, or only play a black screen in some portions. In addition, the tool can fix damaged videos from different storage devices, like flash drives, SD cards, and hard drives, to name a few. What makes it amazing is you can instantly preview the fixed version of the video before saving it. That way, you can easily see the difference between the damaged version and the fixed version.
 Key Features
Key Features - It can repair damaged videos recorded by smartphones, CCTV cameras, digital handsets, dashcams, and more.
- The app can fix videos in MOV, MP4, and 3GP format and supports 4K and 8K video resolution.
- It has AI-powered technology to repair a broken video in a split second instantly.
Step 1 Download the Video Repair Tool
Use the Free Download button beneath this step to get the tool’s installer. Once done, open it and follow the directions on the prompts for complete installation. After installing, the software will appear automatically on the screen.
Step 2 Add the Damage and Sample Videos
Next, hit the + icon on the left section of the tool’s interface to add the broken video, and the software will analyze it. Afterward, add the sample video to the right section by hitting the + button. The sample video is the reference for the process.
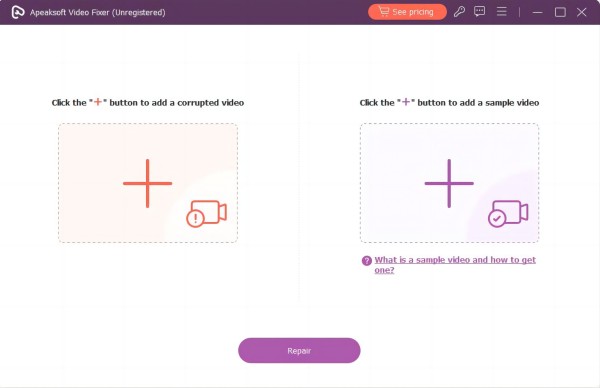
Step 3 Begin to Fixed the Video
Before we proceed to the repair process, ensure that the format of the broken video is the same as the sample video for a more accurate result. If so, click the Repair button on the lower section of the tool and let the repair process begin.
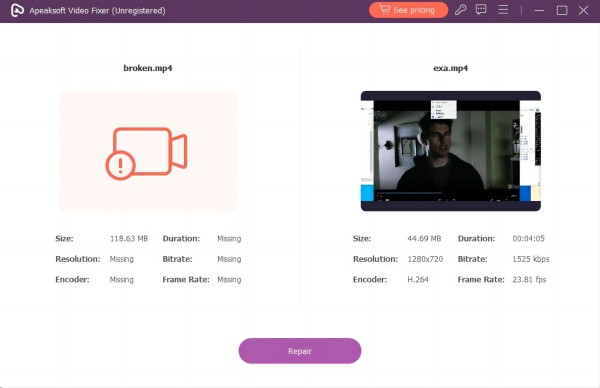
Step 4 Check the Repaired Video
After the process, you can preview the repaired video version on the preview window that will appear. You can check the improvement of the quality and other settings. If you are not satisfied with the result, you can repeat the same process with a different sample video.
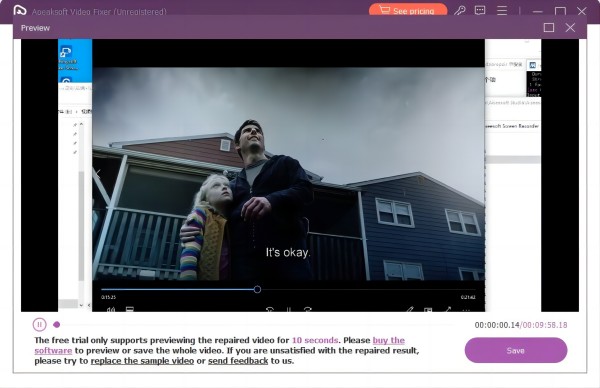
Step 5 Keep the Repaired Video
On the other hand, if you are satisfied with the outcome, you can click the Save button, rename the file, and keep the fixed video on your computer. That’s how you can easily repair damaged videos with Apeaksoft Video Fixer.
Part 3. What to Do When Video Card Failed?
For those seeking alternative solutions to resolve graphic card issues, explore the troubleshooting methods detailed below. By diligently observing these tips, you can ensure the proper functioning of your computer and mitigate graphical card problems. This will ultimately enhance the performance and reliability of your system.
1. Lower The Graphic Settings
Lowering the graphic settings is a practical approach to address video card failed issue. To do this, go to the graphics settings in your game or software and reduce the quality, FPS, resolution, and other settings. This eases the load on your graphics card, potentially preventing crashes and ensuring smoother performance. While this may lead to slightly less detailed visuals, it’s an effective way to maintain a stable gaming or computing experience. Adjusting settings to match your graphics card’s capabilities is a valuable troubleshooting step for avoiding crashes.
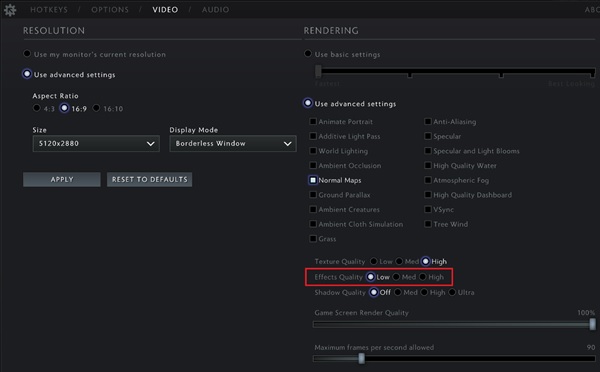
2. Update Your GPU Driver
Having outdated GPU drivers can severely impact your system’s performance and stability, potentially leading to GPU crashes. To ensure a smoother and more consistent experience, it’s crucial to update your GPU drivers regularly. By keeping them up-to-date, you not only enhance stability but also benefit from improved compatibility with the latest software and games. This proactive approach helps prevent crashes and ensures your graphics card operates optimally, delivering a better computing experience. See the guide below to know how to do it.
Step 1 Move to the search bar of your computer and type Device Manager. After that, hit enter, and the Device Manager window will appear.
Step 2 Next, select the Display Adapters option from the list of menus and select the driver you are using. Then, click Driver on the upper menu.
Step 3 Finally, locate Update Driver and click on it. Once done, click the OK button to proceed with the driver update.
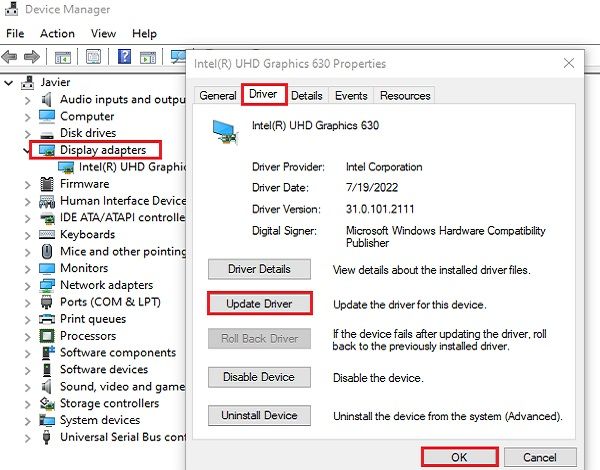
3. Check the Computer for Overheating
Checking your computer for overheating is vital, as excessive heat can lead to video card errors. By addressing overheating issues, you can prevent video card errors, extend the lifespan of your GPU, and maintain stable performance. To avoid this issue, follow these tips:
• Monitor Temperatures. Use software tools like HWMonitor or MSI Afterburner to check your GPU temperature. Ensure it stays within safe ranges (typically below 80-90°C).
• Clean Dust. Dust buildup can block airflow and cause overheating. Regularly clean your PC’s interior and components, including the graphics card’s fans and heatsink.
• Proper Ventilation. Ensure your PC case has adequate ventilation. Position it in a well-ventilated area and avoid obstructing air intake/exhaust.
• GPU Fan Control. Adjust your GPU’s fan settings through software to increase cooling if needed.
4. Change to New GPU
If none of the troubleshooting methods can resolve persistent graphic card crash issues, replacing the GPU may be the best action. Start by evaluating the condition, compatibility, and budget for a new GPU. You can research various models to find one that suits your needs, like gaming, content creation, or other tasks. After choosing a new GPU, be prepared for the installation process, which may include driver updates, BIOS adjustments, and physical installation. Once the new GPU is running, consider selling, recycling, or repurposing the old graphics card. Upgrading to a new GPU can provide a significant boost in performance and graphical capabilities, ensuring a smoother and more stable computing experience.
Further Reading:Part 4. FAQs About Graphic Card Crash Issue
Is a video card a GPU?
Yes, a video card (a graphics card) contains a GPU (Graphics Processing Unit). The GPU is the primary component for rendering images, videos, and 3D graphics on your display. The video card encompasses additional features, such as memory, to support the GPU’s operations and facilitate high-quality graphics processing.
Can RAM cause the GPU to crash?
Yes, RAM can contribute to GPU-related issues and crashes. Suppose your computer lacks sufficient RAM to support graphics-intensive tasks. In that case, it can lead to slow performance and potentially trigger crashes. In some cases, having inadequate RAM can force the GPU to rely on virtual memory, which resides on the hard drive and is significantly slower. This increased demand for the system’s resources may result in instability and GPU crashes during demanding tasks.
What happens when a graphics card crashes?
When a graphics card crashes, your computer screen may freeze, display artifacts (unusual patterns or colors), or go black. You may experience system instability, and in some cases, the computer may become unresponsive, requiring a reboot. Frequent crashes can indicate underlying hardware or software issues that must be addressed to prevent further disruptions.
What should I do if my computer has no video output?
If your computer is not displaying any video output, first ensure all cables are securely connected. Then, verify that the monitor or display is powered on. Afterward, test with a different monitor or cable to rule out hardware issues. If the above steps don’t resolve the case, it may be a GPU or motherboard problem, and you may need professional assistance.
How do I clean my GPU?
To clean your GPU, power off and unplug your computer, open the case, and use compressed air to blow away dust from the heatsink, fans, and surrounding areas. Gently sweep the fan blades with a brush or compressed air, being careful not to touch sensitive components. After cleaning, close the case, plug it in, and power it on. Regular maintenance like this can help prevent overheating and ensure optimal GPU performance.
Conclusion
In conclusion, graphics card crashes can be a source of frustration, disrupting our computing and gaming experiences. Understanding the potential causes, such as outdated drivers, overheating, and hardware issues, is key to addressing these problems effectively. Implementing troubleshooting methods, including driver updates and monitoring temperatures, can help repair video card issues. However, if these measures fail to rectify the problem, considering a GPU replacement can provide a long-term solution. Graphics cards are a crucial component in modern computing, and ensuring their stability and reliability is essential for a seamless and enjoyable user experience. By tackling graphic card issues proactively, we can maintain the integrity of our systems and enjoy smooth, uninterrupted performance.