Unlock the magic of visual storytelling with the transformative power of green screens in video playback. Whether you're a content creator, educator, or presenter, the captivating potential of green screens enhances your videos by seamlessly blending backgrounds and fostering engagement. However, navigating technical glitches during playback can be daunting. This guide explores comprehensive solutions for flawless green screen video experiences. From troubleshooting offline playback challenges to optimizing online streaming, discover actionable insights that elevate your video content. Join us on a journey to unlock the full potential of the green screen when playing videos. Take the chance to implement these practical solutions for offline and online videos. Elevate your visual narratives with a seamless viewing experience; explore the answers in this post now!
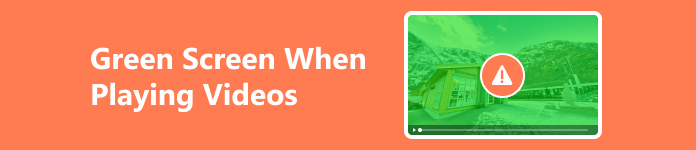
- Part 1. Why Is There a Green Screen When Playing Videos?
- Part 2. How to Fix Green Screen When Playing Videos
- Part 3. FAQs About Green Screen
Part 1. Why Is There a Green Screen When Playing Videos?
Encountering a green screen during video playback can be perplexing, but understanding the underlying causes is the key to resolving this issue. Explore the list below to identify and tackle the factors contributing to green screens, ensuring a seamless and vibrant video-watching experience.
- • Codec incompatibility
- • Outdated graphics drivers
- • Browser issues (online streaming)
- • Mismatched video player settings (offline playback)
- • Inadequate hardware acceleration
- • Codec problems (offline playback)
Part 2. How to Fix Green Screen When Playing Videos
1. Solution for Offline Videos on Desktop: Apeaksoft Video Fixer
To repair damaged offline videos, Apeaksoft Video Fixer is the answer to this problem. This video fixer can help you fix and remove the green screen issues on your videos with the help of a video sample. Furthermore, the software can instantly repair videos that are in 4k or 8k resolutions. In addition, the tool can be downloaded on Windows and Mac, which is convenient if you use any of the two popular computer OS. Besides, the app can restore damaged videos from different camera brands. That includes Nikon, Canon, Fujifilm, Kodak, Sony, and other popular brands. Read the tutorial below to learn more about how to fix green screen on videos with this tool.
 Key Features
Key Features- It can restore videos from the Internet or even if it is converted videos, lost files, transferred or shared by others, and more.
- Its pre-built preview option lets you watch the repaired video version before saving.
- The tool allows you to repair videos in a few steps, which is perfect for users who don’t want to undergo complicated steps.
Step 1 Install the Green Screen Video Fixer
Download Apeaksoft Video Fixer according to your computer's operating system. A prompt will emerge, prompting you to confirm the installation process. After successful installation, open the software and explore its features.
Step 2 Insert the Videos
Select the + button on the left side to add the video with the green screen issue. Then, click the right + button to add a sample video. This allows you to seamlessly submit your problematic video and enhance the troubleshooting process for efficient resolution.
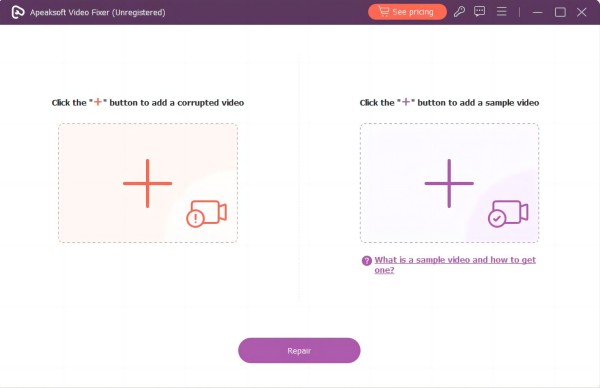
Step 3 Begin Fixing the Video with a Green Screen
Initiate the repair process for videos encountering green screen problems by clicking the Repair button. This action sets in motion the fixing procedure to address and rectify the visual issue efficiently.
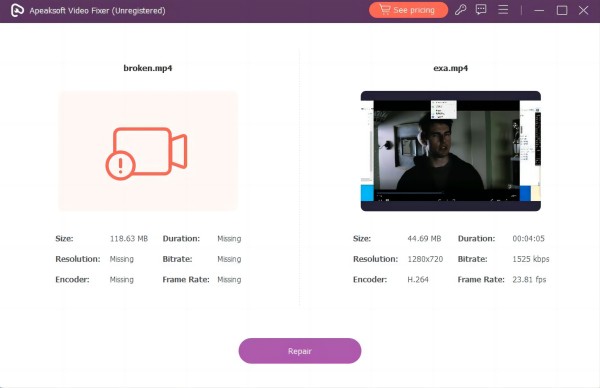
Step 4 Watch the Video on The Preview Window
Once the restoration process concludes successfully, you can preview and watch the video and assess the effectiveness of the process. This ensures that the green screen error has been addressed to your satisfaction.
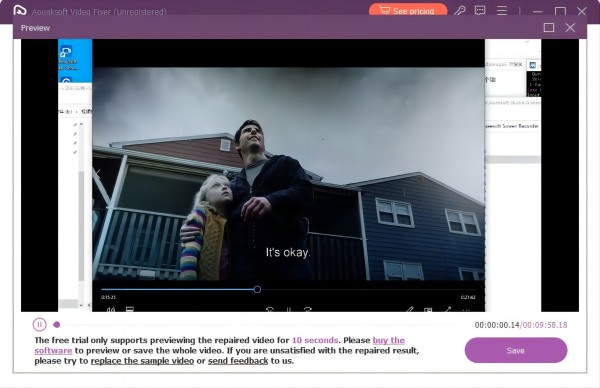
Step 5 Keep the Video without the Green Screen Error
If the overall outcome satisfies you, you can hit the Save button to keep the video ultimately. You can repeat the process if you want to repair more videos that have related issues.
2. Update Graphic Card Drivers
Updating your graphic drivers is essential to maintain optimal system performance and address potential compatibility issues, guaranteeing a smooth and uninterrupted video playback experience on Windows. This routine maintenance ensures that your graphics card operates efficiently with the latest enhancements. Also, it offers an improved and reliable multimedia experience for various applications and platforms. Find the steps below to update the graphic card drivers of Windows devices.
Step 1 Right-click the Windows symbol on your computer's taskbar and select Device Manager from the list.
Step 2 Expand the Display adapters section, right-click your graphics card, and select Properties. Afterward, go to the Driver tab and click Update Driver.
Step 3 Finally, hit Search automatically for drivers and follow the prompts to update it completely. Once done, play the video to check it.
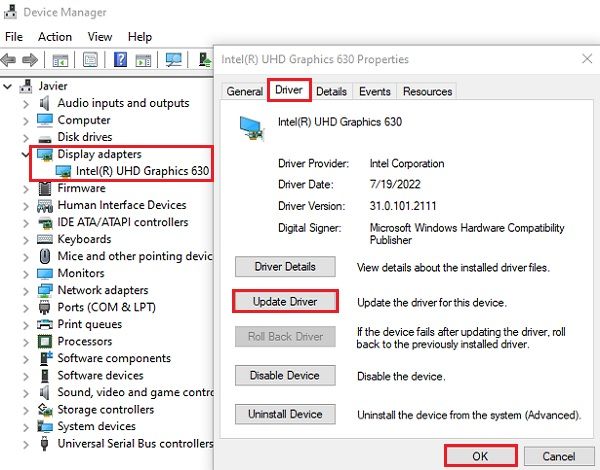
3. Use the Troubleshoot Feature of Windows
Windows provides a Troubleshoot feature that can help resolve the green screen issue on videos. The Troubleshoot feature is a handy approach that automates detecting and resolving common video-related problems on Windows. Combining this feature with regular graphic driver updates can significantly contribute to a more stable and enjoyable multimedia experience on your computer. Here's a guide to fixing green screen issues when playing videos:
Step 1 Click the Start menu and select Settings (gear icon). In the Settings window, pick the Update & Security option. From the left sidebar, choose Troubleshoot.
Step 2 Scroll down to the Find and fix other problems section. Under Playing video section, click on Video Playback. Afterward, hit the Run the Troubleshooter. The troubleshooter will recognize and attempt to fix issues related to video playback.
Step 3 Follow the on-screen guide and prompts. After the troubleshooter completes its process, restart your computer. Play a video to review if the green screen issue is resolved.
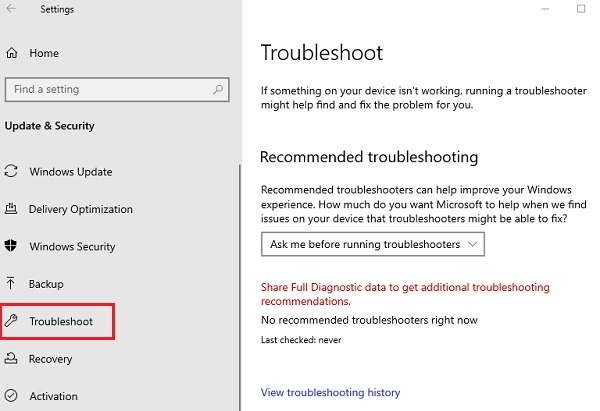
4. Different Solutions for Online Videos with Green Screen
After knowing why does videos turn green, you might find yourself looking for ways to fix online videos. Resolving green screen issues during online video playback involves various solutions. By systematically exploring these answers, you can troubleshoot and resolve green screen problems during online video playback, enhancing your viewing experience. Here's a breakdown:
- • Browser Compatibility: Switch to a different browser to check if the green screen persists. Also, ensure your current browser is up-to-date, or try clearing cache and cookies.
- • Video Quality Settings: Lower the video quality settings to reduce the strain on your internet connection. Experiment with different resolution options to find the optimal playback quality.
- • Internet Connection: Check your internet connection speed and stability. Besides, pause the video and let it buffer before resuming playback for smoother streaming.
- • Hardware Acceleration: Enable hardware acceleration in your browser settings for improved video rendering. Ensure your graphics drivers are updated for optimal performance.
- • VPN or Proxy Issues: Disable VPN or proxy services, which may interfere with video playback. Additionally, test video playback without these services to identify any conflicts.
- • Update Flash Player or HTML5: Ensure your browser's Flash Player or HTML5 is updated to the latest version. Some video platforms may require specific plugin updates for seamless playback.
Part 3. FAQs About Green Screen
Why do my Facebook videos go green?
Facebook videos turning green may result from various factors, such as outdated graphics drivers, browser issues, or conflicting extensions. Update your browser, ensure your graphics drivers are current, and try turning off browser extensions to resolve this issue.
Can you fix YouTube's green screen?
A green screen on YouTube often stems from browser or graphics driver issues. Update your browser, turn off hardware acceleration, and ensure your graphics drivers are current. If the problem persists, try a different browser or check for conflicting browser extensions.
Does a green screen indicate system crashes?
No, a green screen typically doesn't indicate system crashes. It's often a graphics-related issue. System crashes are more likely associated with a blue screen of death (BSOD) on Windows or kernel panic on macOS.
Why do videos on other websites show a green screen?
Green screens on videos from other websites can result from similar issues—outdated browsers, graphics driver problems, or incompatible video codecs. Ensure your browser is up to date, update graphics drivers, and consider installing or updating necessary video codecs.
What should I do if my video editing software displays a green screen during playback?
If your video editing software shows a green screen during playback, check your project settings, update the software, and verify that your graphics card drivers are current. Additionally, ensure your source video files are not corrupted or in an unsupported format.
Conclusion
Knowing how to fix green/purple video corruption in Firefox or Chrome in video playback, offline or online, is important for an optimal viewing experience. By exploring and implementing the effective solutions outlined in this article, users can overcome these challenges and enjoy seamless video playback. Whether through driver updates, troubleshooting features, or specialized repair tools, users now possess a comprehensive toolkit to tackle green screen issues. Embracing these solutions ensures a more enjoyable multimedia experience. Also, it helps users confidently navigate the digital world and effortlessly enjoy a vast array of videos without disruptive visual errors.




