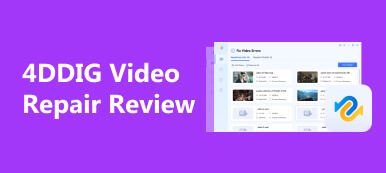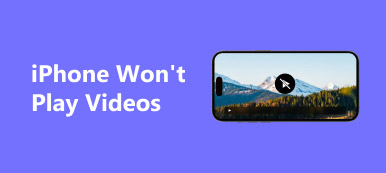OBS is a free, open-source screen recorder that works on Windows, Mac, and Linux. These days, streamers utilize this software to record and stream content. However, several users have experienced frame drops when using this program. This can be frustrating and has a bearing on the user's performance, making it appear foggy and unprepared. Thankfully, there are effective solutions to keep high-quality streaming. Furthermore, this post will provide methods and tips for resolving OBS frame drops to ensure users enjoy high-quality streaming.
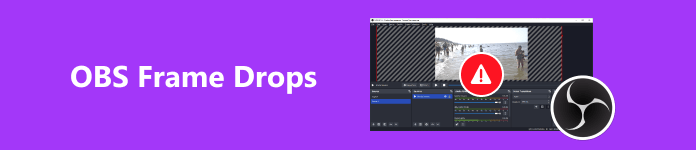
- Part 1. Why Does OBS Have Frame Drop and How to Solve It
- Part 2. Recommended OBS Recording Settings
- Bonus: Repair Broken Recordings from OBS Using Apeaksoft Video Fixer
- Part 3. FAQs About OBS Frame Drops
Part 1. Why Does OBS Have Frame Drop and How to Solve It
Frame drops may occur when your device cannot sustain the bitrate you specified or your connection to the remote server is unstable. As a result, the application may drop some video frames to compensate; if too many frames are dropped, you can be disconnected from the streaming server. To resolve this, follow the steps below.
1. Reduce the Bitrate in OBS
One of the most common causes of frame drops is an incompatible bitrate while streaming. The lower the bitrate you employ, the less likely you will encounter the problem. You can fix this problem by lowering the bitrate to a fitting level. The steps are as follows:
Step 1 Launch OBS and click File from the nav menu, then Settings.
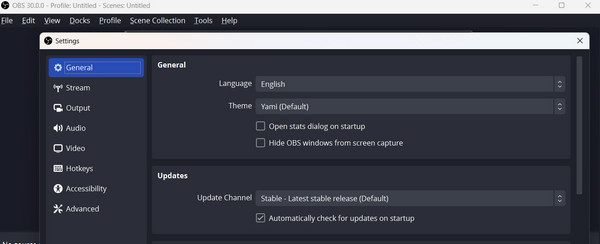
Step 2 Click the Output option from the settings window. In the Streaming options, you can manually adjust your video bitrate to a suitable level.
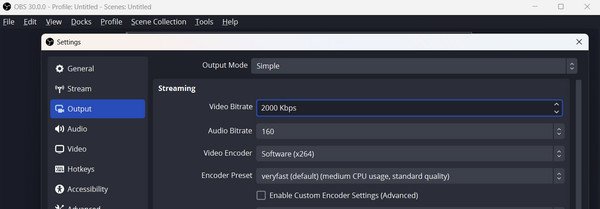
Step 3 You can improve your bitrate settings even further. After selecting the Advanced option, scroll down to the Network option. Then, check the box Dynamically change the bitrate to manage congestion (Beta). This could help you retain a consistent bitrate throughout streaming sessions.
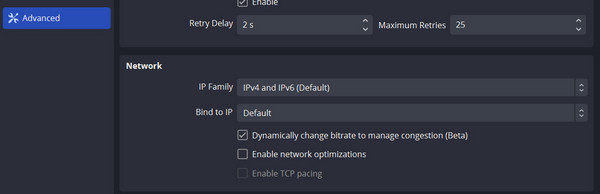
2. Enable Network Optimizations
An unstable network is most likely the cause of OBS frame drops. You may be able to solve this issue using the proper setup settings. Follow the steps outlined below.
Step 1 Click the File from the navigation menu and select the Advanced option. Scroll down and find the Network option. Check the box next to Enable Network Optimizations.
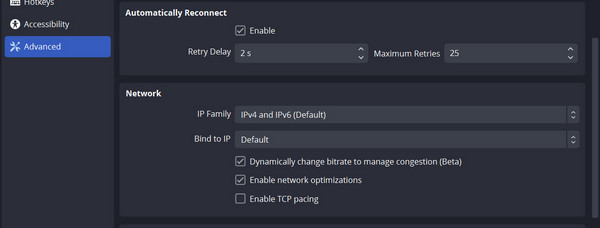
Step 2 Ensure that Bind to IP is set to default. If not, set it to default.
3. Update the Network Driver
When the network driver is out of date, this problem will also occur. You can update the network driver to ensure a stable connection. Follow the procedures below.
Step 1 Press your keyboard's Windows + X keys, then select Device Manager.
Step 2 Click Network Adapters, then right-click to update your current adapter.
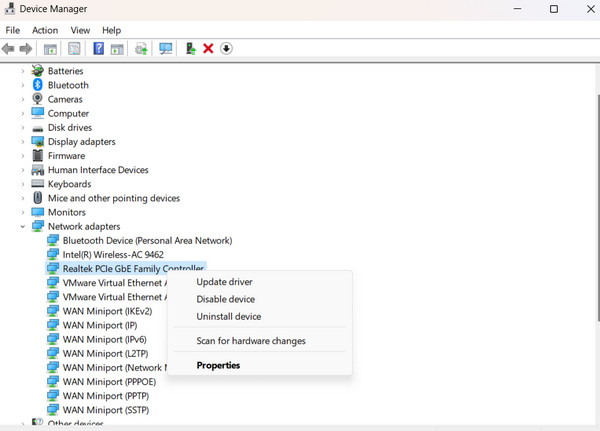
4. Turn Off Any Programs That Aren't in Use.
When utilizing OBS, multiple applications running simultaneously might cause interference. This might result in frame drops when streaming. Close any unnecessary programs eating up your system resources in the background. Use Task Manager to do this.
Part 2. Recommended OBS Recording Settings
You can change your recording settings yourself or have OBS do it for you, which is quite helpful if you are a beginner. When you launch the OBS screen recorder for the first time, an auto-configuration tool will display. The Auto-Configuration Wizard tailors OBS Studio to your needs, whether you're streaming fast-paced games or capturing high-quality video. You can change the settings to meet your computer's specifications. Moreover, you can always go back and change any settings to increase the quality of your recording later on.
The Best OBS Recording Settings
Resolution: 1080p (1920×1080) or higher.
FPS (Frames Per Second): 60 FPS.
Video Format and Color: MP4 or preferred compatible format. Partial or Complete, based on color needs and compatibility.
Audio Settings and Noise Suppression: Sample rate: 44.1 kHz or 48 kHz, mono or stereo, appropriate bitrate for audio. Reducing background noise is optional.
Keyframe Interval and Scene Buffering Time: 2-4 for a nice mix of searching precision and file size. Make adjustments to ensure seamless scene transitions.
Bonus: Repair Broken Recordings from OBS Using Apeaksoft Video Fixer
Apeaksoft Video Fixer can easily repair corrupted, damaged, broken, unplayable, choppy, distorted, and black screen videos. If you're able to record using OBS but have some frame drops, this can be a useful tool to repair them. It also has a preview tool that allows you to watch the repaired video before saving it. To successfully repair your recordings, you must provide a valid sample video for reference.
Step 1 To acquire the program, simply click the button below. After that, click the downloaded file twice to install it on your device. Then, launch it.
Step 2 Click the Add button or drag the file you want to edit. Remember to include the reference video to ensure the success of the program. Afterward, click the Repair button.
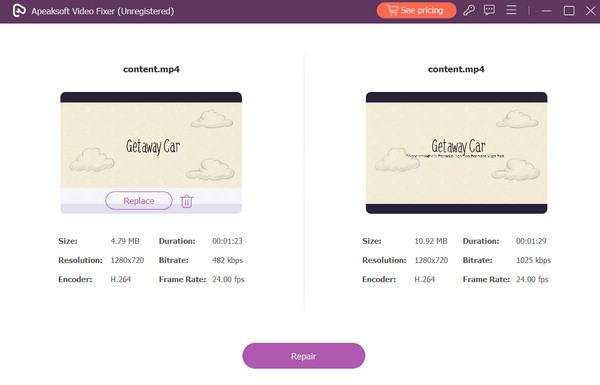
Further Reading:
Dxtory VS Fraps VS OBS – Which One Is the Best Game Screen Recorder
A Detailed Introduction to OBS Screen Recorder [2024]
Part 3 FAQs About OBS Frame Drops
Is 30 FPS bad for recording?
If your scene has a lot of movement, 30 FPS may appear choppy and bad. With a higher frame rate, everything appears smoother and more fluid. We recommend choosing 60 frames per second for better videos.
What is the ideal FPS for OBS recordings?
60 FPS is suitable for recording with OBS since it has a higher recording bitrate. However, the ideal frame rate for streaming live should be 30 FPS.
Does OBS use more CPU or GPU?
OBS differs from other programs in that it uses the GPU to improve performance by utilizing 30-40% of the GPU. Nonetheless, OBS demands GPU time and resources to set up and generate a scene.
Is it possible to run OBS without a GPU?
You should be OK if your CPU is powerful enough to encode your stream/recording. However, if OBS is not running on a discrete GPU, you may experience performance issues.
Conclusion
Hopefully, the methods mentioned earlier can help you deal with the OBS frame drops. If you still have issues with OBS having frame drops for no reason, consider using Apeaksoft Video Fixer to repair video recordings. It is essential for repairing videos, such as the problem with frame drops in OBS. Moreover, we advise contacting OBS's support staff for help if you have any more issues.