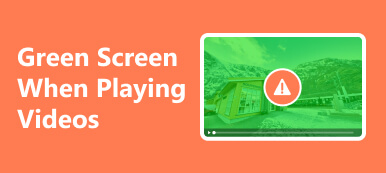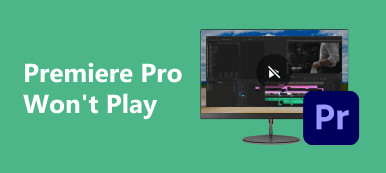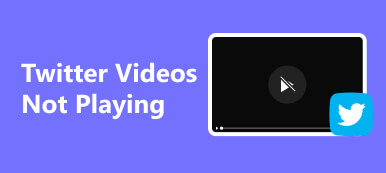Encountering difficulties with videos not playing on Chrome can be frustrating, hindering the seamless online multimedia experience users expect. This comprehensive exploration delves into the various factors causing video playback issues on the Chrome browser. From outdated plugins and incompatible extensions to network-related problems, we navigate the troubleshooting process. Understanding these challenges is important for users seeking a resolution, ensuring they can enjoy uninterrupted video content effortlessly. Let’s uncover the root causes and effective solutions to videos refusing to play on the widely-used Chrome browser.
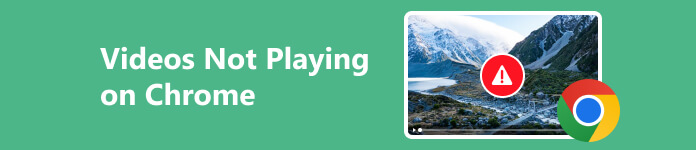
- Part 1. 7 Solutions to Fix Videos Not Playing on Chrome
- Part 2. Extra Tip: Video Repair Tool for Unplayback Videos
- Part 3. FAQs About Videos Not Playing on Chrome
Part 1. 7 Solutions to Fix Videos Not Playing on Chrome
1. Clear Browsing Data
Clearing cookies and cache helps eliminate stored data that might be causing conflicts during video playback on Chrome. It ensures a fresh start for the browser, resolving potential issues related to outdated or corrupted data. This simple yet effective solution often enhances the overall browsing experience, allowing for smoother video streaming on the Chrome browser.
Step 1 First, hit the three dots icon in the top-right section of your Chrome browser. Select Settings from the dropdown menu. In the Settings options, click on Privacy and security.
Step 2 Under Privacy and security, select Clear browsing data. Choose the time range to clear data, such as Last 24 hours or All time.
Step 3 Afterward, tick the boxes next to Cookies and other site data and the Cached images and files options. Then, hit the Clear data button to initiate the process. Close and reopen Chrome to apply the changes.

2. Restart Your Chrome Browser
Another solution to fix videos won’t play in Chrome is through a restart process. Restarting Chrome is a quick and effective remedy when videos refuse to play. Glitches and temporary issues can often be resolved by closing and reopening the browser. This action refreshes the browser session, clears any lingering errors, and reestablishes connections. To restart, close all Chrome windows, wait a few moments, and relaunch the browser. This straightforward solution can mitigate playback problems, allowing users to seamlessly enjoy their favorite videos without the frustration of encountering playback issues on the Chrome browser.
3. Disable Hardware Acceleration
Disabling hardware acceleration can be viable if you encounter a video playback error on Chrome. Hardware acceleration, designed to enhance performance, may sometimes conflict with certain graphics drivers or configurations, leading to playback glitches. To turn off this feature, go to Chrome’s settings by clicking on the vertical ellipsis (⋮) in the top-right corner, selecting Settings, and then navigating to System. Then, toggle off the Use hardware acceleration when available option. After applying these changes, restart Chrome. Disabling hardware acceleration can resolve compatibility issues, ensuring smoother video playback on Chrome.
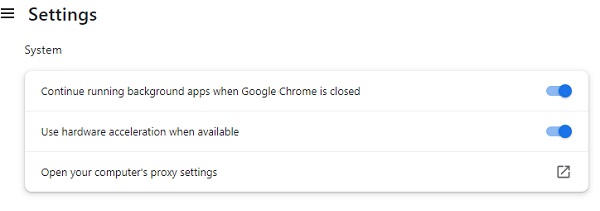
4. Disable Chrome Extensions
Conflicting or outdated extensions in Google Chrome may disrupt video playback. To troubleshoot, temporarily turn off all extensions by clicking the puzzle icon menu and selecting Manage extensions. In the Extensions tab, turn off each extension using the blue switch. After restarting Chrome, assess if the videos play without issues. If successful, enable extensions one by one to identify the problematic ones. This systematic approach lets you pinpoint the specific extension causing the problem and ensures a smoother video experience on Chrome.
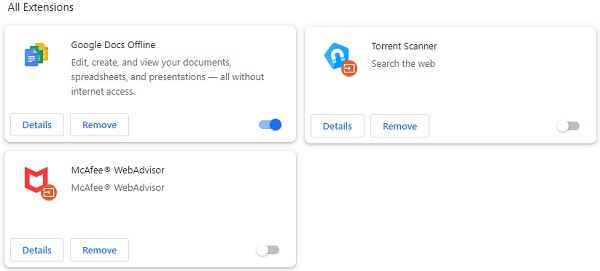
5. Enable JavaScript
Enabling JavaScript is crucial for rendering dynamic content, including videos. By ensuring JavaScript is allowed in your Chrome settings, you can address potential obstacles to video playback and enjoy a smoother online multimedia experience. Here’s how you can fix YouTube video won’t play Chrome using this solution:
Step 1 Move to the three-dots section of Chrome in the upper-right corner. After that, pick Settings from the dropdown menu. Then, hit on Privacy and security.
Step 2 Under this section, find and select Site settings. Look for JavaScript and ensure it is allowed or enabled. Once done, restart Chrome and play a video.
Step 3 If specific websites are still experiencing issues, check if they are listed under Content and JavaScript. Later, hit Manage exceptions and adjust settings accordingly. Close and reopen Chrome to apply the changes.
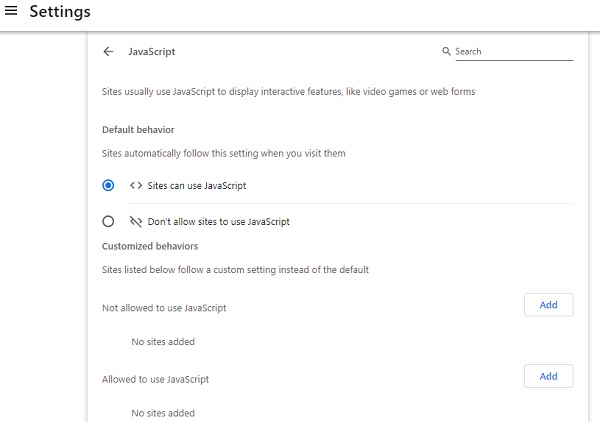
6. Reboot Your Computer
When faced with the frustrating issue of Google Chrome refusing to play videos, restarting your computer can be a surprisingly effective solution. This straightforward yet powerful action helps clear temporary glitches, frees up system resources, and refreshes the browser. Closing all applications and restarting your computer ensures a clean slate for Chrome, often resolving underlying issues that hinder video playback. This straightforward approach is a go-to troubleshooting step, proving instrumental in creating a stable environment for seamless video streaming on the popular browser.
7. Check Video Property
Videos can face corruption or damage, resulting in playback issues on Chrome. Incomplete uploads often lead to disrupted playback, usually due to errors during uploading. To address this, consider relaunching your Chrome browser. Alternatively, repair the video by attempting the upload again. This method can rectify upload errors, ensuring a smoother playback experience. Whether it’s a glitch during the initial upload or a corrupted video file, these troubleshooting steps provide practical solutions to restore seamless video playback on the Chrome browser.
Further Reading:Part 2. Extra Tip: Video Repair Tool for Unplayback Videos
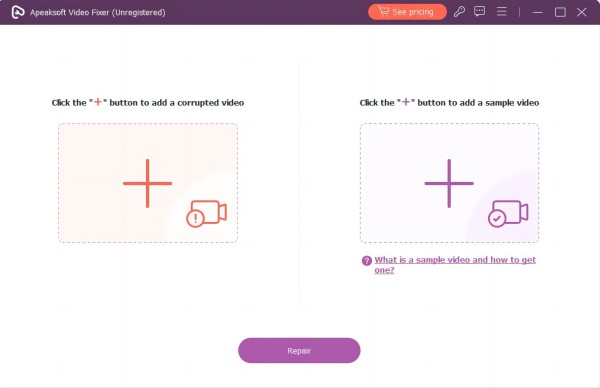
If the above solutions don’t fix your video problem, you can download and fix the video with Apeaksoft Video Fixer. This application can quickly fix corrupted videos or videos not working in Chrome to make them playable on web browsers like Chrome, Safari, Firefox, Edge, and more. Furthermore, the software is reliable in restoring MP4, 3GG, and MOV videos, making them playable without any issues. Additionally, the tool utilizes AI-powered technology to make the repair process more seamless with a high success rate. This is your ultimate solution for enhancing your video viewing experience.
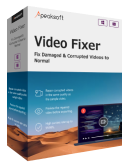
4,000,000+ Downloads
Apart from the videos you downloaded, the tool can also repair damaged video files captured by different devices, like smartphones, tablets, cameras, and more.
It can repair videos with black, green, and other screen-related issues, which is more convenient than redoing the video from the start.
It supports videos in 720P, 1080P, 4K, and 8K resolutions.
Part 3. FAQs About Videos Not Playing on Chrome
Why does Chrome turn black when playing videos?
This issue may be due to outdated graphics drivers, conflicting extensions, or hardware acceleration problems. Updating drivers, disabling extensions, or adjusting hardware acceleration settings in Chrome can often resolve the issue.
Where is the video setting in Chrome?
Locate video settings in Chrome by clicking on the three dots icon in the upper-right part, selecting Settings, and then moving to Privacy and security. Under Site settings, find Additional content settings, where you can adjust various video-related preferences.
Can you control the playback speed in Chrome?
Yes, you can. Right-click on the video during playback, and in the context menu, choose Playback speed. Adjust the speed to your preference.
How to fix choppy video playback in Chrome?
Choppy video playback may be due to hardware acceleration issues or outdated graphics drivers. Try disabling hardware acceleration in Chrome settings or updating your graphics drivers to improve video smoothness.
Why do embedded videos not play in Chrome?
The issue of embedded videos not playing may arise from outdated Chrome versions or conflicting plugins. Update your Chrome browser to the newest version, and check for contradictory plugins by going to chrome://extensions/ and disabling them one by one.
Conclusion
Overcoming the challenge of Google Chrome won’t play videos is achievable through the diverse solutions presented in this guide. Addressing issues such as hardware acceleration or browser settings, you can now have a comprehensive toolkit to restore seamless video playback. Moreover, the bonus tip, focusing on repairing corrupted videos, enhances the overall troubleshooting experience. By implementing these practical steps, you can analyze the complexities of video playback issues on Chrome, ensuring a more enjoyable and uninterrupted multimedia experience in the digital realm. Adopt these solutions and empower yourself to enjoy online videos on the Chrome browser.