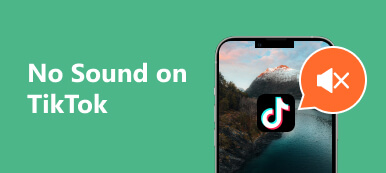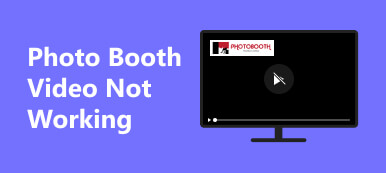Discovering videos not playing on Mac computer can be frustrating, with various factors contributing to playback issues. From incompatible formats to software glitches, troubleshooting the root cause is essential. This guide explores common reasons behind video playback problems on Mac systems. It provides practical solutions to ensure a seamless viewing experience. Uncover the issues, learn effective troubleshooting, and prepare your Mac for uninterrupted video playback. Without further ado, let's begin!
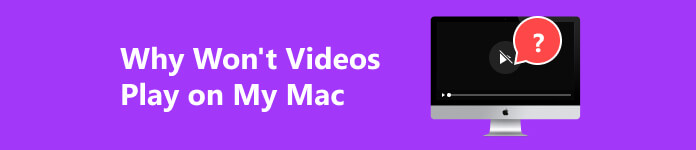
- Part 1. Different Mac Supported Video Formats
- Part 2. Why Won't Videos Play on Mac?
- Part 3. Solutions To Fix Videos Not Playing on Mac
- Part 4. FAQs About Videos Not Playing on Mac
Part 1. Different Mac Supported Video Formats
Macintosh systems boast robust compatibility with various video formats, offering users flexibility for media consumption and creation. Here's a concise list of different video formats supported by Mac:
- • MOV (QuickTime Movie) : A native Mac format for video editing and playback.
- • MP4 (MPEG-4) : A versatile format compatible with Mac and numerous devices, ensuring seamless sharing.
- • M4V: Similar to MP4, commonly used for iTunes and Apple devices, maintaining high quality.
- • AVI (Audio Video Interleave) : Widely supported on Mac for its cross-platform versatility.
- • HEVC (H.265) : High-efficiency video compression. Newer Macs excel in playing this format.
- • VP9: A video compression format increasingly supported for high-quality streaming.
- • WebM: A web-friendly format supported by Mac browsers for online video playback.
- • MKV (Matroska) : A container format compatible with some Mac players, containing various audio and video streams.
Part 2. Why Won't Videos Play on Mac?
Encountering difficulties in playing videos on your Mac can be perplexing, as it involves navigating through a maze of potential issues. Various factors contribute to this problem that you didn't know existed. Here's a more detailed exploration of some of the common reasons why videos may not play smoothly on your Mac:
- • Unsupported Format: Your default media player or system may not support the specific video format.
- • Outdated Software: An outdated media player or operating system can need more features for seamless video playback.
- • Corrupted Video File: If the video is damaged or corrupted, it may refuse to play.
- • Hardware Acceleration Issues: Problems with graphics drivers or hardware acceleration settings can impact smooth video playback.
- • Insufficient System Resources: Running multiple resource-intensive applications simultaneously can strain your system and affect video playback.
- • Network Issues: Slow or unstable internet connectivity may lead to buffering or playback interruptions, especially for online streaming videos.
- • Codec Incompatibility: Lack of necessary video codecs can hinder your media player's ability to decode and play specific video formats.
Part 3. Solutions to Fix Videos Not Playing on Mac
1. Use a Professional Video Fixer
As mentioned in the causes of why videos won't play on Mac above, one reason is corrupted video. If your video is corrupted, you can fix it with the help of Apeaksoft Video Fixer. It is a robust software that can help you restore videos, so you won't have to retake or re-edit them from scratch. In addition, the tool can repair videos recorded from different devices, like cameras, CCTVs, dashcams, webcams, and more. Also, you can install the software on Windows and Mac for a hassle-free process.
Step 1 Download Apeaksoft Video Fixer
Install the software using the Free Download button below. Pass through the command prompts until you completely get the software. After that, the tool will pop up on your computer.
Step 2 Import Videos Into the Software
Now, add the damaged video to the left section of the tool's interface by hitting the + icon. Once you've done that, use the same method to upload the reference video in the right section.
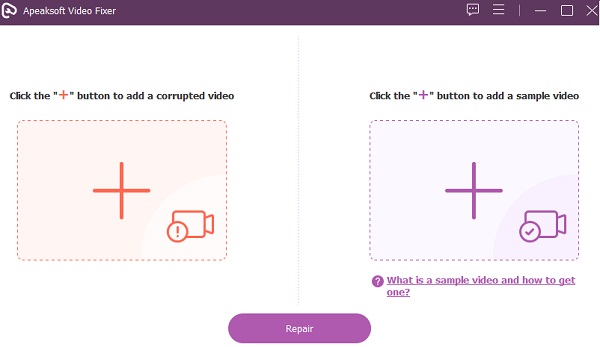
Step 3 Initiate the Repair Process
Next, you will see the videos uploaded completely. Afterward, click the Repair button under the videos to initiate the repair process. This will only take a few seconds, so there's no need to leave your computer during the process.
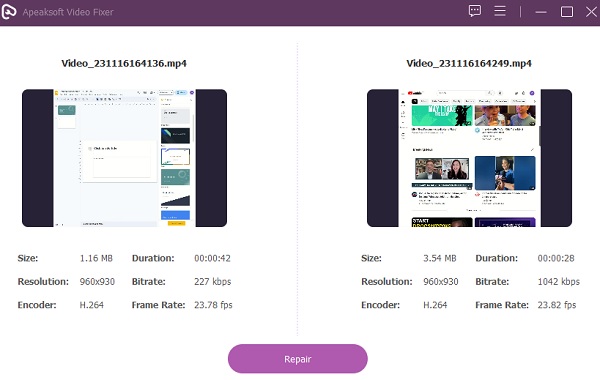
Step 4 Play the Fixed Video
When the process is successful, you can directly save the video or click the Preview button to play and review the overall output. Once done, hit Save to keep the video in a specific folder.
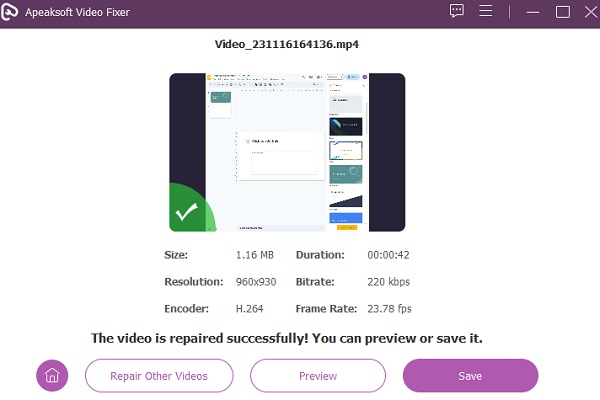
Step 5 Locate the Saved Video
If you want to see the video on your computer, locate it in the folder you set. Then, you can organize, rename, play, and edit it according to your liking.
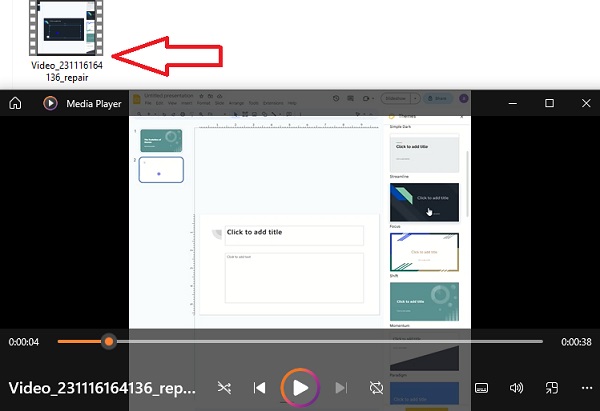
2. Enable JavaScript on Safari
For security reasons, your browser may occasionally disable JavaScript, a vital scripting language essential for various browser interactions, particularly online video playback. If you're experiencing difficulties with video playback on your Mac and are wondering why videos aren't playing, the deactivation of JavaScript could be the underlying cause. To address this issue, follow the steps below.
Step 1 Locate and open the Safari application on your Mac. Then, navigate to the Preferences option within the Safari browser. It is typically found in the top menu bar under the Safari menu.
Step 2 To access specific browser settings, click the Security tab within the Preferences menu. Locate the JavaScript option within the Security tab.
Step 3 Enhance your browsing experience by ensuring the box next to Enable JavaScript is checked or selected. This step enables JavaScript functionality and can fix video playback issues.
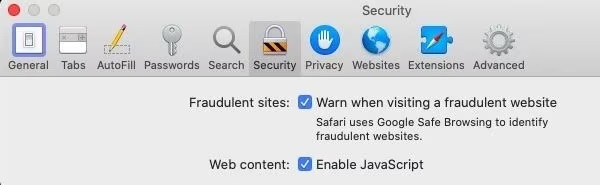
3. Review Internet Connection
When encountering no videos will play on my Mac issue, it's essential to examine your internet connection first. Slow or unstable connections can disrupt the seamless streaming of videos. Ensure that your Wi-Fi or Ethernet connection is stable and functioning properly. Additionally, consider restarting your router or modem to do an internet recovery Mac. You can also do a speed check to see your internet speed. This step-by-step evaluation of your internet connection is fundamental in troubleshooting video playback problems on your Mac, allowing you to enjoy uninterrupted online content seamlessly.
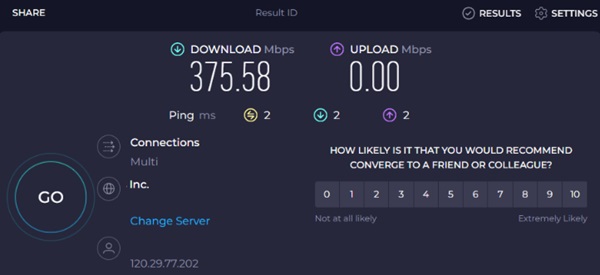
4. Clear Safari Browser Cache
Another solution to resolving video playback issues on your Mac is to clear cache Safari Mac. Accumulated cache data may hinder smooth video streaming. Clearing the cache enhances browser performance and relieves problems hindering video playback, ensuring a smoother and more enjoyable online viewing experience. Here's a guide to clear your Safari browser cache:
Step 1 Within Safari, open the drop-down menu and select Preferences to access browser settings. In the subsequent window, navigate to the Advanced tab.
Step 2 Later, activate the Show Develop menu option within the menu bar checkbox. Close the Preferences window and open the Develop drop-down menu.
Step 3 Select the Empty Cache option to clear cached data within this menu effectively. This will enhance browser performance and address potential issues affecting your online experience.
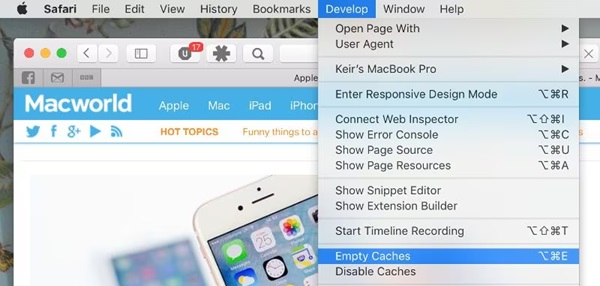
5. Scan Your macOS
To address video playback issues on your Mac, you must ensure the system is malware-free. Use reliable security software to initiate a comprehensive malware scan on your macOS. This examination helps identify and eliminate threats that disrupt normal functioning, including video playback. Also, choose a reputable antivirus program, update its definitions, and perform a full system scan. Protecting your Mac from malware enhances overall performance. It creates an environment that helps to seamless and uninterrupted video playback on your macOS device.
Further Reading:Part 4. FAQs About Videos Not Playing on Mac
Why does my MacBook not play YouTube videos?
There could be several reasons for this issue. Start by reviewing your internet connection to ensure it's stable. Additionally, ensure your browser is up to date and supports the latest version of YouTube. If problems persist, consider updating your MacBook's operating system and checking for conflicting browser extensions.
How do you clear the player's cache on Mac?
To clear the cache on a Mac, open the browser you're using to play videos and navigate to its settings or preferences. Look for the option to clear browsing data or cache. Select the appropriate time range or choose to remove all cached data. Restart the browser after clearing the cache to ensure the changes take effect.
Does Mac support playing DVD videos?
Recent Mac models, especially those with Retina displays, often need built-in DVD drives. However, you can use external DVD drives or purchase an external USB DVD drive to play DVD videos on your Mac. Consider converting DVDs to digital formats or using third-party software to enable DVD playback.
Why is my MacBook's DVD drive not recognizing discs?
If your MacBook's DVD drive is not recognizing discs, the optical drive lens may be dirty or malfunctioning. Try cleaning the lens using a specialized cleaning disc or compressed air. If the issue persists, consider seeking professional assistance or replacing the DVD drive. Ensure that the disc you are trying to use is not scratched or damaged, as this can also affect recognition.
How can I fix audio synchronization issues while playing videos on my MacBook?
Audio synchronization problems can occur due to various reasons. Begin by checking if your media player and OS are updated to the latest versions. Additionally, ensure your audio and video drivers are up to date. If the problem continues, adjusting the audio synchronization settings within the media player or trying an alternative player may help resolve the discrepancy.
Conclusion
Various factors may contribute to the issue of videos not playing on your Mac. Troubleshooting becomes essential, from utilizing a video fixer and potential JavaScript activation to internet connectivity checking and more. By systematically addressing these aspects, users can overcome obstacles to seamless video playback. Additionally, conducting thorough malware scans fortifies your Mac against potential disruptions, collectively ensuring a more enjoyable and uninterrupted multimedia experience on your macOS device. Furthermore, thanks to the solutions in this post, there are no more questions about why won't videos play on my Mac.