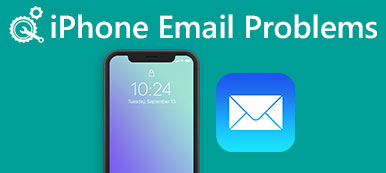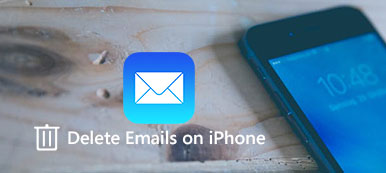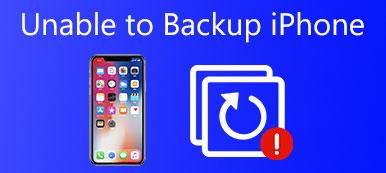概要
当弹出错误消息说无法在邮件应用程序中移动邮件时,请不要担心并遵循最佳的6快速修复程序,以便在iPhone和iPad上成功将邮件移至垃圾箱(支持iOS 16 / 17)。
在阅读之后,将垃圾邮件移入垃圾箱是一种习惯。 对于一些用户来说,擦除电子邮件消息以释放iPhone上的更多空间是常规操作。
但是,当尝试在iPhone上将邮件移动到“已删除邮件”时,一些用户报告了一个“无法移动邮件。 该邮件无法移至邮箱“已删除邮件”。”
这是运行 iOS 15 或 14 的 iPhone 13/12/11/17/16/X 甚至 iPad 上可能出现的常见 iOS 问题之一。
以下是解决问题的最佳6种快速解决方案,下面让我们详细介绍一下具体过程。
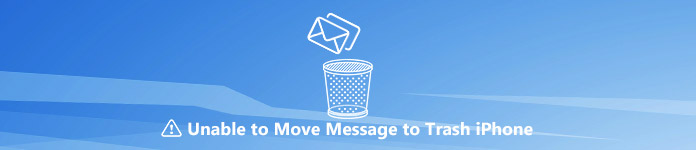
部分1。 为什么您无法将邮件移至垃圾箱?
您无法将邮件移至垃圾箱的原因各不相同。 在这里,我们可以总结如下:
- 1。 邮件应用系统问题。
- iPhone或iPad上的每个应用都很难更新,以优化和处理一些攻击。 邮件应用程序也可能会出现系统问题,并且不会响应您的删除操作。
- 2。 弱Wi-Fi或蜂窝数据信号。
- 当您的网络薄弱或有问题时,您的邮件应用程序无法连接到电子邮件服务器。
- 3。 邮件帐户有问题。
- 您的电子邮件地址可能会遇到一些问题,例如您登录帐户失败。
- 4。 IMAP帐户正在遭受错误。
- IMAP路径前缀未正确设置,这可能导致邮件移至“已删除邮件”。
- 5。 已删除的邮件将转至存档,而不是“已删除邮件”。
- 在您的电子邮件设置中,您可以将邮件删除放入存档或废纸篓。 错误的设置也会弹出错误通知。
- 6。 未知错误。
- 有些原因无法解释为什么您无法将邮件准确地移至垃圾箱,我们将其标记为未知。
虽然将邮件移至“已删除邮件”的原因未成功,但您可以按照以下解决方案轻松排除故障。
部分2。 如何修复无法在iPhone iPad上移动到垃圾箱的消息(6修复)
除了重启iPhone之类的常见操作,退出应用程序并再次打开它,您还应该按照下面的解决方案来解决问题。
修复1。 直接将邮件移动到垃圾邮件
将邮件移至“垃圾箱”图标是删除电子邮件的最常见操作。 实际上,您可以通过移动到垃圾邮件来删除电子邮件。
打开您的邮件应用>在“收件箱”中查找并点击电子邮件>点击左下角的标志图像>点击“转向垃圾”来删除电子邮件。
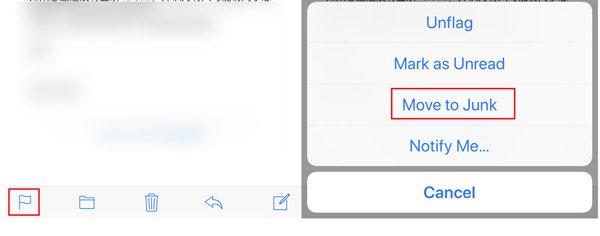
以上步骤基于iPhone内置的Mail应用程序。 对于其他邮件应用(例如Google,Exchange,Yahoo,Outlook等),步骤略有不同,您需要找到“更多(三点)”菜单,然后找到“永久删除”或“移至垃圾邮件”,等等
修复2。 强制电子邮件与您的邮件帐户同步
由于与iPhone或iPad的同步速度较慢而导致的滞后电子邮件可能无法将邮件移至垃圾箱。 因此,只需尝试强制同步收件箱电子邮件即可。
打开您的邮件应用程序,从屏幕中间向下滑动,您将看到一个旋转的圆圈,表示邮件应用程序正在同步。
同步过程完成后,旋转的圆圈将消失,并弹出一条消息,指出“刚刚更新“。
然后,您可以尝试将邮件再次移至“废纸篓”。
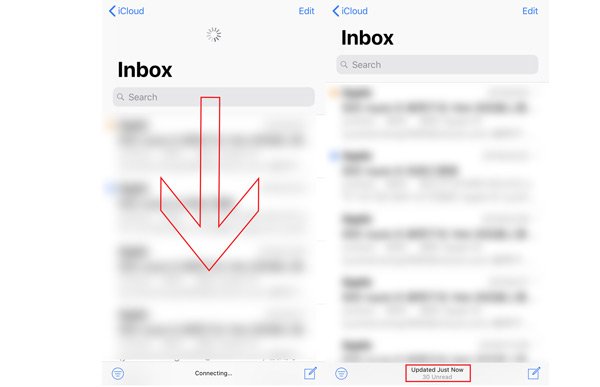
修复3。 在iPhone iPad上更改网络连接
如上所述,与iPhone或iPad的互联网连接不良或不稳定也可能导致无法将邮件移至垃圾箱。
您可以在此处更改网络连接,如下所示:
- 移动到网络连接稳定且强大的区域。
- 关闭Wi-Fi或蜂窝连接,然后重新打开。
- 将Wi-Fi连接更改为蜂窝数据,反之亦然。
- 重置网络设置 在iPhone或iPad上。

修复4。 邮件高级IMAP设置
IMAP设置是帮助发送和接收电子邮件所必需的。
IMAP的高级设置应正确,以将已删除的电子邮件放入“废纸篓”。 否则,您还将收到弹出的错误消息。
进入“高级”设置后,您应该获得3分的设置:
转到高级设置在您的iPhone或iPad上,转到“个人设置“>”密码和帐号”(在iOS 12及更高版本中运行的iOS设备)或“邮件,通讯录,日历”(在iOS 11及更低版本中运行的iOS设备)>点击有问题的电子邮件帐户>击中您的电子邮件地址>向下滚动以找到“高级“设置。
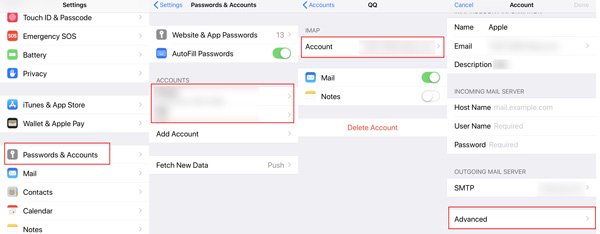 更改高级设置
更改高级设置1.启用您正在选择“删除邮箱“下”移动丢弃信息:=
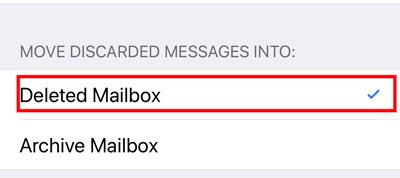
2.点击“启用垃圾箱,而不是收件箱,以启用邮箱行为”删除邮箱“下”AMILBOX BEHAVIORS”>启用“垃圾桶“下”我的IPHONE”,而不是“收件箱”。
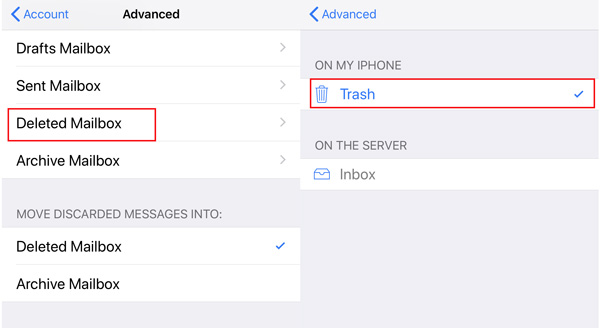
3.更改IMAP路径前缀:找到“IMAP路径前缀“下”INCOMNIG SETTINGS”>键入“INBOX以大写字母开头。
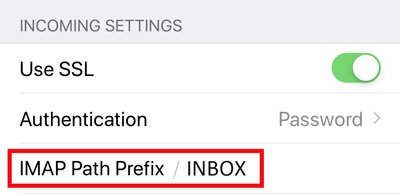
之后,您只需点击“返回帐户”>选择“完成”,然后返回主屏幕并重新启动邮件应用程序,以查看问题是否已解决。
修复5。 在iPhone / iPad上再次删除并添加电子邮件帐户
如果电子邮件帐户暂时存在问题,那么您可以尝试删除并添加电子邮件帐户获取以解决问题。
删除邮箱帐户转到iPhone上的“设置”>选择“密码和帐号”(在iOS 12及更高版本中运行的iOS设备)或“邮件,通讯录,日历”(在iOS 11及更低版本中运行的iOS设备)>点击您有问题的电子邮件帐户>“删除帐户”。
这是详细的指南 从iPhone和iPad删除电子邮件帐户,包括准备和结果。
 添加邮箱帐户
添加邮箱帐户转到iPhone上的“设置”>选择“密码和帐号”(在iOS 12及更高版本中运行的iOS设备)或“邮件,通讯录,日历”(在iOS 11及更低版本中运行的iOS设备)>“添加帐户”。
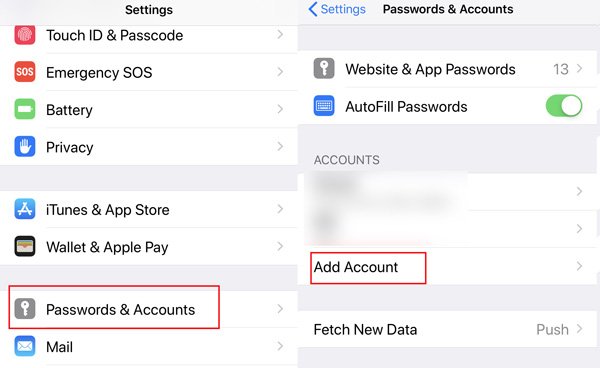
从您的设备删除电子邮件帐户不会删除您设备上的电子邮件,因为除非您有POP电子邮件帐户,否则所有电子邮件都存储在服务器上。 即使您不小心从服务器删除了电子邮件,也可以 在这里恢复它们.
修复6。 卸载Mail App并重新安装
当您无法找到解决应用程序带来的问题的解决方案时,卸载应用程序似乎是一种通用的解决方案。 在这里,您也可以尝试一下。
在iPhone或iPad上,点击并按住邮件应用程序直至其摇晃,然后点按应用图片左上角的十字。
有关删除iPhone上的电子邮件应用程序的更多方法,您可以访问 这页.
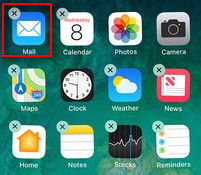
要恢复应用安装,您只需搜索电子邮件应用的名称并进行安装即可。
部分3。 专业提示:优化iPhone存储并保护iPhone隐私
上述解决方案专注于解决无法移动到垃圾箱的消息。 这是另一个你不应该错过的专业提示。 当您想通过删除邮件来释放空间或保护您的私人信息时,您应该使用专业工具来完成任务, iPhone橡皮擦.
Apeaksoft iPhone Eraser是一款简单的清洁软件,可以帮助您永久删除iPhone iPad上的所有内容和设置,包括电子邮件和附件,这有助于您在iPhone上获得更多空间并永久擦除您的秘密而无需恢复。
该软件与您的Windows计算机和iPhone XS / XR / X / 8 / 7 / 6 / 5 / 4,iPad Pro,Air,mini等兼容。您只需要先在计算机上免费下载并运行该软件。
然后将您的iPhone连接到计算机并使用USB电缆进行计算,在iPhone上点击“信任”,此软件将检测到您的iPhone。
请注意: 如果你有重要的东西,这个软件将删除iPhone iPad上的所有内容和设置 备份iPhone 首先。
永久删除iPhone成功连接后,您需要单击“低”以选择擦除级别。 这里有3种擦除级别留给您。 精确选择所需的内容,然后单击“确定”以返回该软件的主界面。 单击“开始”按钮,此软件将开始清除iPhone上的所有数据和设置。

结论
在这里,它将在本页末尾。 我们主要解释您无法将邮件移至垃圾箱的原因,并提供最佳的6解决方案来解决问题。 最后提示可帮助您优化iPhone存储并永久删除电子邮件,而无需使用iPhone Eraser进行恢复。
这篇文章解决了你的问题吗? 如果是,请不要犹豫与更多人分享。 如果没有,请留下您的评论来讲述您的故事。