在iPhone上保存联系人非常容易保持与娱乐或商业的联系。
但是,当您将iPhone切换到Mac以处理iPhone无法处理的事情时,联系人怎么样?
当然,只需将iPhone联系人导入Mac即可。
如何将iPhone联系人同步到Mac?
这就是今天的观点。
我们将分享最佳的4方式,将iPhone联系人转移到MacBook,MacBook Air,MacBook Pro,Mac Mini,iMac,iMac Pro和Mac Pro。
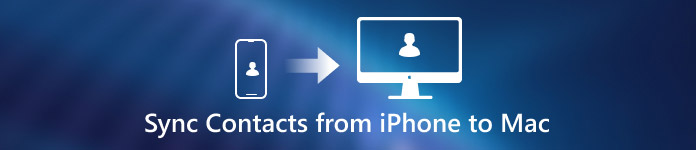
- 部分1:如何使用iCloud将联系人从iPhone同步到Mac
- 部分2:如何通过AirDrop将联系人从iPhone同步到Mac
- 部分3:如何使用iPhone Transfer将联系人从iPhone同步到Mac
- 部分4:如何使用iTunes将联系人从iPhone同步到Mac
部分1:如何使用iCloud将联系人从iPhone同步到Mac
iCloud是Apple发布的另一项服务,用于备份和共享多个iPhone联系人到Mac。 您可以通过Web浏览器和Mac上的iCloud应用程序来完成。
步骤1。 将iPhone联系人备份到iCloud.
解锁您的iPhone,转到“设置”>“ iCloud”,并确保打开“通讯录”选项。 然后,一旦您的iPhone连接到Wi-Fi网络,您的联系人就会同步到iCloud。
如果您打开“照片”,则照片和 视频将从iPhone同步到Mac 在相机中。

步骤2。 在Mac上添加iCloud帐户
在扩展坞上打开“联系人”,在菜单中单击“联系人”,然后选择“首选项”>“帐户”>“ +”>选择“ iCloud”以输入您的帐户和凭据>“登录”以将iCloud帐户添加到您的苹果电脑。
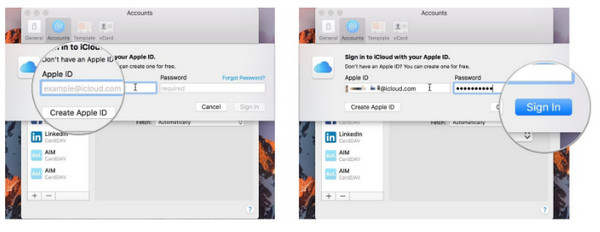
步骤3。 将iPhone联系人自动同步到Mac
选中“联系人”选项框,您的iPhone联系人将自动同步到Mac的“联系人”应用。
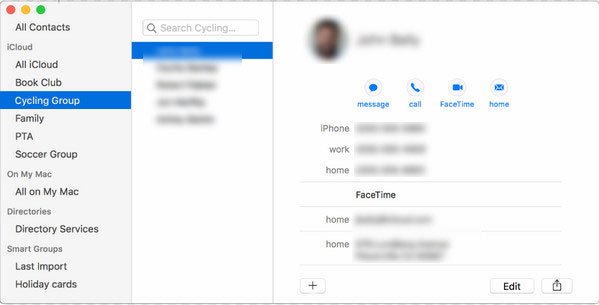
部分2:如何通过AirDrop将联系人从iPhone同步到Mac
AirDrop是Apple在2011上发布的一项临时服务。 它能够在iPhone和Mac之间传输内容。 如果您只有几个iPhone联系人手动转移到Mac,AirDrop是一个更好的选择。
AirDrop的最大好处是,即使没有可用的Wi-Fi网络,您也可以通过无线方式从iPhone与Mac共享联系人。 此外,它比蓝牙更快,并且对文件格式和大小没有任何限制。
步骤1.从iPhone屏幕底部向上轻扫以打开“控制中心”。 触摸“蓝牙”和“ Wi-Fi”图标将其打开。 然后,在控制中心上也启用“ AirDrop”功能。 将为您提供三个选项,“关”,“仅联系人”和“所有人”。 我们建议您选择“所有人”。

在iPhone X上,向下滑动凹槽的右侧以打开控制中心,然后长按“网络”框以查找AirDrop功能。 您只需打开蓝牙和Wi-Fi选项,但不能连接到其他设备或Wi-Fi网络。
第2步。接下来,在Mac上打开Finder应用程序,转到“转到”>“ AirDrop”,然后在“允许我被发现”的下拉菜单中选择“所有人”。 当您看到iPhone出现在窗口中时,表示AirDrop连接成功。
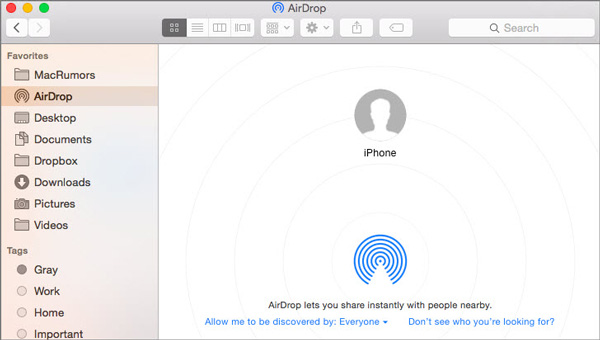
步骤3.再次打开iPhone,转到iPhone上的“联系人”应用程序。 选择要同步到Mac的联系人,然后点击“共享”按钮以激活菜单栏。 然后在AirDrop列表中选择您的Mac计算机。
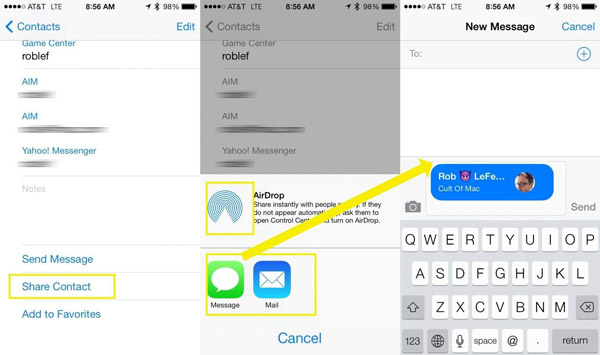
步骤4。 转到Mac计算机并接受联系人并开始同步。 完成后,请记得在iPhone和Mac上关闭AirDrop。 这可以保护您的信息并防止陌生人访问您的设备。
如前所述,AirDrop适合从iPhone导入多个联系人到Mac。 如果要同步iOS和Mac之间的所有联系人,可能需要一段时间才能完成此过程。
当您想要从iPhone到iPhone的AirDrop时,只需访问此页面: 如何AirDrop从iPhone到iPhone
.部分3:如何使用iPhone Transfer将联系人从iPhone同步到Mac
作为 iExplorer的最佳替代品,Apeaksoft iPhone转移 是iOS设备的专业联系人转移工具。 与其他工具相比,您可以享受更多优势,例如:

4,000,000+ 下载
步骤1。 安装iPhone联系人转移应用程序
将适用于Mac的iPhone Transfer下载到您的计算机上。 Windows版本有专用版本。 双击安装文件,然后按照屏幕上的说明获取Mac上安装的最佳iPhone传输应用程序。
使用照明电缆将iPhone连接到Mac。 购买iOS设备时,最好使用包装盒中随附的原始电缆。 然后启动该应用程序,它将自动识别您的iPhone。

步骤2。 在同步之前预览iPhone联系人
选择左侧功能区上的“联系人”选项。 然后,所有iPhone联系人都将显示在右侧面板上。
选中联系人前面的复选框,以选择要从iPhone转移到Mac的联系人。 然后找到窗口顶部,单击“导入/导出”>“导出到Mac”。
在这里,您还可以获得其他选项,如媒体文件,短信,书籍等,以备份照片,复制音乐,转移书籍等 将消息同步到Mac.
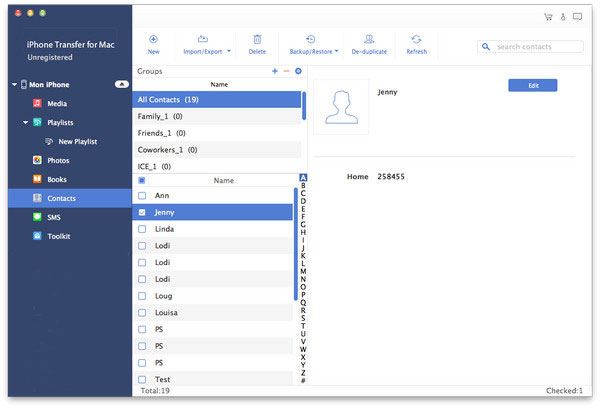
此外,您可以在同步到Mac之前对其进行管理。 要删除重复的联系人并合并它们,例如,单击窗口顶部的“去重复”菜单,选择一个匹配类型,然后按“合并”以 合并iPhone联系人重复。 如果要编辑联系人,请选择任何人将其打开。 然后,您可以通过单击照片区域下方的“编辑”按钮来添加照片,或者根据需要更改电话号码和其他信息。
人们还读到:
部分4:如何使用iTunes将联系人从iPhone同步到Mac
最后一种方法是选择iTunes来帮助您将联系人同步到iPhone。
步骤1。 将iPhone连接到电脑
使用Lightning线缆连接iPhone和计算机。 启动最新版本的iTunes并等待它检测您的设备。
步骤2。 将iPhone联系人同步到iTunes
单击左上角的“ iPhone”图标,然后在左侧栏中的“设置”部分下找到“信息”选项。 如果它没有出现在左侧,请单击“摘要”,然后单击“备份”>下的“此计算机”和“手动备份和还原”下的“立即备份”选项,以将联系人从iPhone备份到Mac。
您可能需要:如何 将iPhone与iTunes Wi-Fi Sync同步
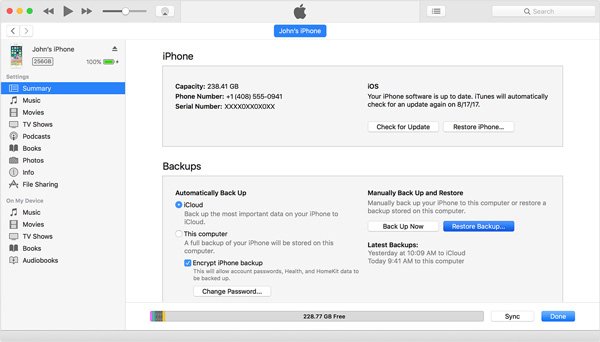
从iTunes备份中提取联系人
iTunes上的联系人备份将作为库文件存储在Mac上,您无法直接查看或打开它们。 您需要第三方工具 恢复iTunes备份 在Mac上使用它。








