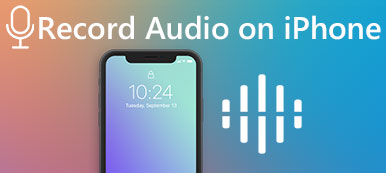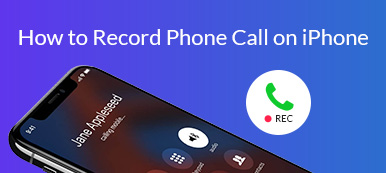如何在 iPhone 或 iPad 上錄製影片教學或遊戲影片? 蘋果已經發布了預設的螢幕錄製功能,可以直接捕捉螢幕。 如何在iOS 17/16/15/14/13/12/11上進行螢幕錄製和聲音? 如果錄音不起作用,該怎麼辦? 這是終極指南 iOS 17/16/15/14/13/12/11 screen recording 你應該知道。
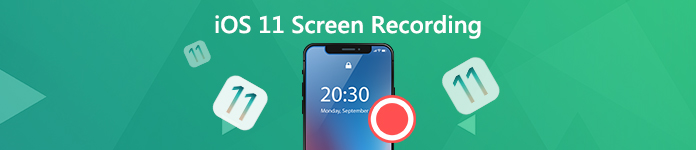
- 第 1 部分:如何在 iOS 17/16/15/14/13/12/11 上進行螢幕錄製和聲音
- 第 2 部分:PC/Mac 上最佳 iOS 17/16/15/14/13/12/11 螢幕錄製替代方案
- 第 3 部分:有關 iOS 17/16/15/14/13/12/11 螢幕錄製的有用提示
第 1 部分:如何在 iOS 17/16/15/14/13/12/11 上進行螢幕錄製和聲音
1. 如何在 iOS 17/16/15/14/13/12/11 開啟螢幕錄製
如果您的iPhone已經更新到iOS 11及更高版本,為什麼您無法錄製iOS螢幕,您可以了解更多如何在iOS 17/16/15/14/13/12/11上開啟螢幕錄製以下步驟。
步驟1 團長 設定 iPhone或iPad上的應用程序,您可以選擇 控制中心 選項。
步驟2 點擊 自定義控件 標籤並向下滾動以找到 屏幕錄製 選項。
步驟3 之後,您可以點擊選項旁邊的綠色+按鈕,將屏幕錄製選項添加到您的 控制中心.
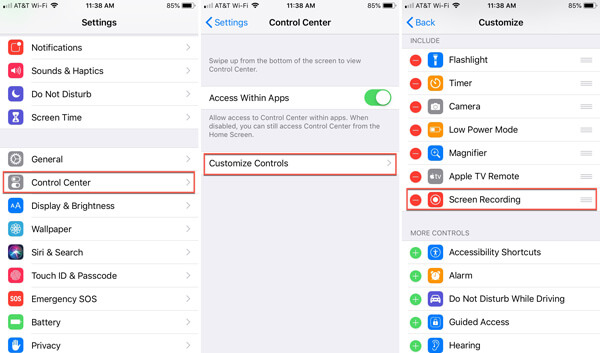
2. 如何在 iOS 17/16/15/14/13/12/11 上為螢幕錄製新增音頻
當您想在 iOS 17/16/15/14/13/12/11 上進行螢幕錄製時,您可以僅錄製內部聲音,也可以錄製 iPhone 的聲音以及外部麥克風的聲音,如下所示。
步驟1 從iPhone / iPad的底部向上滑動以轉到 控制中心 找到的選項 屏幕錄製 根據您的要求捕獲iOS設備。
步驟2 點擊紅色 麥克風音頻 底部的按鈕可啟用 iOS 裝置上的麥克風。如果您只需要係統音頻,您應該確保 麥克風音頻 已關閉。
步驟3 之後,您可以點擊 開始錄製 啟動該過程的選項。 只需等待三秒倒數計時,即可在 iOS 17/16/15/14/13/12/11 上進行有聲錄影畫面。
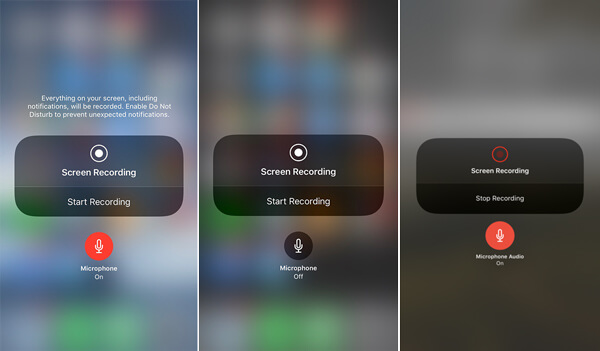
3. 如何在iPhone上編輯iOS 17/16/15/14/13/12/11螢幕錄製
錄製完iOS屏幕後,它將把視頻保存到設備上的“照片”應用程序中。 您可以轉到“照片”以消除記錄開始或結束時的抖動。
步驟1 當你點擊 停止 按鈕,您可以轉到 照片 並選擇剪輯,您可以找到 編輯 右上角的選項。
步驟2 點擊 編輯 選項可使用黃色裁切指示器從起點或終點修剪屏幕錄像。
步驟3 您也可以通過點擊 播放 底部中心的按鈕。 點按 完成 選擇作為的選項 另存為新剪輯。 (檢查 如何在iMovie中裁剪視頻)
第 2 部分:PC/Mac 上最佳 iOS 17/16/15/14/13/12/11 螢幕錄製替代方案
當您要將iPhone鏡像到PC,流傳輸和錄製音頻和視頻,甚至直接在計算機中編輯錄製內容時,iOS屏幕錄製僅提供基本的錄製功能。 Apeaksoft iOS屏幕錄像機 是一款多功能的iOS屏幕錄像機,使您能夠輕鬆地在計算機上鏡像和捕獲高質量的iOS內容。
- 從iPhone / iPad流式傳輸並記錄音頻,視頻和其他數據到PC。
- 調整視頻質量,視頻大小,幀頻和其他參數。
- 提供專業的屏幕鏡像工具,可輕鬆實現iOS屏幕錄製。
- 使用默認的Airplay接收器添加外部無損質量音頻。
步驟1 只需下載並安裝iOS屏幕錄製程序。 您可以在計算機上啟動該程序。 將您的iPhone和計算機連接到相同的網絡情況。 從任何屏幕的底部邊緣向上滑動以打開控制中心。 打 屏幕鏡像投放 選項,然後選擇 Apeaksoft iOS屏幕錄像機 啟用鏡像功能的選項。

步驟2 之後,您可以轉到“設置”選項以選擇所需的視頻質量,例如 1920x1080全高清。 此外,您還可以優化Airplay的顯示尺寸,設置密碼以阻止其他人連接您的iPhone或iPad,以及使用默認的Airplay接收器添加外部無損優質音頻。

步驟3 流式傳輸iPhone和鏡像iPhone時,您現在可以使用右圓圈按鈕在計算機上錄製iOS屏幕,以開始在計算機上錄製iPhone屏幕。 錄製期間,您可以調整音量,暫停和繼續錄製,關閉/打開麥克風,調整錄製窗口的大小。

步驟4 一旦您錄製了所需的 iOS 11/12/13/14/15/16/17 螢幕錄製,它將引導您到可以保存視訊檔案的資料夾,同時點擊 停止 按鈕。 然後,您可以設置視頻錄製大小,出站目的地等,然後點擊 開始出口 按鈕將iPhone錄音以MP4格式保存到計算機。
 人們還問:
人們還問:第 3 部分:有關 iOS 17/16/15/14/13/12/11 螢幕錄製的有用提示
1.有沒有一種方法可以調整屏幕錄製的設置?
當您使用iOS 17/16/15/14/13/12/11螢幕錄製時,您無法調整輸出參數。 此外,您只能將影片儲存為 MOV 文件,這在其他裝置上並未廣泛使用。 為了拍攝所需的視頻,建議 在計算機上鏡像iOS屏幕.
2. iOS 11/12/13/14/15/16/17 螢幕錄製需要了解的準備工作
建議在螢幕錄製過程中關閉所有通知,這可能會幹擾錄製過程。 當然,當您需要使用iOS 11/12/13/14/15/16/17螢幕錄製來錄製大影片時,您應該確保有足夠的空間和記憶體。
3. 如何修復iOS 17/16/15/14/13/12/11螢幕錄製不錄製聲音?
當您想要修復iOS 17/16/15/14/13/12/11螢幕錄製沒有聲音時,您可以簡單地檢查控制中心中的音訊設置, 重啟你的iPhone 或iPad,將iPhone恢復為出廠設置,或者甚至要求蘋果提供一些專業服務。
結論
本文是關於的最終指南 iOS 17/16/15/14/13/12/11 screen recording,您可以了解更多有關如何設置屏幕錄像,添加音頻文件,甚至編輯視頻的信息。 當然,您可以通過Apeaksoft iOS屏幕錄像機輕鬆鏡像並捕獲所需的iOS屏幕。



 iPhone數據恢復
iPhone數據恢復 iOS系統恢復
iOS系統恢復 iOS數據備份和還原
iOS數據備份和還原 iOS屏幕錄像機
iOS屏幕錄像機 MobieTrans
MobieTrans iPhone轉移
iPhone轉移 iPhone橡皮擦
iPhone橡皮擦 WhatsApp轉移
WhatsApp轉移 iOS解鎖
iOS解鎖 免費HEIC轉換器
免費HEIC轉換器 iPhone 位置轉換器
iPhone 位置轉換器 Android數據恢復
Android數據恢復 故障Android數據提取
故障Android數據提取 Android數據備份和還原
Android數據備份和還原 手機轉移
手機轉移 數據恢復
數據恢復 藍光播放器
藍光播放器 Mac Cleaner
Mac Cleaner DVD刻錄
DVD刻錄 PDF 轉換
PDF 轉換 Windows密碼重置
Windows密碼重置 手機投影
手機投影 視頻轉換器最終版
視頻轉換器最終版 視頻編輯
視頻編輯 屏幕錄像大師
屏幕錄像大師 PPT到視頻轉換器
PPT到視頻轉換器 幻燈片製作
幻燈片製作 免費視頻轉換器
免費視頻轉換器 免費屏幕錄像機
免費屏幕錄像機 免費HEIC轉換器
免費HEIC轉換器 免費視頻壓縮器
免費視頻壓縮器 免費的PDF壓縮器
免費的PDF壓縮器 免費音頻轉換器
免費音頻轉換器 免費錄音機
免費錄音機 免費視頻喬伊納
免費視頻喬伊納 免費圖像壓縮器
免費圖像壓縮器 免費背景橡皮擦
免費背景橡皮擦 免費圖像升頻器
免費圖像升頻器 免費水印去除劑
免費水印去除劑 iPhone屏幕鎖
iPhone屏幕鎖 拼圖立方體
拼圖立方體