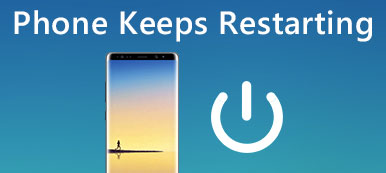– "I installed the GroupMe app on my AT&T LG G2 recently, and, upon installation, began getting message that unfortunately the process android.process.acore has stopped LG G2 …"
– "I have reinstalled all my apps and factory rest my phone three times in the last three weeks, but I still got the error message… android.process.acore has stopped Lenovo …"
You are not the only one who encounter the android.process.acore error. It is a fairly common Android system problem, and it occurs every few seconds when you are trying to make a phone call or remove a contact. For instance, you can do nothing but receive this annoying message over and over again because of android.process.acore LG G2 problem. Fortunately, this article has organized common and useful solutions, so you can fix the android.process.acore has stopped error with ease.

- Part 1: Why Would "Android.Process.Acore Has Stopped" Error Appear?
- Part 2: Backup Android before You Fix Android.Process.Acore Error
- Part 3: How to Fix Android Process Acore Error?
Part 1: Why Would "Android.Process.Acore Has Stopped" Error Appear?
Before repairing the android.process.acore error, you had better know its causes. Thus, you can avoid similar problems like android.process.acore keep stopping and others. The followings are common reasons why android.process.acore has stopped unexpectedly.
- OS or firmware is not installed properly.
- The failure of ROM installation
- Incompatible with Android OS version
- Android data or updates are corrupted
- Restore apps with a Titanium backup on your Android
- Lack enough storage space
- Virus attack
- System crashes
Check if your Android phone or tablet have above cases. Then you can move to next paragraphs to get android.process.acore has stopped unexpectedly fix methods.
Part 2: Backup Android before You Fix Android.Process.Acore Error
It is a good habit to backup Android data regularly, especially when you need to fix Android system errors. Apeaksoft Android Data Recovery can help you back up data from Android to your computer selectively. Even though your Android has suffered system crash, password forgotten, rooting error, ROM flashing and various scenarios, you can still recover deleted or lost data to Mac or PC easily. To prevent data loss after fixing android.process.acore, you had better backup data using Android Data Recovery here.
- Backup deleted or existing data from Android to PC or Mac computer for forever preservation.
- Recover Android files from many common scenarios selectively.
- Support to recover data from Android internal memory, SD card and SIM card.
- Highly compatible with almost all Android phones and tablets including Samsung, HTC, LG, Sony, Motorola, Lenovo, etc.
Step 1. Connect Android to Android Data Recovery
Free download and install Android Data Recovery on your Windows or Mac computer. Launch it and plug into your Android device via a USB cable.

Step 2. Get privilege to scan your Android
Follow the on-screen instruction to enable USB debugging on your Android phone or tablet. Otherwise, you need to press "Retry" button to try a second time.
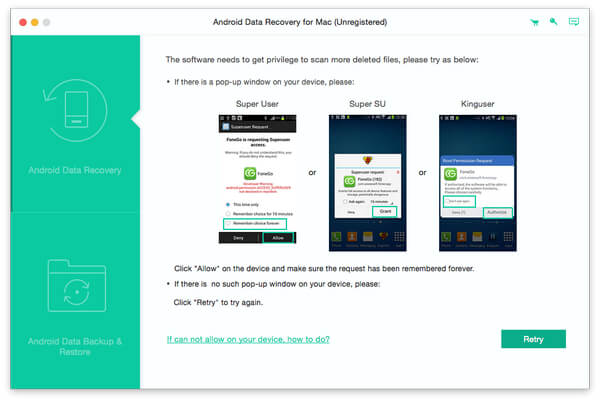
Step 3. Choose file types
After Android Data Recovery has detected your Android thoroughly, you can choose the certain file types to output. There are contacts, messages, call logs, WhatsApp, gallery, videos, audios and others. So just tick before items you want to back up. Then tap "Next" to extract those selected file types only.

Step 4. Backup Android data to PC
You can see all available file types displayed in categories. Select one file type and then preview the detailed information in the right panel. Mark before Android data you want to back up, and then hit "Recover" button in the lower right corner. Set a destination folder and confirm to backup data from Android to your computer without data loss.
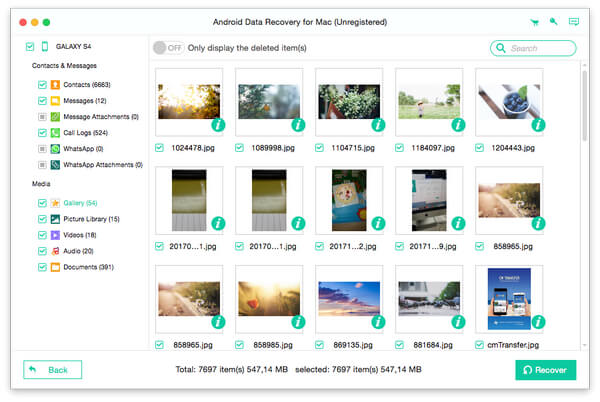
After you have backed up important Android files, there is no need to worry its security. Now, it is time to fix the process android.process.acore has stopped.
Part 3: How to Fix Android Process Acore Error?
Many people have proved the feasibility of fixing android.process.acore errors with those solutions. So you can take measures with the following guides when you see the popping-up "Unfortunately, The process android.process.acore has stopped" message.
Solution 1: Clear The Cache and Data of All Contacts APPs
Make sure you have backed up all your contacts in advanced.
Step 1. Clear Contacts app on your Android
Turn off "Sync" on your Android's drop-down menu first. Open "Settings" app on your Android. Turn to "Application Manager" and click your "Contacts" app. Choose "Force Stop" and confirm your action. Scroll down to click "Clear Data" and "Clear Cache" options.
Step 2. Free up Contacts Storage app
Later, go back to "Application manager" to click "Contacts Storage". Choose "Force Stop" and then hit "Clear Cache" and "Clear Data" to make more storage space.
Step 3. Restart to fix android.process.acore has stopped problem
At last, restart your Android device to erase the cache and data of all contacts Apps. In addition, you can use Android Data Recovery to restore contacts data.
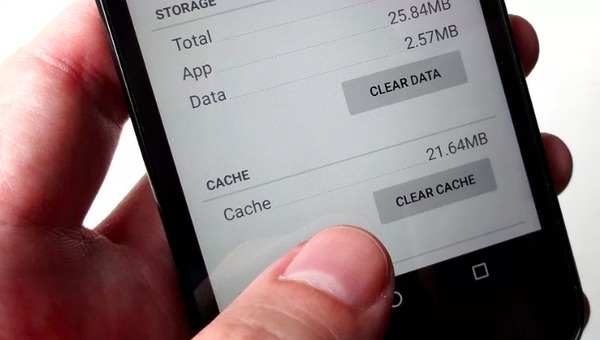
Solution 2: Turn Off Sync for Facebook and Then Delete and Restore All Contacts
If you do not backup contacts on Android, you will lose all your contacts after fixing the android.process.acore error.
Step 1. Quit sync settings on Facebook
Locate Android Settings and choose "Accounts". Find "Facebook" and then click it. Uncheck before the "Sync Contacts" option to turn off Facebook sync.
Step 2. Delete and restore all contacts on Android
Remove all contacts by clearing cache and data of "Contacts" and "Contact Storage" apps. You can open "Application Manager" under Android Settings to achieve. At last, you need to restart your Android device and then restore contacts data without data loss.
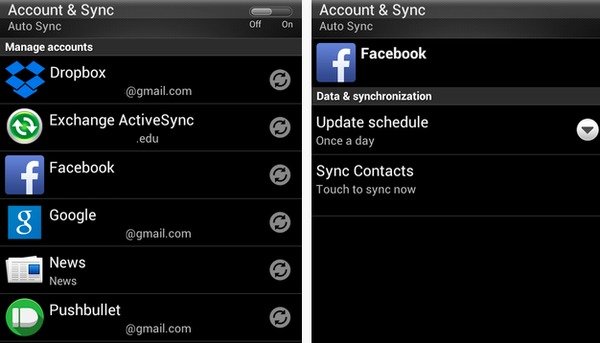
Solution 3: Update Android OS
If you have not updated Android OS for a long time, then you may have the android.process.acore has stopped error due to incompatibility apps.
Step 1. Access software updates on Android
Choose "About Phone (Device)" under Android Settings. The hit "Software Information" button to check if there is an available Android update.
Step 2. Update Android OS
Install the update on your Android phone or tablet immediately.
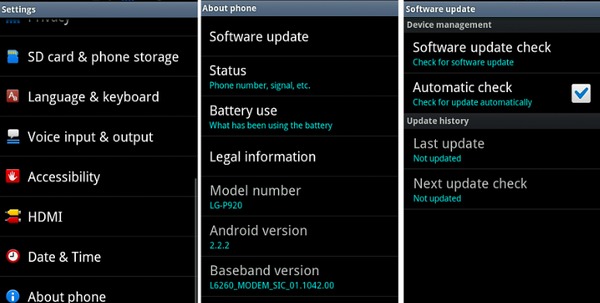
Solution 4: Reset Device to Factory Settings
During this time, you should backup not only contacts but also all valuable data stored in your internal memory first.
Step 1. Factory reset your Android
Click "Backup and Reset" in Android Settings. Choose "Factory Data Reset" and "Reset Device" to confirm to erase all Android data. Then you can do as the on-screen guide tells to factory reset an Android.
Step 2. Restore Android data with the previous backup
Reboot your Android and finish the startup process. Then you need to restore Android data and reinstall all Android applications with the Google Play Store. As a result, the popping up android.process.acore has stopped error can be fixed totally.
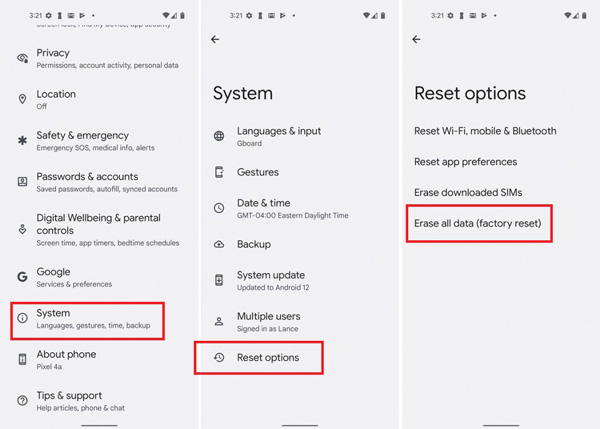
Solution 5: Reset APP Preferences
By resetting app preferences, your disabled applications will enable and restore to default Settings automatically.
Step 1. See your Android applications
Open Android Settings and choose "Application Manager". Click "All" to see all your apps display in a list.
Step 2. Reset Android app preferences
Tap the "Menu" button with the 3-dots in the top right corner. Hit "Reset App Preferences" option. When you see "You will not lose any app data", tap "Reset Apps" to confirm to reset app preferences. You can restart your Android device to apply new app preferences.
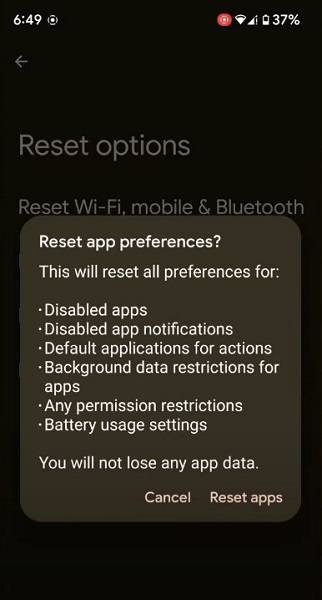
Hope this tutorial can show you something different and useful of fixing android.process.acore has stopped LG G3, LG G2, Lenovo, Samsung, HTC and all Android devices. If you know any other ways to repair android process acore, please let us know or leave comments below.