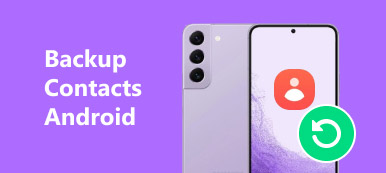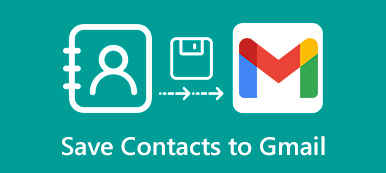Apple improves camera technology continuously, but internal storage is not able to catch up users' demands, partly because the memory capacity has reach critical point. To avoid data loss and free internal storage, Apple released iCloud and offers free storage to each account. That makes iCloud a popular way to back up contacts and other important files on iPhone. Maybe you use iCloud every day, but that does not mean you grasp this service and use it correctly. Therefore, we are going to talk about how to backup contacts to iCloud in this tutorial. Follow our step by step guides to protect your contacts in Apple's cloud server.
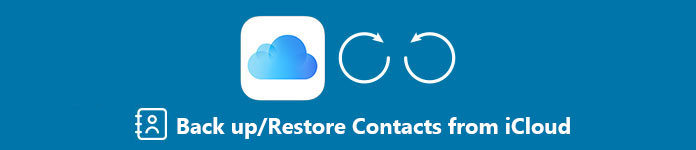
- 1. How to back up contacts to iCloud
- 2. How to backup/restore iPhone Contacts with iOS Data Backup & Restore
1. How to back up contacts to iCloud
According to our research, three out of ten iPhone users do not know how much free storage iCloud offers. So, let's take a look at what functions iCloud has before learning about how to back up contacts to iCloud.
- 1. iCloud offers 5GB free storage to each account. If you need more space you can purchase plans in Apple Store online.
- 2. You can back up contacts to iCloud on your iPhone or restore them at any time wirelessly.
- 3. Besides contacts, iCloud also allows you to sync photos, calendar mail, photos and other documents to cloud server.
- 4. With iCloud, you can manage and transfer data between iDevice and Mac.
- 5. The built-in Find My iPhone feature is able to search your iPhone on map and execute factory reset remotely.
- 6. Moreover, you can access iPhone contacts and other files on Windows using iCloud web app.
Back up contacts to iCloud
Step 1. Set up iCloud on iPhone
If you already set up iCloud on your iPhone, just skip to next step. Open the "Settings" app from your home screen and tap [your name] on top of the screen. Scroll down to find "iCloud" option and sign in your Apple ID and passcode.
Tips: Make sure you have connected your iPhone to a Wi-Fi network.
Step 2. Back up contacts to iCloud
On the iCloud screen, find out "Contacts" option and turn it on by moving the slider to right. When pop-up message prompted, touch "Merge" to start backing up your contacts to iCloud and merge them with existing ones.
Step 3. Turn on auto backup function
Tap "Backup" option on the iCloud screen and then turn on the iCloud "Backup" option. When you edit or add contacts on your iPhone, changes will sync to iCloud contacts automatically.
Step 4. Restore contacts from iCloud
When you need to recover lost contacts from iCloud, go to "Settings" > [your name] > "iCloud". Toggle off the "Contacts" option and then turn it on again. Tap "Merge" on if prompted to restore contacts to your iPhone. Here you can check what does iCloud backup.
In this way, you have to restore all contacts at one time to your iPhone and wipe out the existing contacts. If you do not want to do that, just use iCloud backup extractor to help you do that.
2. How to Backup/restore iPhone Contacts with iOS Data Backup & Restore
Since iCloud only provides limited storage space to backup iPhone content, is there any alternative method to backup contacts to iCloud? Moreover, contacts are very important that you need to backup them on computer. As for the case, iOS Data Backup & Restore should be the best program for you. Compared to iCloud, iOS Data Backup & Restore has more advantages.
- It uses physical connection to back up iPhone contacts, so it does not need Internet connection.
- The backup program supports a wider range of data types, including contacts, call logs, photos, videos, notes and more.
- iOS Data Backup & Restore is easy to use, which is important to beginners. You can achieve contacts backup or restore in one click.
- Support all iOS device types, such as iPhone 17/16/15/14/13/12/11, iPad, iPad Pro, iPad Air, iPod and more.
- It saves your iPhone contacts to your computer without interrupting current data on your iPhone.
When you want some alternative solutions or forget how to back up contacts to iCloud, you can learn more details about backing up iPhone contacts in one click.
Back up contacts with iOS Data Backup & Restore
Step 1. Install iOS contact backup tool to your PC
Download and install iOS Data Backup & Restore to your PC. If you have a Mac device, you can use the Mac version. Connect your iPhone to your PC too and run the program.

Step 2. Back up contacts in one click
Tab iOS Data Backup & Restore on the home interface and click on the "iOS Data Backup" button. Then the program will start creating a backup file for your iPhone.

Step 3. Choose the Contacts to backup
The program will detect iPhone automatically, and then click the "Start" button, and then select "Contacts" as the alternative solution to backup contact to iCloud.
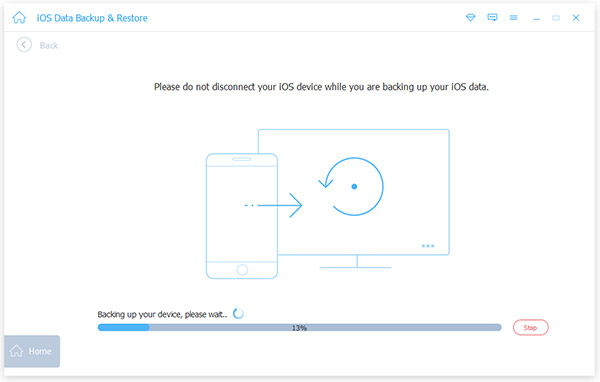
Step 4. Backup contacts to computer
After that you can click the "Next" button and confirm the detailed destination. Click the "Backup" button to backup contacts to your computer.

Restore contacts with iOS Data Backup & Restore
Step 1. Connect your iPhone to the program
Plug your iPhone to your PC via USB cord and launch the program. Go to iOS Data Backup & Restore mode.
Step 2. Select a backup file for restoring
Click the "iOS Data Backup" button to scan backup file available on your computer. Select the backup file according to date and click on "View Now" button to open it. Choose "Contacts" on left side and select any contacts to restore.
Step 3. Restore contacts immediately
Once click on "Restore to Device" button, the selected contacts will be restored to your iPhone.

Click here to get more contacts backup apps to backup your iPhone.
Conclusion:
In this tutorial, we have talked about how to back up contacts to iCloud. This is a necessary skill to all iPhone users. Though 5GB is limited, it is enough to save your iPhone contacts in your iCloud account. And the auto sync feature could help you back up any changes from iPhone to iCloud automatically. Considering address book contains very important information, we suggest you follow our guides to back up contacts to iCloud frequently.
If you want to find some alternative solution to backup contacts to iCloud, iOS Data Backup and Restore should be the best solution, which is able to backup contacts within one click. What is more, you can save the contacts to computer without any limitation.