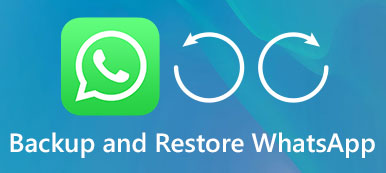"Can I transfer files from iPad to external hard drive? My iCloud storage is almost full."
"How do I backup my iTunes to an external hard drive? There are many iPad backup on Mac, and I want to free up my Mac."
Backing up your iPad is a good habit, especially for people who save lots of important files on iPad.
With limited storage provided by iCloud, many users turn to external hard drive as the backup location.
Is it possible to move iPad/iPhone data to external hard drive on Windows or Mac?
Yes.
That is the point today: How to backup iPad/iPhone to external hard drive.
We will share the best 3 methods to copy iPhone/iPad files to external hard drive with or without iTunes.

- Way 1. Backup iPad/iPhone data to Windows/Mac (encrypt backup supported)
- Way 2. Transfer files between external hard drive and iPad iPhone without iTunes
- Way 3. Move iPad/iPhone backup on Mac to external hard drive
Way 1. Backup iPad/iPhone data to Windows/Mac (encrypt backup supported)
If you only find your iPad is full of photos, videos, music, etc, and want to save space, just backup iPad data to Windows or Mac computer directly.
iOS Data Backup & Restore is the exact tool to help you copy iPad to external hard drive on Mac or Windows computer in one click. It also enables you to backup locked iPhone or iPad with ease.
Data Supported: Contacts, Messages, Call history, Notes, Photos, Calendar, Reminder, Voicemail, WhatsApp & attachments, Voice memos, Safari bookmarks, Safari history, App photos, App video, App audio, App's document.

4,000,000+ Downloads
Backup iPad data in one click to Windows or Mac computer.
Support encrypt backup like iTunes to keep your iOS data safely.
Transfer various data like contacts, messages, photos, videos, music, etc.
Compatible with iPad Pro/mini/Air, iPhone XS/XR/X/8/7/6/5/4, etc.
Step 1. Connect iPad to iOS Data Backup
Launch iOS Data Backup & Restore program. Connect your iPad to the computer with a USB cable. Select "iOS Data Backup" mode in the main interface.

Step 2. Choose file types to backup
You can choose photos, videos, documents, contacts, call logs and other different types of data from iOS Data Backup.

Step 3. Backup iPad to external hard drive on PC or Mac
Press "Next" button and set a destination folder. Hit "Backup" button to start backing up data from your iPad to an external hard drive. When the iPad backup is completed, you can preview its backup any time you want.
You can also use this software to help you restore iPad backup without iTunes here.

Way 2. Transfer files between external hard drive and iPad iPhone without iTunes
The second method with Apeaksoft iPhone Transfer to copy iPad to external hard drive is another backup option without iTunes.
Data Supported: Photos, Music, Contacts, Voice Memo, Text messages, Movies, TV Shows, Music Video, Podcasts, iTunes U, Ringtones, Audio Books, Camera Shot, Playlists, Albums, Books, ePub, PDF.
It can be a switch tool to move data between iPad/iPhone and external hard drive easily.

4,000,000+ Downloads
Backup iPad data to PC/Mac/iTunes directly.
Import files from external hard drive to iPad/iPhone without hassle.
Manage iPad contacts, photos, music, etc. on computer.
Compatible with iPad Pro/mini/Air, iPhone XS/XR/X/8/7/6/5/4, etc.
Step 1. Connect iPad and external hard drive to iPhone Transfer
Free download iPhone Transfer. Launch the iPad backup program and use USB cables to connect your iPad and the external hard drive to your computer.
Step 2. Choose file types
Choose the name of your iPad, and then select which file you want to transfer. Choose the certain category and then tick specific items.

Step 3. Move iPad data to external hard drive
Click "Export to" drop-down menu to choose your external hard drive. Click "Export to PC" and set the destination folder to backup iPad data to an external hard drive selectively and safely.

Moreover, you can also use this software to share data between iPhone and iPad. Do not miss here to transfer photos from iPhone to iPad.
You can also check this video quickly to backup iPad to external drive:


Way 3. Move iPad/iPhone backup on Mac to external hard drive
If your Mac computer is running low on disk space due to a large iPad backup with iTunes, then you need to prepare an external hard drive for iPad/iPhone backup transfer.
Well, you should also provide an iPad, a USB cable and a Mac computer for backing up iPad to external hard drive.
Data Supported: The whole iTunes backup library file. (Check here to see what data iTunes backs up.)
Step 1. Plug in an external hard drive to your Mac computer
Connect your external hard drive to Mac OS. Create a new folder to save iPad backup files, and do not forget to rename it like "iPadBackups" to make sure you can find the folder easily.

Step 2. Open a new Finder window
Press "Command" and "Spacebar" together, and then type "Finder" on your Mac computer. Open the "File" drop-down menu to select "New Finder Window" option.

Step 3. Copy iPad backup files
When the new Finder window pops up, press "Command", "Shift" and "G" on your keyboard to open the go-to-folder path.
Type the followings in its blank text field to find iTunes backup location.
~/Library/Application Support/MobileSync/s
Then you will be led to the folder you will be working with automatically. Choose a folder with the name of "Backup" and create a copy.
Note: Make sure you did an iTunes backup for iPad/iPhone before.

Step 4. Backup iPad data to your external hard drive
Locate the new-created folder on the external hard drive. Later, paste the copy into the folder to backup iPad to external hard drive without iTunes. It takes you some time to complete backing up photos and other files from iPad to the external hard drive.
After you make a successful backup movement, you can rename the original folder with another name. Also, you can also delete old iTunes backup.
Step 5. Open Terminal to adjust folder names
ln -s /Volumes/FileStorage/iTunesExternalBackupSymLink/Backup/ ~/Library/Application Support/MobileSync
Change the names of the external hard drive and backup folder, and then check that all of that is accurate in Terminal.

Step 6. Confirm the iPad backup folder in your external hard drive
Quit Terminal and follow the step 3 to open a new folder again. If everything goes well, then you can see the old backup folder and the new one. There is an arrow with the copied new backup. It means you have backed up files from iPad to external hard drive successfully.
These mobile backup files are quite compatible whenever you need to recover your iPad because of system errors or a forgotten restrictions passcode on an iPad.

Conclusion
This page shows you three ways to backup iPad/iPhone to an external hard drive like Windows 10/8/7, Mac, etc. The first way is to backup iPad data to PC or Mac directly, the second one is to copy data between iPad and external hard drive, and the last method is a little complicated to move iPad backup files to another external hard drive; Select the best one way and start your iPad backup right now.