It sounds difficult to backup iPhone apps instead of common contents including contents, call logs and other iOS data. And it is true that backup apps on iPhone differs from backing up other iPhone-related files. With your important iPhone apps backed up, you can restore them to other iOS devices quickly. Moreover, you can backup not only iOS apps but also app preferences and other common files to Mac or Windows computer with ease. To be more specific, you are able to backup iPhone apps and data to iTunes or iCloud. If you have something important on your iOS device, then the iOS Data Backup & Restore app can help you back up iOS data selectively and safely by one click.
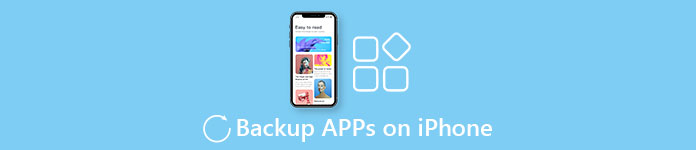
- Part 1: How to Backup iPhone APPs with iTunes
- Part 2: How to Backup iPhone APPs with iCloud
- Part 3: How to Backup iPhone APP Data with iOS Data Backup & Restore
Part 1. How to Backup iPhone APPs with iTunes
You can backup iPhone apps to iTunes Library in free way. And every iOS user can access iTunes both on Windows and Mac computer with ease. In addition, iTunes enables users to create a password to safeguard backed up apps on iPhone. In another word, if you forgot your iTunes backup password, you cannot restore from previous iPhone apps backups.
Step 1. Find iPhone apps in iTunes
Register an iTunes account if you do not use iTunes before. Log in iTunes and then use USB cable to connect iPhone to computer. You may need to confirm to trust this computer. Click "Device" from the "File" drop-down menu on the toolbar. Choose "Transfer Purchases from …" to access all your iPhone apps in iTunes.
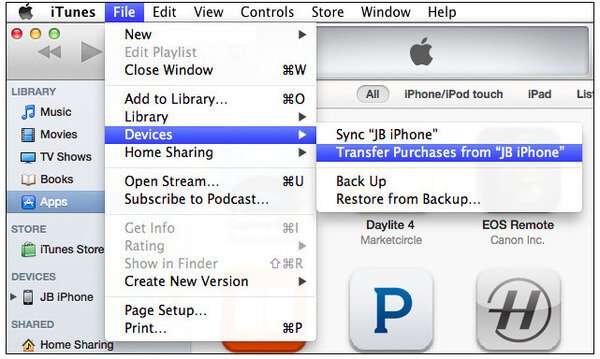
Step 2. Backup apps on iPhone to iTunes
Right click the iPhone applications you want to move to iTunes Library, then select "Show in Finder". Create a new folder to save backed up iPhone apps. And then you can repeat above steps to backup iPhone apps using iTunes on computer.
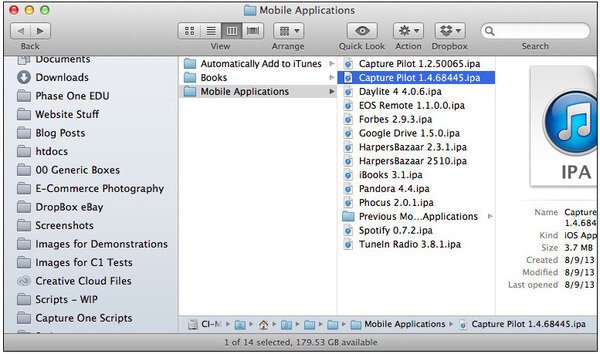
If you wanna save Health and Activity data from your iOS device or Apple watch, you can tick "Encrypt iPhone Backup" box under "Backups" settings. Moreover, you can create a memorable password to protect the security of backed up iPhone apps. Plus, you could backup iPhone apps with iTunes file sharing via Wi-Fi conenction.
Part 2. How to Backup iPhone APPs with iCloud
You can also backup iPhone apps and related settings to iCloud automatically. Since iCloud offers only 5GB free cloud storage space for every user. If you do not want to pay additional fees to enlarge your iCloud, then just backup apps on iPhone to iCloud selectively.
Step 1. Find your iPhone in iCloud storage
Open "Settings" to find "iCloud". Choose "Storage" and then tap "Manage Storage". If you have linked several iOS devices to the Apple account together, then you can see backups of all those iPhones. So how to find the current using iPhone in this situation? Well, if you are using iPhone 6, just find iPhone 6 button with "This iPhone" labeled.
Step 2. Backup iPhone apps using iCloud
You can see "Latest Backup" and "Backup Size" displayed below. Just scroll down and then you can see various "Backup Options". If you cannot find the iPhone app, press "Show All Apps" below. Turn off the iPhone app you do not want to back up. And there will be the popping up notification asking whether you want to "Turn off & Delete" iPhone app data stored in iCloud or not.
After that, you are able to restore apps from iCloud easily here.
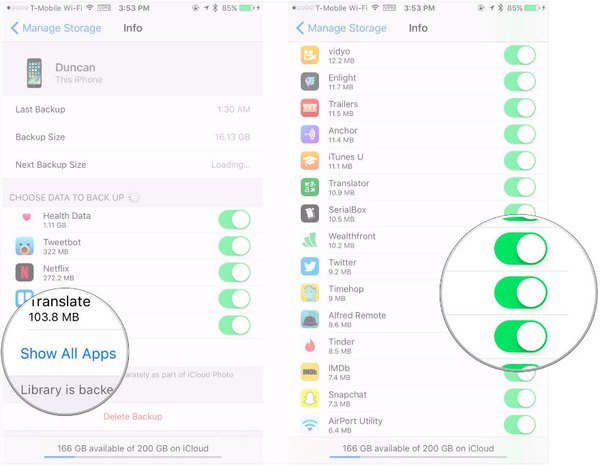
Now the left iPhone apps will be backed up to iCloud cloud storage automatically. You can change iPhone app backup settings whenever you want with above operations. If you want to backup locked iPhone or iPad, you can check the post here.
Part 3. How to Backup iPhone APPs with iOS Data Backup & Restore
If you are looking for the easiest iPhone data backup solution, then you should not miss Apeaksoft iOS Data Backup & Restore. It is an all-in-one iPhone data backup app that can back up data from your iDevice to computer by one click, so you can back up any iPhone data to computer selectively without data loss. Before you restoring data to iPhone, there is the preview window that enables you to export what you want from the backup.
Free Download Free DownloadStep 1. Launch iOS Data Backup & Restore app
Download and install Apeaksoft iOS Data Backup & Restore to computer. Launch it and use USB cable to connect iPhone with your computer. Then choose "Recover from iOS Device" in the left panel.

Step 2. Scan your iPhone app data
Once your iPhone connected to computer, tap "Start Scan" button to detect your iOS data thoroughly. You can choose "App Photos", "App Videos", "App Audio" and other options to scan by the iPhone app backup application. You can also rely on it to backup voice memos with ease.
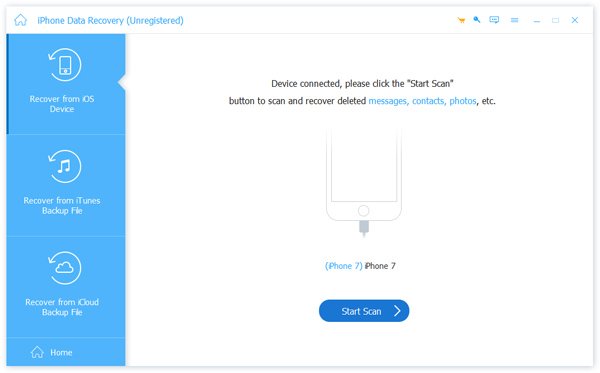
Step 3. Backup apps from iPhone to computer
You can choose the certain category and preview details in the window on the right side. After all iPhone app data is selected, press "Recover" in the lower right corner and set the destination folder to save backed up iPhone apps.

iOS Data Backup & Restore app is the best alternative to iTunes. In spite of selectively backup and details preview before restoring, your new backup will never overwrite the old one. And you can make an encrypted backup in customizable way. With most popular Android tablets and phones supported, you can backup iPhone apps to PC or Mac freely. App photos, app videos, app audios and app documents are all included into your iPhone app backups.
Don't miss: iBackupBot Introduction, Download, Review, How-to and Best Alternative
Tips and Tricks
The above three iPhone app backup applications have their own advantages and disadvantages of backing up iPhone apps. You can read and choose the best method to back up all apps on iPhone to computer or pick out certain application. If you still have difficulties on backing up iPhone apps and app data, feel free to contact us.




