How to Back Up Samsung Phone to PC and Cloud Storage
Do you have important data on your Samsung phone? Your contacts, work-related files, and precious photos deserve your great protection. You must want to know the best Samsung backup method to keep your important data from loss or corruption. That's why you are here. There are 2 types of popular and practical ways to back up Samsung phone - backup Samsung phone to PC and cloud storage. In this article, you can learn 3 excellent Samsung backup methods on your phone, PC desktop, and online. You will get your data backed up very easily and protect it magnificently!
PAGE CONTENT:
How to Use the Default Samsung and Restore App - Samsung Cloud
Want to know how to backup Samsung phone easily just within the phone? The official Samsung backup service - Samsung Cloud is enough for you. As long as you have a Samsung account, you can back up your Samsung phone within a few clicks. The built-in Samsung backup feature is in Settings, so you don't need to install any extra app. Check how to backup Samsung phone in that way.
Step 1. Ensure that you've logged into your Samsung account on your Samsung phone. Go to Settings on your Samsung phone and search for Accounts and backup. Then, tap on it.
Step 2. Tap the Back up data button. Then, you can select the data types you want or tap the Back up button on the bottom side to choose them all and backup Samsung phone instantly.
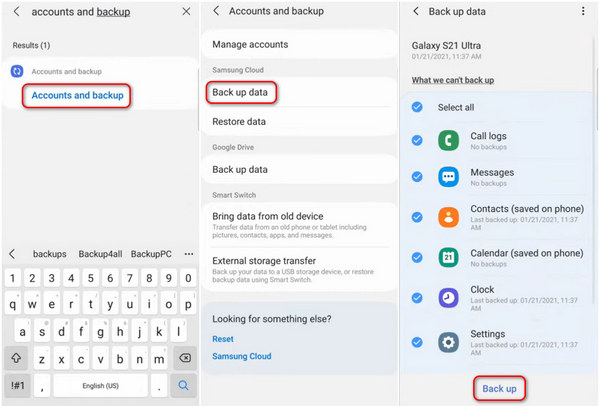
Step 3. If you want to restore the Samsung backup in Samsung Cloud, you just need to tap the Restore data button in the Accounts and backup panel.
Step 4. Then, choose the data types you want to restore or tap the Restore button on the bottom side to restore all Samsung backup files to your phone. Remember that apps installed on your Samsung phone can also be backed up and restored.
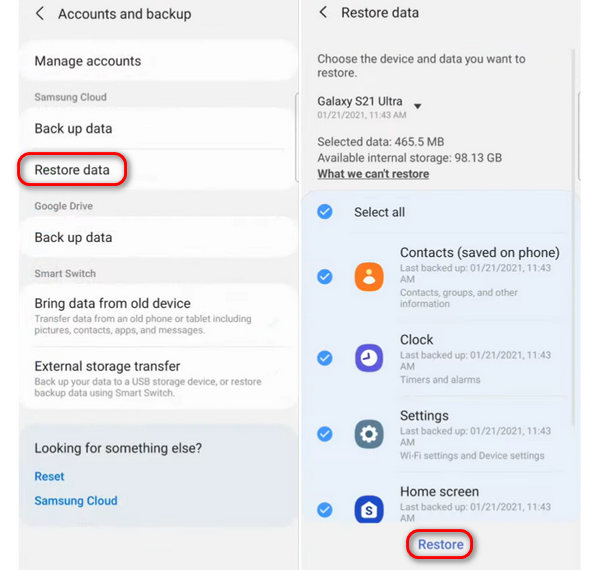
Part 2: Best Way to Backup Samsung Phone to PC
Maybe you want to backup Samsung phone to PC because the transferring speed is faster and the Samsung phone backup won't be exposed to hidden danger on your personal guard. The best way to back up Samsung phone to computer is Apeaksoft Android Backup & Restore. It can one-click back up your specified data types to your Windows or Mac computer. The Samsung phone backup files will be kept absolutely safe.
When you want to restore the Samsung backup files, you can also restore them with only one click. All your data will be entirely transferred to your Samsung phone without data loss. Check how to back up Samsung phone and restore the Samsung backup files easily with this excellent program.
Best Samsung Backup and Restore Solution
- CPlug your Samsung phone into your computer to back up and restore data.
- Back up Samsung to PC and restore the backups within a few clicks.
- Choose your desired Samsung backup file types to back up quickly.
- Support all Samsung models and Android OS versions, including Android 16.
Secure Download
Secure Download

How to Back Up Samsung Phone to Computer
Step 1. Install and launch Apeaksoft Android Data Backup & Restore on your computer. Connect your Android phone to your computer. Click the Device Data backup button.
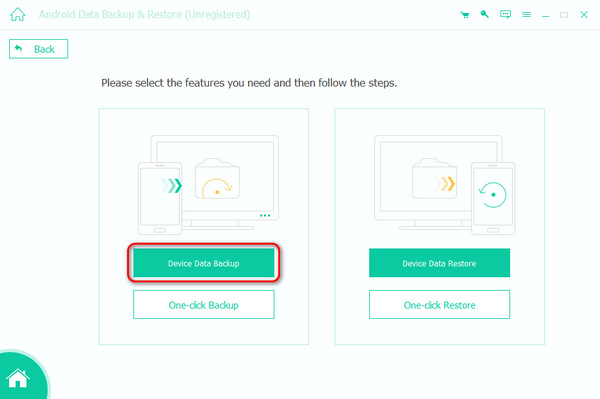
Step 2. Then, you can choose your desired file types on your Samsung phone and click the Start button to back up Samsung phone to computer quickly.

How to Restore Samsung Backup Files on Computer
Step 1. Open Apeaksoft Android Data Backup & Restore and connect your Samsung phone to your computer. Click the Device Data Restore button to recover your desired d data from the previous Samsung backup files.
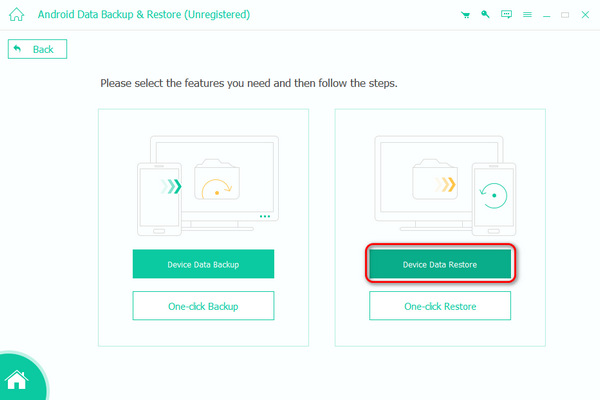
Step 2. You can select the files you want to restore to your Samsung phone in this window. For example, you can recover Samsung Notes on it. Then, click the Restore button in the bottom right corner to restore your specified Samsung backup files.

Part 3: Online Backup Samsung Phone with Find My
There's also a method to online backup Samsung phone. You can open a browser on your computer or Samsung phone to back up your Samsung phone easily. That's how SmartThings Find backs up Samsung phones. It not only can locate your lost Samsung devices, but also back up your Samsung phone remotely. The precondition is that you should have your Samsung account logged into your mobile phone. Check how to back up Samsung phone online.
Step 1. Go to SmartThings Find on a web browser. Tap the Sign in button to log into the Samsung account on your Samsung phone.
Step 2. Then, it will display all your Samsung devices. Choose the one you want and then tap the Back up button to backup Samsung phone remotely. You can choose your desired files. You can also reset your Samsung tablet and phone with SmartThings Find.
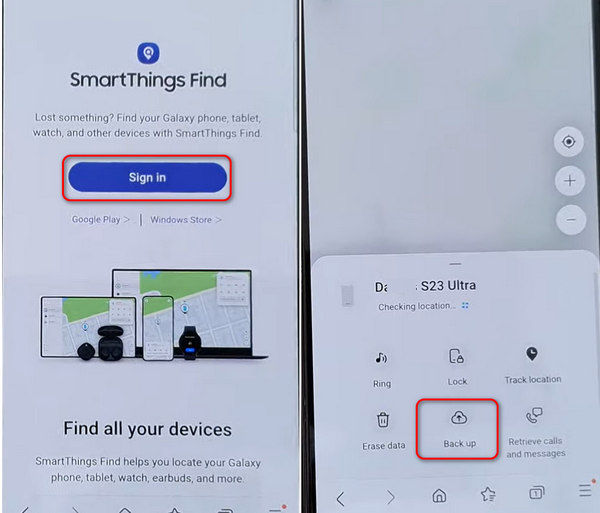
Tips: If you forget your Samsung account, try to go to Samsung official website (account.samsung.com) to recover Samsung account.
Conclusion
This article has told you how to backup Samsung phone to your computer and cloud storage in 3 ways. Samsung offers a default Samsung backup feature - Samsung Cloud on your phone, so you can easily back up your Samsung data with it. If you want to back up your Samsung phone online, the SmartThings Find is also an official way to do that and back up Samsung phone to Samsung Cloud storage.
A more reliable way to protect your Samsung backup is Apeaksoft Android Data Backup & Restore. It can back up your Samsung phone selectively and restore your Samsung phone within a few clicks. Also, you don't have to log into your Samsung account on your device. Moreover, all your Samsung phone backup files will be protected perfectly.
Related Articles
If you accidentally delete pictures on your Samsung phone, don't panic, since here you can learn four ways of Samsung photo recovery.
Need to transfer data from Samsung to Samsung smoothly without data loss? This article offers 5 practical ways to guide you in performing this process.
This guide tells you how to mirror your Android phone to an Apple TV and enjoy high-quality multimedia content on a large monitor.
Do you know why your Android camera takes blurry pictures? This post will tell you the reasons and solutions for your blurry photos.

