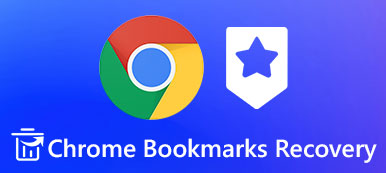Safari is a built-in web browser in your iOS device, with it you can navigate to the websites you often visit easily and add bookmarks to the certain pages in order to visit them quickly next time. More or less, you will have the need to visit your Safari bookmarks on your PC or Mac, or other web browser such as Google Chrome or Firefox. Therefore it’s necessary to export the safari bookmarks from your iPhone.

- Part 1. Export Safari Bookmarks from iPhone to PC/Mac/Chrome with iCloud
- Part 2. Export Safari Bookmarks from iPhone to Computer with iTunes
- Part 3. Export Safari Bookmarks from iPhone/iPad without iCloud
Part 1. Export Safari Bookmarks from iPhone to PC/Mac/Chrome with iCloud
It’s easy to export your Safari bookmarks from iPhone to PC or Mac with iCloud. Check the detailed guide below.
Firstly, on your iPhone/iPad/iPod touch, go to Settings > iCloud and enable the Safari option, then the bookmarks from Safari on your iOS device will be synced to iCloud automatically.

Now you can start to export the Safari bookmarks to your computer. The steps will differ for Windows and Mac users.


- For Mac
- Go to System Preferences > iCloud and make sure you have checked Safari in the checkbox.
- Launch Safari on your Mac and open File > Export Bookmarks… from the Menu Bar.
- Choose a place to save the exported Safari bookmarks from your iPhone and click on the Save button.
- Now all your Safari bookmarks on iPhone are exported to your Mac with the HTML format.

- For Windows
- Download iCloud for Windows in your computer, launch and log in your iCloud account.
- Put a check mark in the Bookmarks checkbox.
- iCloud will sync your bookmarks from iOS device to Windows’ default Internet Explorer, but you can change this to Chrome or Firefox by clicking on the Options… button.
- Once you choose the browser you want to export Safari bookmarks to, click the Apply button on the main iCloud dashboard and the same bookmarks you have on your iOS device will be synced to that web browser you choose on your Windows PC.
Part 2. Export Safari Bookmarks from iPhone to Computer with iTunes
Alternatively you can export Safari bookmarks from iPhone to computer with iTunes. This method is also easy to operate.
Step 1 Connect your iPhone to computer with USB cable.Step 2 Launch iTunes on your computer.Step 3 Tap the iPhone icon beside your device name on the top left of the main screen. Then scroll down to the Info option. Step 4 Click Info and scroll to locate Other section. Step 5 If you see the Bookmarks line in the Other section showing: Your bookmarks are being synced with your iPhone over the air from iCloud. Then disable iCloud’s Safari sync on your iPhone.Step 6 Continue to check Sync Bookmarks With and choose Internet Explorer. Step 7 Leave the Bookmarks box unchecked.Step 8 Click Apply and wait for the Safari bookmarks on your iPhone to be synced to your Internet Explorer.
Step 7 Leave the Bookmarks box unchecked.Step 8 Click Apply and wait for the Safari bookmarks on your iPhone to be synced to your Internet Explorer.Part 3. Export Safari Bookmarks from iPhone/iPad without iCloud
Another good method to export Safari bookmarks from iPhone or other iOS devices to your computer without iCloud is to use Apeaksoft iOS Data Backup & Restore, which can help you back up iPhone files without iTunes or iCloud in iOS device and export them to your PC or Mac.
- Safely back up all frequently-used iOS data including messages, contacts, photos, notes, call logs, Safari bookmarks, videos, audio, reminders, and all kinds of documents without overwriting original data on iOS devices.
- You are able to selectively back up the data according to your need.
- Two backup options available, “Standard backup” and “Encrypted backup”. With the “Encrypted backup” mode, you can set a password for your backup files in order to better protect your privacy.
- Easily restore iOS data from your backup files. You can choose to restore to PC or Restore to Device for different needs.
- Support the latest iOS devices.
How to export Safari bookmarks from iOS to computer with iOS Data Backup & Restore
Step 1 Download and install iOS Data Backup & Restore on your computer.Step 2 Launch this application and connect your iPhone or iPad to computer with USB cable.Step 3 Choose “iOS Data Backup & Restore” to enter the main interface. Step 4 Select “iOS Data Backup” option, then the software will give you two backup modes, “Standard Backup” and “Encrypted Backup”. You can make a choice at your will. Here we take “Standard Backup” for example.
Step 4 Select “iOS Data Backup” option, then the software will give you two backup modes, “Standard Backup” and “Encrypted Backup”. You can make a choice at your will. Here we take “Standard Backup” for example. Step 5 After selecting “Standard Backup”, click the Start button, then you are allowed to select the type of data you want to back up and export to computer. You can only select Safari Bookmarks or select multiple data types according to your needs.
Step 5 After selecting “Standard Backup”, click the Start button, then you are allowed to select the type of data you want to back up and export to computer. You can only select Safari Bookmarks or select multiple data types according to your needs. Step 6 When you complete selecting the files types, click Next to choose the file folder to save the exported iPhone/iPad Safari bookmarks. Then this iPhone backup extractor will back up the data you select and export them to your computer immediately. With this program you can easily export Safari bookmarks from all your iOS devices to PC or Mac in several clicks quickly and safely.
Step 6 When you complete selecting the files types, click Next to choose the file folder to save the exported iPhone/iPad Safari bookmarks. Then this iPhone backup extractor will back up the data you select and export them to your computer immediately. With this program you can easily export Safari bookmarks from all your iOS devices to PC or Mac in several clicks quickly and safely. 
Conclusion
Now you have learned three methods to export Safari bookmarks from iPhone, iPad or iPod touch to your computer or other browsers. You can compare them and choose a suitable method according to your demand. Please note that with iOS Data Backup & restore, you can easily export Safari bookmarks from iOS device to PC, Mac and import them to your other web browsers just within several clicks.