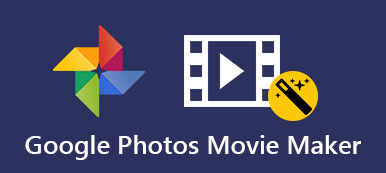Taking photos are becoming more and more popular around the world. With the quantity of photos in Smartphone and computer increases gradually, the internal storage space gets smaller, then you have to delete some old photos to free up the space. What's more, it will be upset if those photos get lost due to your device broken or stolen. To avoid the above issue, you need a professional photo backup application. And Google Photos may be a nice option for you to backup your photos from your Android phone, iPhone/iPad and computer.

Part 1. What is Google Photos
Google Photos, a photo backup application developed by Google, is a smarter home for your precious photos and videos. It earns a good reputation among the users around the world. And The Verge used to appraise the Google Photos as "The best photo products on Earth". Google Photos provides you unlimited storage space to backup photos and videos freely, up to 16 megapixels and 1080p HD. Additionally, it applies to Android phones, iOS device as well as windows and Mac, thus you can access and backup all photos and videos with Google Photos via any device.
Key Features:
- Guarantee the safety: your photos and videos are definitely safe, secure and private.
- Automatic identification: the faces in photos can be recognized and the similar ones will be grouped together.
- Visual search: you can search for anything in photos by the people, places and things.
- Generate albums automatically: after you backup your photos via Google Photos, you will get an album to collect them.
- Senior edition: adjust your photos and videos with excellent editing tools
- GIF creation: create automatically or DIY movies, Gif or collages from your photos
- Share photos: you can share your favorite photos with different people on the web.
Part 2. How to backup photos & videos using Google photos
Backup Photos & Videos on Android via Google Photos
Step 1. Download Google Photos to backup your photos.
Before you start to back up your photos on Android, don't forget to download Google Photo from Google Play Store and run it on your mobile phone.
Step 2. Log in Google account
Log in your Google account by hitting the "Sign in" button at the left menu. And then click the "Settings" button and switch on "Backup & Sync" function.
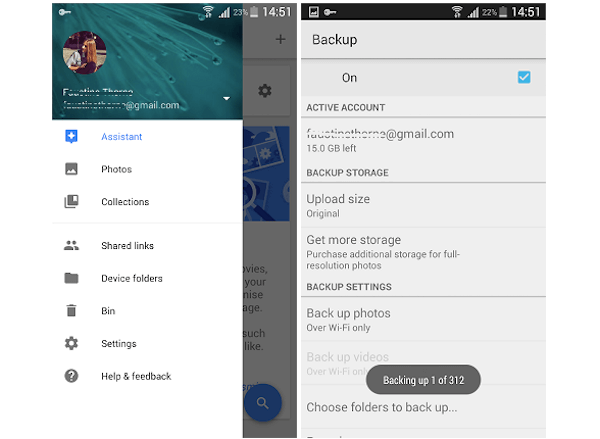
Step 3. Choose photo files to backup
After adjusting the size and format of your photos, enter the "Choose folder to backup" interface and select the photo files stored in your Android phone to backup. Then hit "Start Backup" option to launch the backup process in Google Photos.
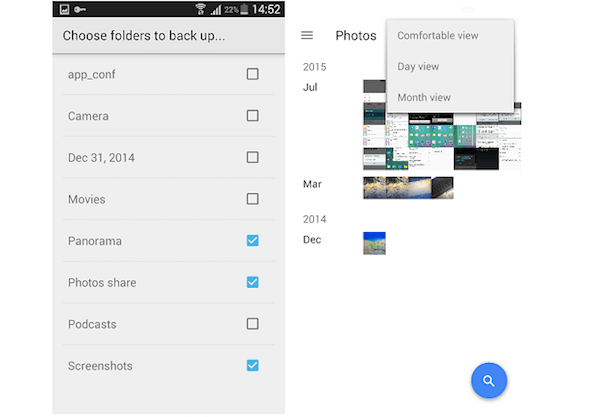
Step 4. View photo backup
After the Google Photos finishes the process of backing up photos, you are allowed to check the photo backup in the main interface. Also, you can view these photos on the Google Photo website.
Backup Photos & Videos on iPhone/iPad via Google Photos
Step 1. Install Google photos on iPhone/iPad
Likewise, download Google Photos to backup your photos on your iOS device. You can find this app on App Store. Then open Google Photos and click "Get Start".
Step 2. Sign into Google account
Log in your Google account and password. If you don't have one, please register a Google account first. Choose "Backup & Sync" on the main interface and decide to backup high quality or original images, videos and GIFs created from live photos.
Step 3. Edit your photos and videos
According to the introduction of Google Photos, you can pinch to zoom in and out to adjust the photo size during the setup, as well as tapping, holding and dragging a single photo over other photos to select multiple photos.
Step 4. Start to backup your photo
Click "Allow" to permit the iCloud Photos to access your photo library. After a while, Google Photos will start backing up your photos. When the sync icon that means the backup in the works disappears, your photos have been backup up already.
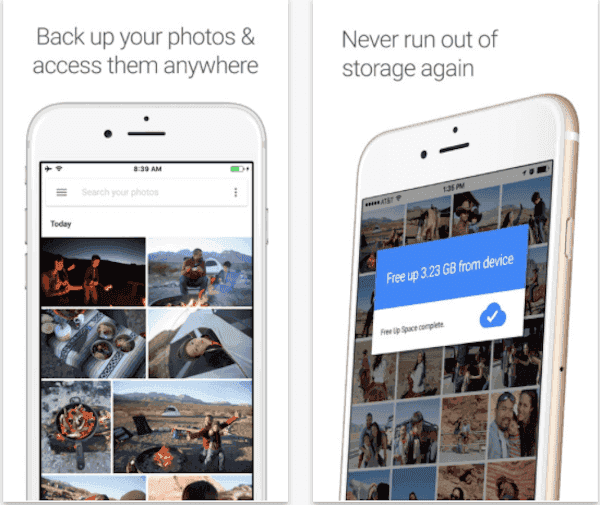
You may need: How to Convert Google Photos from HEIC to JPG
Backup Photos & Videos on Computer via Google Photos
Step 1. Download Google Photo on your computer
Download and install Google Photo on your PC or Mac in the same way. Then you may be asked to sign in your Google account, just follow the backup instruction of Google Photos.
Step 2. Choose the backup folders of photo
Find the location where your desired photos stored on your computer, and select which folder of Google Photos to back up. Also, You can unselect the default options and choose other folders as auto backup sources.
Step 3. Set up the format of photo
And then choose the quality of these photos: high quality photos or original photos? High quality photos and crest photos at 16 megapixels and videos at 1080p, but it offer unlimited storage space for you; while the original photos supports you backup complete photos and videos, but you may pay the bill for your big storage.
Step 4. Backup photos to Google Photos
Click the Start backup button with the option set or drag the selected photos into the Google Photos browser tab. After the process of photo backup is completed, you are allowed to set up a new album for these backup photos in Google Photos.
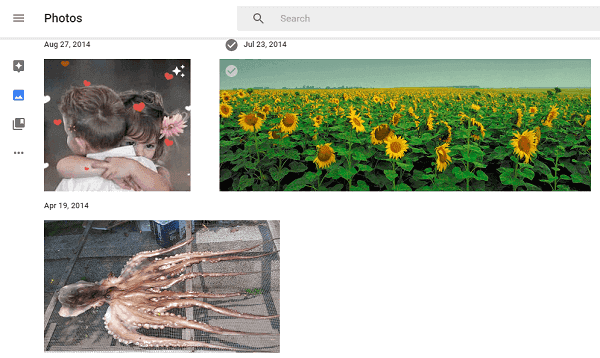
Here you may also want to know: How to recover Google photos for Android.
Conclusion
So above is an outline of backup your photos to Google Photos. You can download Google Photos for free on Android phone, iPhone/iPad and computer. Of course, all the steps introduced above are quite easy to operate, so you don't have to worry that you cannot handle. Now that you have learnt how to backup photos with Google Photos, just do it right now! We hope this post can help you to some extent.