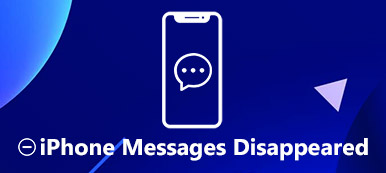Is iBackupBot a worth-to-try program to recover a single message from iPhone backup?
Every time you connect your iPhone to computer, iTunes starts backing up almost everything on your iPhone immediately. But sometimes, how to use the iTunes backup is a big problem.
When it comes to checking iOS data backup, you may turn to the popular iTunes backup extractor and viewer, iBackupBot. This post will give you a introduction of iBackupBot. You can learn what iBackupBot is, how to download and use it. Moreover, you will know simple ways to manage various iOS files in iPhone backup from this page.

- Part 1: What is iBackupBot – iBackupBot introduction/features
- Part 2: How to download/use iBackupBot to view iPhone backups
- Part 3: Reviews about iBackupBot
- Part 4: Recommend: Best iBackupBot alternative
Part 1: What is iBackupBot – iBackupBot introduction/features
Users are not allowed to open or read data in iPhone backup created by iTunes. The only way to use it is to restore the backup to your iPhone, but current data of the iPhone or other iOS devices will be overwritten. That is the purpose of iBackupBot. Its features include:
1. Make access the contents of iPhone backups on computer.
2. Basically back up data from iPhone to computer.
3. Work on messages, notes, call history, contacts, images, voice memos, voicemails, and media files in apps.
4. View iPhone backup data on computer.
5. Export iPhone data from backups created by iTunes.
6. Transfer data between iDevices via iOS backups.
7. Download app files from iPhone, iPad, or iPod touch to computer directly.
8. Compatible with Windows 10/8/7/XP/Vista and macOS 11.
Part 2: How to download/use iBackupBot to view iPhone backups
In this part, you can learn how to use iBackupBot to view iPhone backups on computer.
Step 1: Make sure that you have made a backup for your iPhone with iTunes. Plus, iBackupBot is a desktop program, and you have to install it on your computer. The most difficult part is finding where your iTunes backup is stored on your computer. By default, iTunes save them in: C:/Users/YOURUSERNAME/AppData/Roaming/MobileSync/Backup on Windows;~/Library/Application Support/MobileSync/Backup on Mac.If not, open your iTunes and go to Preferences to find the destination.

Step 2: Open iBackupBot, click on the "Folder" button on the toolbox, navigate to the location and select the latest iOS backup. If you have a lot of data in the backup, it may take a while to load it.
Step 3: After loading, you will be presented a file browser window that includes your backup database. It is a bit messy that all data is mixed together. Fortunately, there are several buttons on top ribbon to help you display certain type. For example, press the “Note” button, you can view all notes you have on the iOS device.
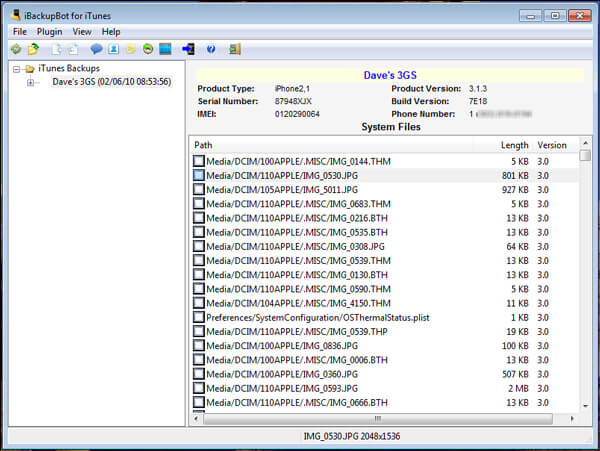
Step 4: In "Notes Editor", you can browse your notes according to date and contact names. Select a note, the content will show up on right pane. If you want to save the note to your computer, click on the “Copy” button. When prompted, choose a proper way to export it, such as "export as original database file", "export as text file" or "export as Excel file".
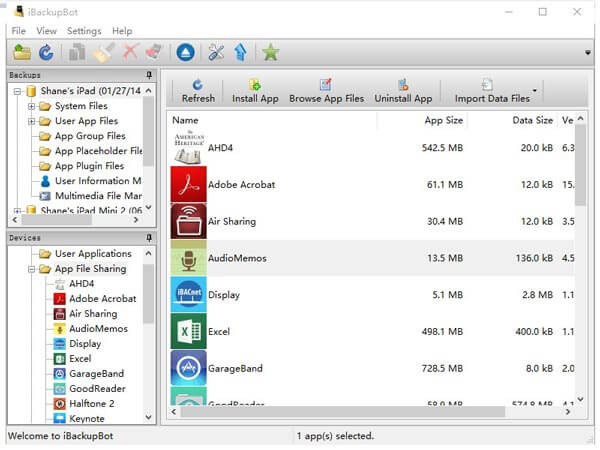
Step 5: Besides export data from iPhone backup, iBackupBot allows users to edit data within the backup. For instance, to edit a note, select it and click on the "Edit" button, then you can change the content of the note and save the changes to iPhone backup.
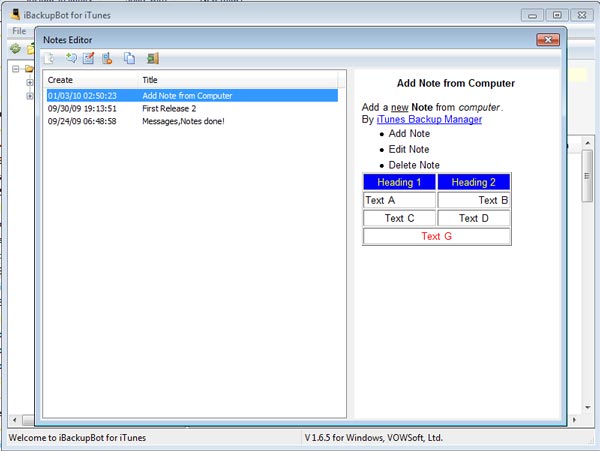
Step 6: Another best feature is that you cannot only access your database of backup, but also organize the data from newest to oldest, and even save or print a copy. For example, to manage your SMS messages, go to the SMS Message Viewer, open a conversation, click Date to organize text messages.
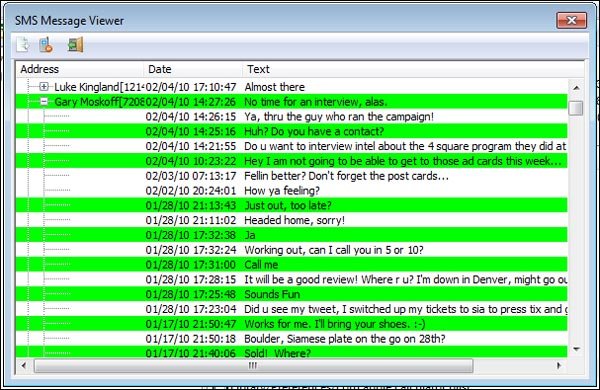
Part 3: Reviews about iBackupBot
Now, you have learn what iBackupBot can do and how to use it, but whether it is worth to use? We will share the latest review about it.
Pros
1. The interface is concise and similar to File Explorer, so even beginners will not feel frustrated.
2. It makes accessing iPhone backup on computer easier.
3. If you want to transfer certain data from one iPhone to another iOS device via backup, it could meet your demand.
4. And you can edit iOS backups made by iTunes within iBackupBot.
Cons
1. You cannot transfer data from one iPhone to another directly.
2. It is paid software and pretty expansive, though it provides free trail.
3. When handling latest iPhone or iOS version, it always freezes and even crashes.
4. It cannot open password protected backups at al.
5. There is no official guides and tutorial about iBackupBot. That is wired since it is a paid service.
Part 4: Recommend: Best alternative for iBackupBot
If you are looking for an alternative for iBackupBot, we will recommend Apeaksoft iPhone Data Recovery should be one of the best programs to extract data from iPhone or backups in one click. Just check out the features for the program as below.
1. Available to various situations. It is not only able to open backup made by iTunes, but also working on iCloud backup and having the capacity to recover data from iPhone without backup.
2. Preview for selectively recovery. You are allowed to view all data in iPhone backups organized by types and export them in proper file formats.
3. Cover a wider range of data types. It supports to recover almost all date in iOS backups, like contacts, call history, messages, photos, videos, music, memos, notes, app data and more.
4. Higher compatibility. The alternative for iBackupBot is compatible with iPhone XS Max/XS/XR/X/8/8 Plus/7/7 Plus/6/6s/5/5s/5c, iPad Pro/Air/mini 4/mini 3/mini 2/mini 1 and earlier generations, and iPod Touch.
5. Lossless recovery. The biggest advantage of iPhone Data Recovery is to retrieve your iPhone data to your computer without interrupting existing data on your device.
6. It has two versions, one for Windows 10/8/8.1/7/XP and the other one for Mac.
How to use iBackupBot alternative to recover files
Step 1: Download and install iPhone Data Recovery
Download and install the latest version of Apeaksoft iPhone Data Recovery from official website. After that launch the program and connect iPhone to your computer to retrieve files.

Step 2: Choose recovery mode
As you can see from above, there are three recovery modes are offered to help you check various iOS files. Here we take iTunes backup as an example.

After that you can choose "Recover from iTunes backup", you can see some backup files are listed in the interface. Select one iTunes backup, then click the "Start Scan" to scan the whole iPhone to extract specific files from iTunes backup.
Step 3: Choose the data to restore from iPhone
After scanning, all iOS files in iTunes backup will display on the screen. Once you get the desired file, you can click the "Recover" button to retrieve the files from this iTunes backup to computer. Finally you can sync the file to iPhone and backup them on computer as well.
You may also want to know: How to Use iBackup Viewer to Extract Data from iPhone
Conclusion
Based on the introductions above, you might grasp iBackupBot completely. As a backup manager for iOS devices, it allows you to open and access iPhone backups on computer. And you can export and edit iOS data as you wish. Any time when you want to extract data from iTunes backup, you can follow our guide in this post. We wish that our introductions and reviews are helpful to you.