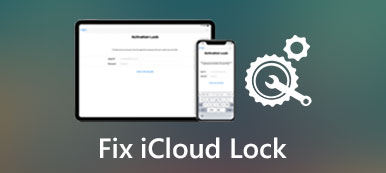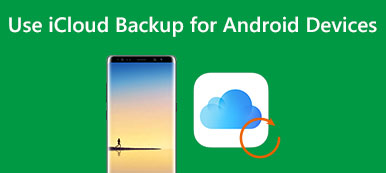iCloud can back up your iPhone or iPad to keep your data in case of system or hardware failures. However, you might encounter the problem that "iCloud backup could not be completed" when you wait a long time. Don't worry. You can check the possible causes and learn how to fix iCloud backups that are not completed so that you can use iCloud with ease.
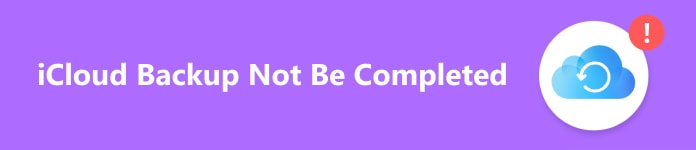
- Part 1: Why Can't iCloud Backup Be Completed
- Part 2: 5 Ways to Fix iCloud Backup Cannot Be Completed
- Part 3: FAQs of iCloud Backup Could Not Completed
Part 1: Why Can't iCloud Backup Be Completed
A variety of reasons may lead to the backup not being completed in iCloud, such as a poor network connection. Some important reasons deserve your attention.
Poor iCloud Storage
When the iCloud storage nearly runs out after this backup, it may prompt that iCloud backup cannot be completed.
Unmatched Credentials
If your iCloud credentials are incorrect, for example, you may have changed the password in a browser, not on your iPhone, and the backup may not be completed on your iCloud.
Part 2: 5 Ways to Fix iCloud Backup Cannot Be Completed
Now, you should be ready to fix the iCloud backup that is not completed. There's no corresponding method so you can try the methods below.
1. Free Up iCloud Storage
It's very helpful if you can check the iCloud storage. At the very least, the free storage space is not so sufficient.
Step 1 Go to the iCloud website and sign into your iCloud account.
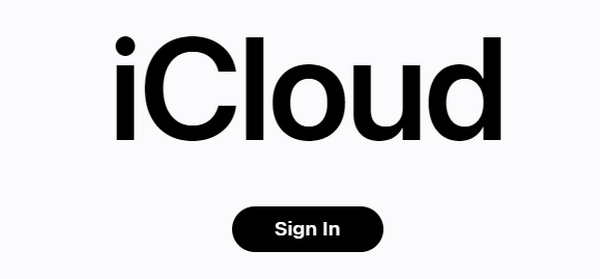
Step 2 Once logged into your iCloud, you can remove unnecessary data and files in the file groups displayed on the website. After you free up enough storage, you can fix the backup not completed on iCloud, and please back up your iPhone again.
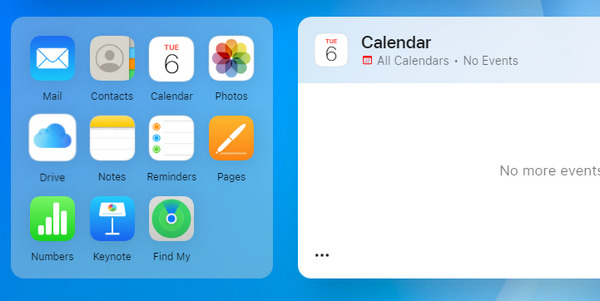
2. Connect to a Stable Wi-Fi
When you want to back up your iPhone with cellular data, you may see the iCloud backup is not completed, especially when your iPhone has too much data. You only need to change to a stable Wi-Fi network connection to fix that.
Step 1 Open Settings and tap the WLAN button to connect to a stable Wi-Fi network.
Step 2 Moreover, you can tap the Information button of the connection and then tap the Toggle button to turn off the Low Data Mode, which may slow the iCloud backup speed. In this way, you may fix the last backup not completed on iCloud.
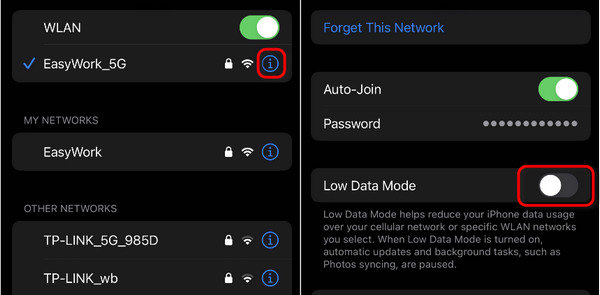
3. Restart the iPhone
Restarting an iPhone should be a very quick way to fix many system errors. When your iCloud backup cloud is not completed, you might restart the device to fix this problem. If your device isn't responding at all, you can try to force restart the iPhone, which won't damage the hardware.
4. Use a Better Method to Back Up Your iPhone
If all the methods above can't fix the last backup that could not be completed on iCloud, why not switch to a better backup program? Apeaksoft iOS Data Backup & Restore can help you back up your iPhone through on your PC/Mac. What's different is that you won't be bothered by the network problems. Moreover, you can also quickly restore your iPhone with the previous backup files on your computer.

4,000,000+ Downloads
Quickly back up your iPhone with only a USB connection.
Let you back up with credentials to keep your data safe.
Allow you to choose files to back up to optimize the storage.
Easily restore your iPhone with the saved backup files.
Step 1 Download Apeaksoft iOS Data Backup & Restore and launch it. Plug your iPhone into your computer by USB. Then, click the iOS Data Backup button to start iCloud backup on your PC.
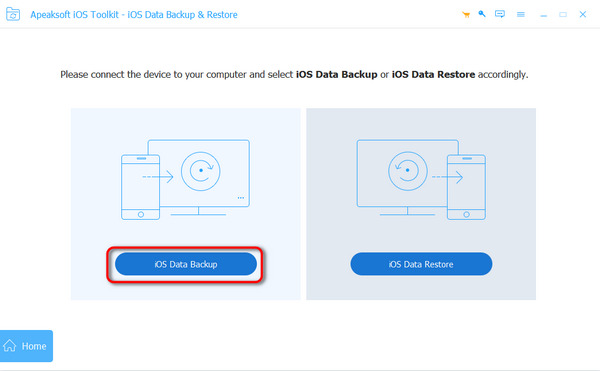
Step 2 You can choose to back up your iPhone directly. If you want to back up with credentials, you can choose Encrypted backup and click the Start button.
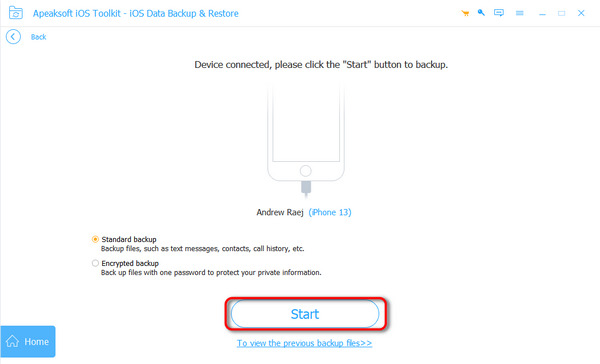
Step 3 Now, you can determine what types of files to be backed up, such as photos, music, contacts, etc. Then, click the Next button.
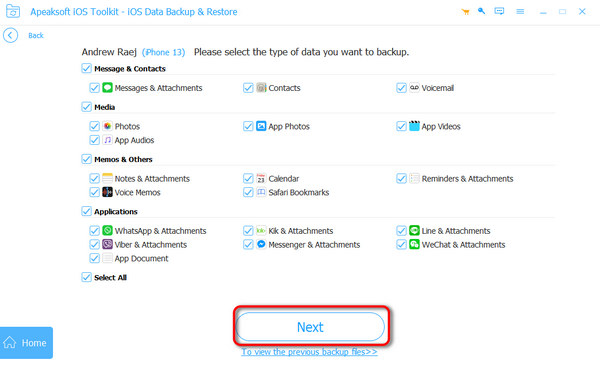
Step 4 The program starts backing up your device. With this powerful program, you won't encounter iCloud backup not being completed anymore.
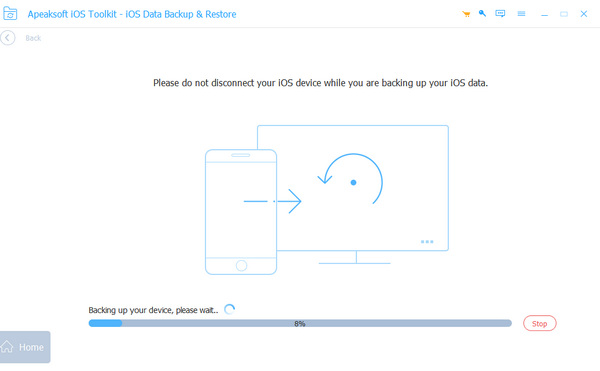
5. Re-sign into Your iCloud
If you encounter an unmatched iCloud password, you should log out of the iCloud account and sign in again. It will also help you re-establish the connection with the Apple Server.
Go to settings and tap your profile. Then, slide down to the bottom and tap the Sign Out button. You can sign into your Apple ID again and then check if you can solve the iCloud backup not completed.
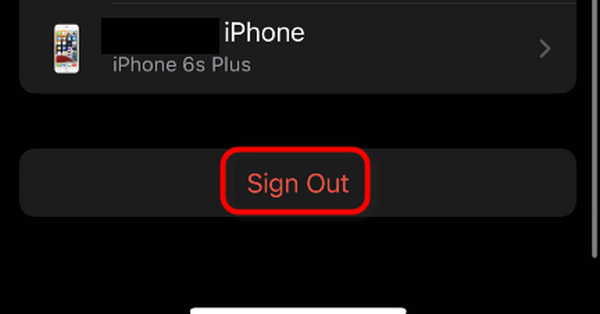
Part 3: FAQs of iCloud Backup Could Not Completed
DWhy does it take so long to complete iCloud backup?
How long it takes to back up to iCloud is determined by the data amount and network connection. Also, the preparation stage takes about 1 minute. If your iCloud backup cannot be completed after about 1 hour, you should change to a high-speed network.
Does Automatic Backup on iCloud take cellular data?
No, it won't. iCloud automatically backs up your iPhone when your device connects to Wi-Fi. With Automatic Backup turned on, you won't see iCloud backup could not be completed.
Does it make sense to turn on the Automatic Backup in iCloud?
Yes, it is when you have very sufficient iCloud storage. Otherwise, the storage will run out quickly, and you'll encounter iCloud backup not being completed the next time you manually back up the device.
Conclusion
You've learned 5 ways to fix the backup that could not be completed on iCloud. Although it's not easy to figure out the exact cause, you can try the methods above to get rid of the problem. Don't forget that Apeaksoft iOS Data Recovery & Restore can back up your iPhone without iCloud and other network or storage problems.