What to Do When iCloud Backup Is Not Working on Your iPhone
When we are used to letting iCloud automatically back up iPhone data, we are often caught off guard when the system suddenly prompts "Backup Failed" or simply has no response. Worse, whether changing devices, resetting the system, or accidentally losing data, it is only then that you realize that the backup that should have been in the cloud never succeeded.
This is not a problem that only a few users encounter; the failure of iCloud backup could be due to various reasons you may not have noticed, and even a slight oversight could cause the backup to be interrupted.
This article will delve into the most common failure manifestations experienced by users, analyze the underlying technical reasons, and provide a practical and clear set of repair solutions to help you completely resolve the problem of iCloud backup not working, allowing data security to regain control
PAGE CONTENT:
Part 1. Why Is My iCloud Backup Not Working
iCloud backup failures are not uncommon, but what truly bothers users is this: if the network is normal and there is sufficient space, why can the backup still not be completed? If you are struggling with why is my iCloud backup not working, the following common reasons may be the culprits.
• Network connection issues
iCloud backup relies on a stable Wi-Fi connection. If your iPhone is currently using cellular data or if the Wi-Fi signal is intermittent, the backup process can easily be interrupted, or even get stuck on iCloud backup not working, estimating time remaining.
• Failed account verification
If the device has not performed Apple ID authentication for an extended period, or if there are authorization issues with the account, the system will automatically revoke backup permissions, ultimately displaying the message that iCloud backup could not be completed.
• Backup feature not enabled
If you haven't manually turned on the backup feature in settings, the iPhone will not automatically back up, which is something many users tend to overlook.
• Insufficient storage space
Although the problem lies with iCloud, if the local device space is severely insufficient, the iPhone will fail when packaging backup files, resulting in an error.
Part 2. How to Fix iCloud Backup Could Not Be Completed
Seeing the prompt iCloud backup could not be completed, many users feel at a loss. Instead of repeatedly trying without knowing what to do, it is better to follow the methods below step by step to identify the real issue and thoroughly resolve the problem.
Restart iPhone
Restarting the device can clear the system cache and help resolve temporary errors.
Step 1. Press and hold the volume button and the power button (or just the power button, depending on the model).
Step 2. Slide to turn off the device.
Step 3. Please wait for 10 seconds and then press and hold the power button to turn it back on.
Step 4. Try backing up again to see if you still get the message "backup could not be completed iCloud."
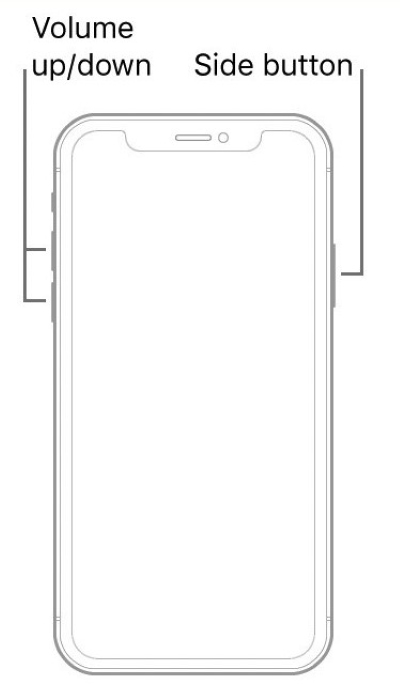
Authenticate Apple account
Apple ID verification failure is a common reason why the iPhone won't back up to iCloud.
Step 1. Open Settings and tap on your Apple ID name at the top.
Step 2. Scroll to the bottom and tap the Sign Out option.
Step 3. Re-enter your account information to log in. If you have forgotten your Apple ID password, you can easily recover it.
Step 4. Go back to iCloud > iCloud Backup, and try the manual backup again.
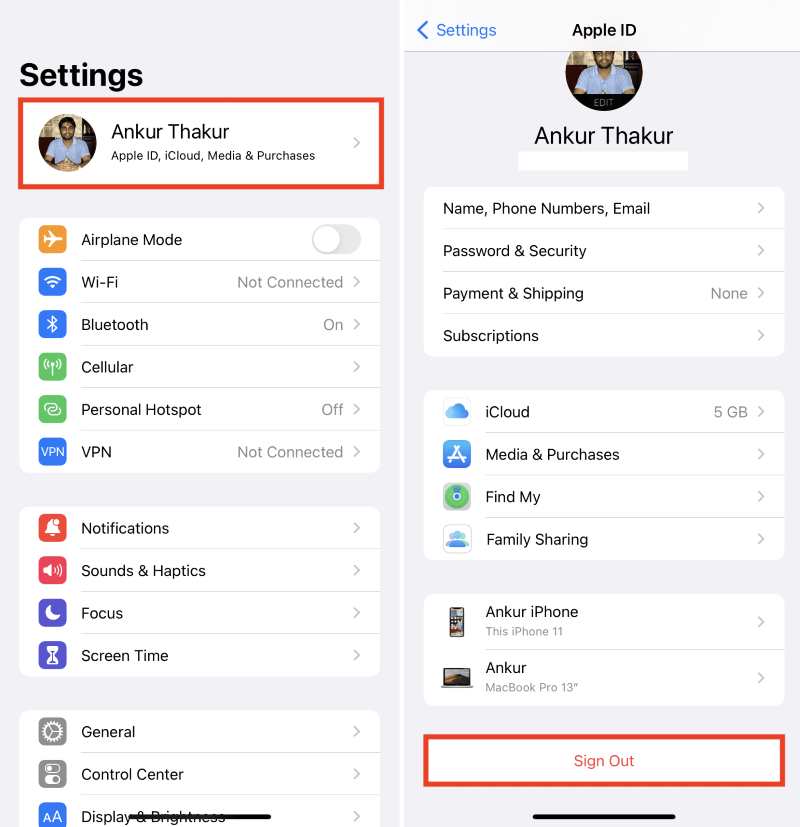
Enable iCloud backup
If the iCloud backup is not enabled, the system will not automatically back up.
Step 1. Go to Settings > Apple ID > iCloud.
Step 2. Click iCloud Backup. Check and ensure it is turned on.
Step 3. Click Back Up Now to test if the function is available.
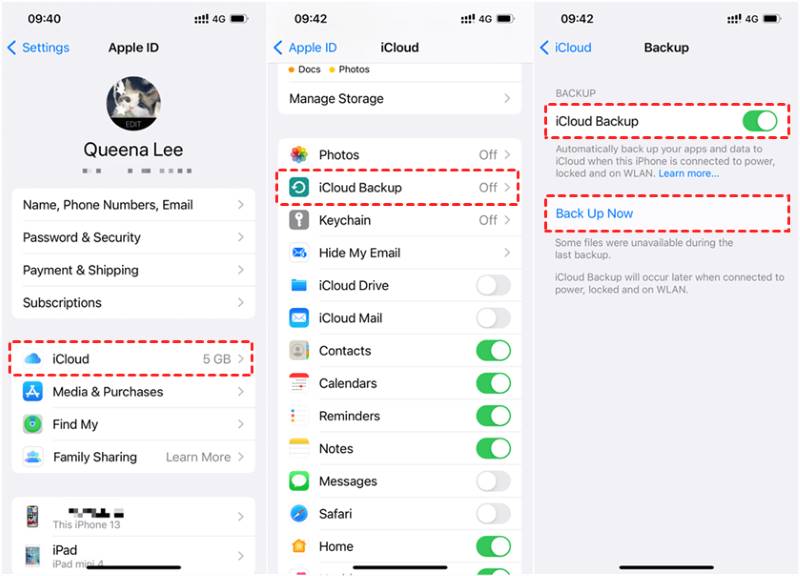
Check iCloud storage
Sometimes, the issue of iCloud backup not working even though there is enough storage is not due to a lack of actual space, but rather due to system recognition errors or data cache issues.
Step 1. Go to Settings > Apple ID > iCloud > Manage Storage.
Step 2. Check if the backup section is taking up a lot of space. If you find multiple old device backups or unnecessary data, you can choose to delete them.
Step 3. Go back to the iCloud backup page and try to back up immediately again.
Step 4. If it still shows insufficient space, you can try signing back in to refresh the space status, or find out how to buy more storage on iPhone.
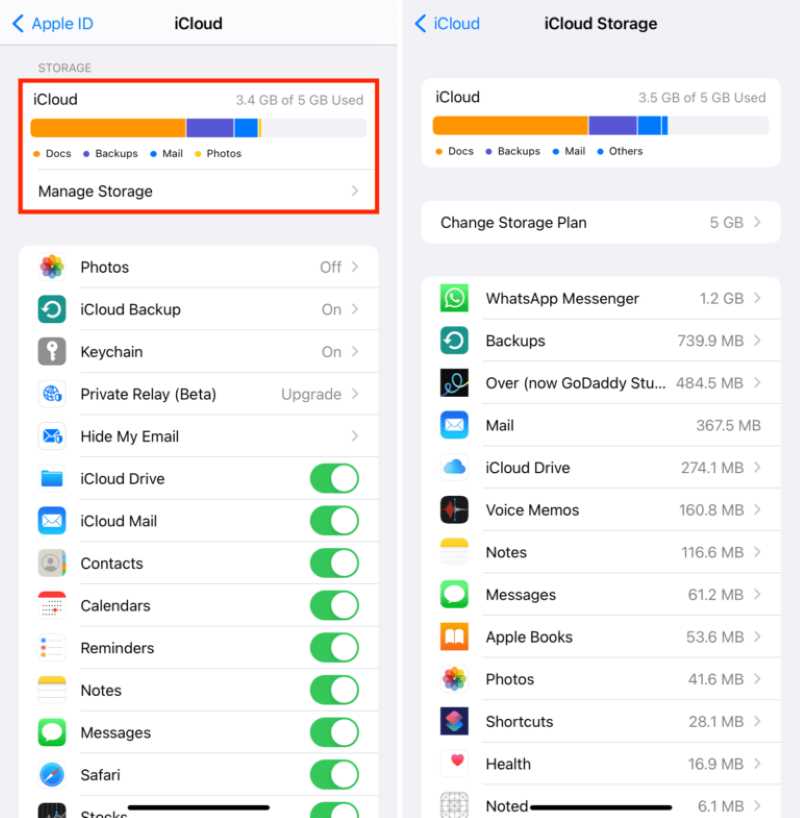
Ensure Wi-Fi connection
An unstable network often causes iCloud backup lag.
Step 1. Go to Settings > Wi-Fi and select one with a strong signal.
Step 2. Avoid using public networks or hotspots. If the network is abnormal, try turning off Wi-Fi and reconnecting, or restarting the router.
Step 3. Try to initiate the backup again manually.
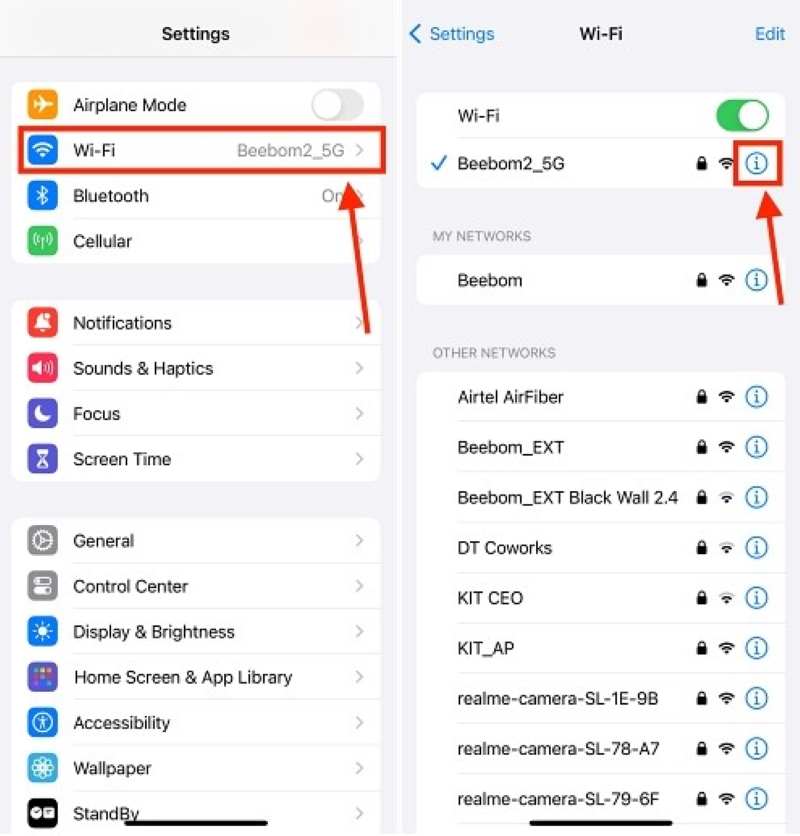
Reset Network Settings
When there are abnormal cache or DNS errors in the system, the issue of backing up an iPhone to iCloud may also occur.
Step 1. Open Settings > General > Transfer or Reset iPhone.
Step 2. Click Reset and choose Reset Network Settings. Then, enter the password to confirm.
Step 3. Restart the phone, reconnect to Wi-Fi, and try backing up again.
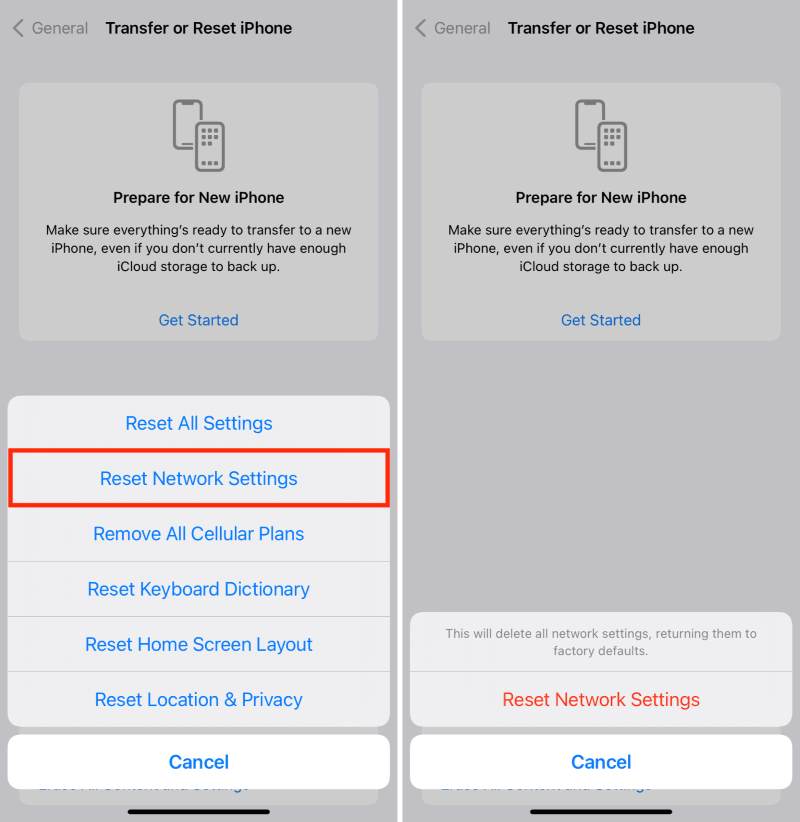
Update iOS
The old system may have bugs that directly affect the backup function, especially the repeated prompts that prevent iCloud's last backup from being completed.
Step 1. Open Settings > General > Software Update.
Step 2. Check if a new version is available. If so, it is recommended that you connect to power and update immediately via Wi-Fi.
Step 3. After the update is complete, try backing up iCloud again.
Part 3. Best Fix Tool for iCloud Backup Not Working
If you have tried all the built-in system methods but the iCloud backup still cannot be completed, you will need to use third-party tools to bypass system restrictions and manually complete the data backup. Apeaksoft iOS Data Backup & Restore is a lightweight, secure tool that supports one-click backups for iOS data management.
Best Alternative to iTunes
- Supports one-click backup of iPhone/iPad data to the computer without relying on iCloud.
- Customizable selection of backup content, saving more space and time.
- Does not overwrite old backups, avoiding data loss or conflicts.
- Backup process encryption is optional, protecting the privacy and security of information.
Secure Download
Secure Download

Step 1. After downloading and installing the software, run it on your computer and click on iOS Data Backup & Restore on the main interface.

Step 2. After connecting the iPhone to the computer, click on the iOS Data Backup section on the left side to enter backup mode.

Step 3. You can choose Standard Backup or Encrypted Backup. If you need to protect private data, you can set a password.

Step 4. Select the types of data that need to be backed up, such as contacts, photos, messages, application data, etc. Single or multiple selections are supported. Then click the Next button.

Step 5. The software will automatically start the backup process. After the backup is complete, the system will prompt you to save the path. You can restore the data to any device at any time using the iOS Data Restore feature.

Conclusion
iCloud backup is not working issue is common, but most cases can be resolved by troubleshooting the factors mentioned in this article. If you have tried various methods and still cannot back up, you might consider using tools like Apeaksoft iOS Data Backup & Restore to complete the data backup, free from iCloud restrictions.
Related Articles
It must be exhausting to encounter iCloud backup failure when you enable it. Don't worry; this post offers the best way to fix it.
How long does it take to backup an iPhone to iCloud backup? Taking Hours? Days? Or forever? Take the 5 free tips to make your iCloud backup faster in minutes.
Looking for a way to check iCloud backup files? Here are some easy but effective methods to view iCloud backup with all the content.
If you want to check iCloud lock and determine whether iOS device is stolen or not, you can never miss this article with detailed guidance.

