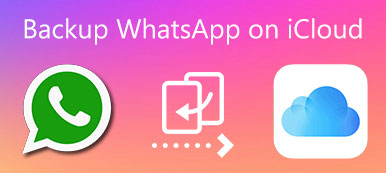If you were asked to name the messages you sent and received in one year, you would be unable to count them. Some may be information about travel arrangements between friends, while some may be more critical business information at work. It’s terrible to lose all of them, including the important ones. Thus, you need to back up them in time, and when it comes to powerful backup tools, you will think of iCloud. This article will guide you on how to back up messages to iCloud.
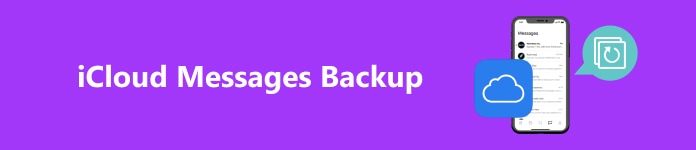
- Part 1. Does iCloud Backup Messages?
- Part 2. How to Backup Messages to iCloud Without Downloading
- Part 3. Best Tool to Selectively and Safely Backup Your Messages
- Part 4. Solutions to Solve iCloud Messages Not Syncing
Part 1. Does iCloud Backup Messages?
The answer is Yes. iCloud is a service provided by Apple that securely stores your photos, files, notes, passwords, and other data, including messages, in the cloud and automatically keeps them up to date on all your devices.
Then you may ask does iCloud backup SMS? Of course. Here’s what the iCloud backup contains:
• Purchase history of your own account
• Photos and videos
• Device settings
• App data
• Home screen and app layout
• iMessage, text messages (SMS), and multimedia messages (MMS)
• iMessage, text messages (SMS), and multimedia messages (MMS)
• Voice memo
• Ringtone
• Visual Voicemail
• Call log
• Health Data
• HomeKit configuration
However, iCloud cannot automatically back up messages. You must manually set it up and select messages to back up. The most crucial part is that iCloud only offers 5GB of free storage space, so you’d better allocate it wisely to the files you need to back up.
Part 2. How to Backup Messages to iCloud Without Downloading
If you’re just backing up existing messages and don’t need to process them, you don’t want to download another program, which may also reduce your memory. So here, we first introduce two built-in software programs for easily backing up messages to iCloud.
iCloud
First, iCloud, as a backup platform, can complete the backup itself. The following are the specific steps:
Step 1 Tap Settings on your iOS devices’ home screens. Then tap the field that includes the name associated with your Apple ID at the top of the Settings screen. Choose iCloud on the Apple ID page.
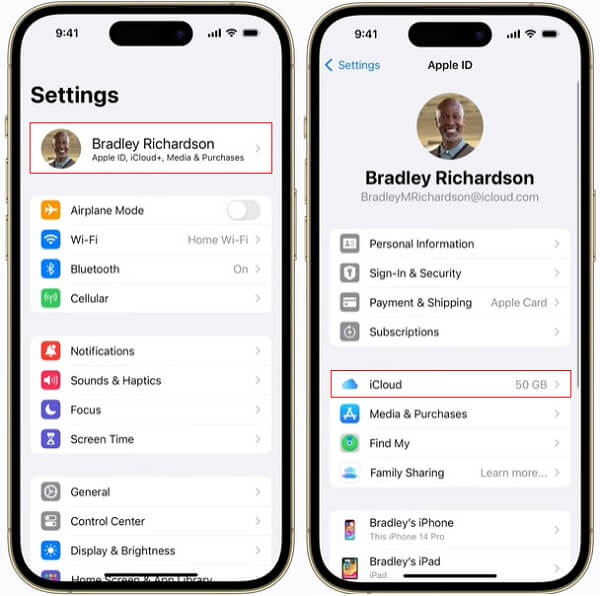
Step 2Then tap iCloud Backup. If it isn’t already on, turn on Back Up This iPhone and tap Back Up Now.
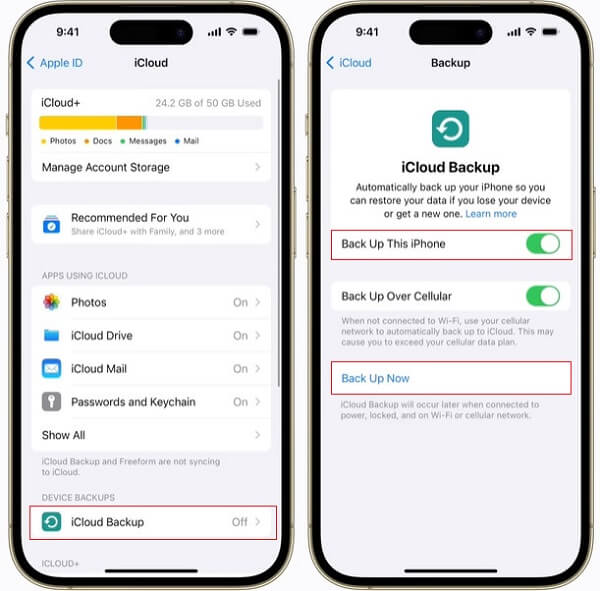
Step 3Back to the iCloud page and locate Messages beneath APPS USING ICLOUD. Make sure the toggles to the right of Messages are turned on.
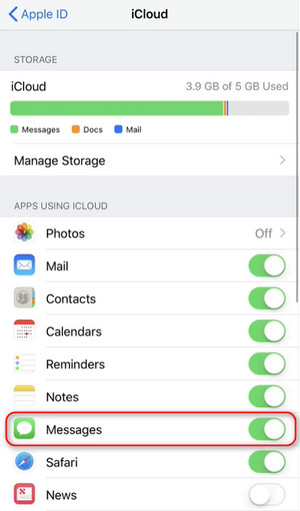
iTunes
Although backing up your messages with iCloud is the most convenient option, it will cost you a few monthly bucks to access enough storage space. You can also back up on your device using iTunes for free. However, iTunes can’t selectively back up messages or other specific data.
Step 1Plug your iPhone into your computer, click Trust on your phone, and Continue on your computer.
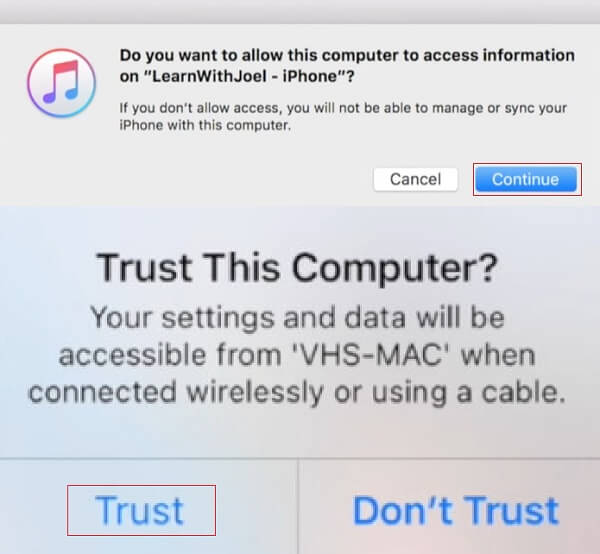
Step 2Once iTunes recognizes your iPhone, click the device button in the upper left and choose Summary from the sidebar. Tap to select This computer under Automatically Back Up in the Backups section.
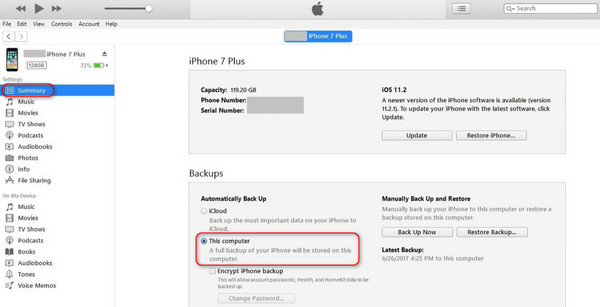
Step 3Then click Back Up Now while keeping your iPhone connected during the process. The latest backup time is displayed in the Backups section.
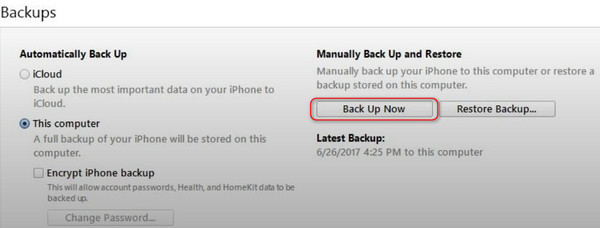
So, when you update your iOS system or your iPhone runs into problems, you can easily restore all the data from iTunes. But sometimes, you may have a backup issue, and iTunes won’t back up your iPhone.
Part 3. Best Tool to Selectively and Safely Backup Your Messages
Although the two methods introduced above save the step of downloading other plug-ins, they cannot select specific data types, which may make the backup content too cumbersome and prevent you from finding the specific one. They all require a relatively stable network status. Once the connection is disconnected, the messages you back up will likely be lost. Here, we provide you with the best third-party tool to back up your messages selectively and safely: Apeaksoft iOS Data Backup & Restore.
Step 1 Launch Apeaksoft iOS Data Backup & Restore on your system and connect your iPhone. From the Home page, click on the iOS Data Backup & Restore option.
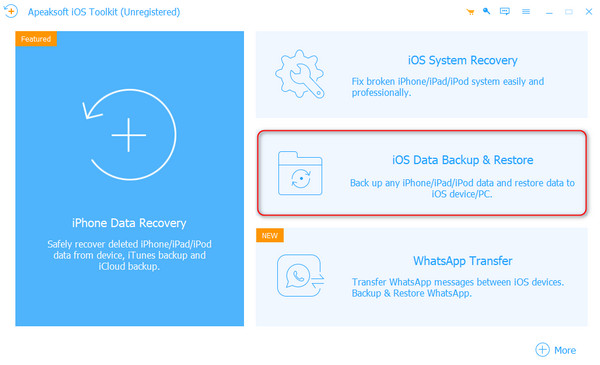
Step 2 Select iOS Data Backup on the left side.
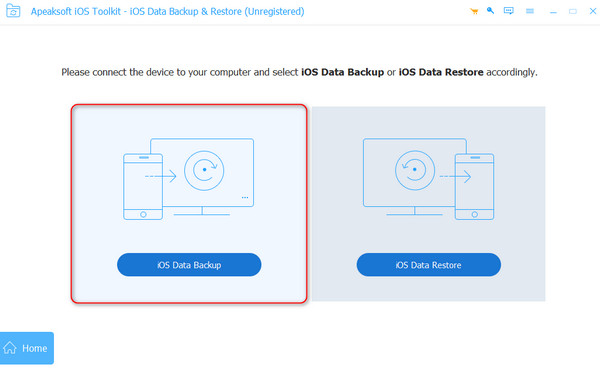
Step 3 After the device is successfully connected, your iPhone will be displayed in the center of the screen. Here are two backup methods for you: Standard backup and Encrypted backup. After selecting, click Start.
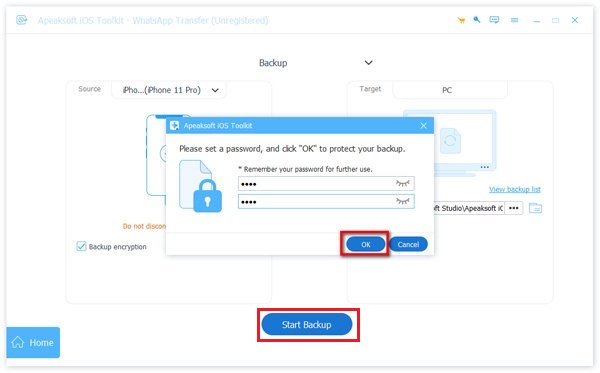
Step 4 Then, you can choose the data type for backup. Before proceeding to the next step, confirm the address where you store the backup files and click Next.
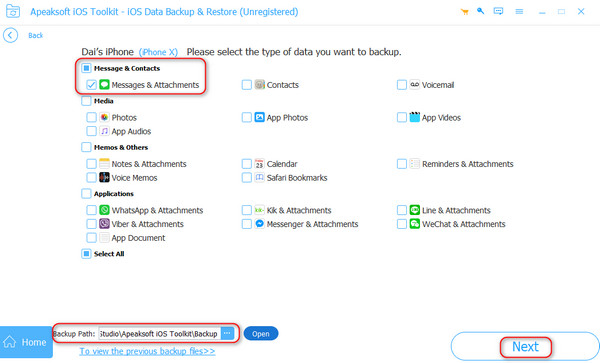
Step 5 Within a few seconds, the messages on your iPhone will be backed up to your computer. The backup information will be displayed clearly on the interface.
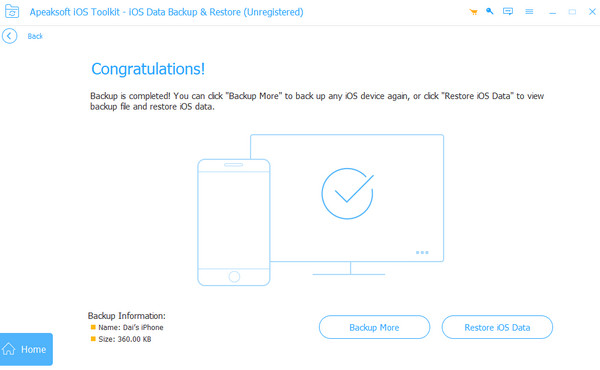
Part 4. Solutions to Solve iCloud Messages Not Syncing
• Ensure Settings of iCloud Service for Messages.
First, you need to confirm whether automatic backup in iCloud is turned on and whether information is selected.
Go to Settings > [Your Name] > iCloud, scroll down to APPS USING ICLOUD , and make sure the Messages toggle is on.
• Ensure Your iPhone is Connected to Wi-Fi.
Automatic cloud backup can only be performed under a Wi-Fi network, so make sure your iPhone is connected to it and maintains a relatively stable network status.
• Ensure Sufficient iCloud Storage Space.
Because iCloud only provides 5GB of free storage space, the backup will stop if the size of all backed-up files exceeds this. You can delete the iCloud backup to free up space or buy more iCloud storage.
Conclusion
Now you know how to back up iCloud messages . Whether you set up the backup directly on your iPhone or operate it indirectly through a computer, you can quickly complete the backup if you follow the methods introduced above. Of course, if you want to selectively back up the information you need, choose Apeaksoft iOS Data Backup & Restore.