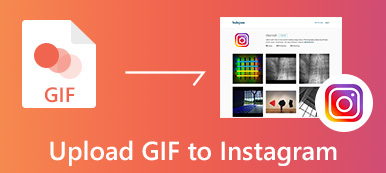Animated photos are attractive on social media and instant message apps. To catch up this trend, Apple has introduced the support of GIF in iOS 10 and later. It means that you can save GIFs on iPhone running iOS 10 or above. Moreover, there is even an album called Animated for storing animated images.
However, many iOS users still feel confused about how to save or send GIF images on their iPhone or iPad. Don't worry! We will show you 3 methods to let you get what you want. Read our guide and you will find that saving and sharing a GIF on iPhone is so easy that everyone can master it.
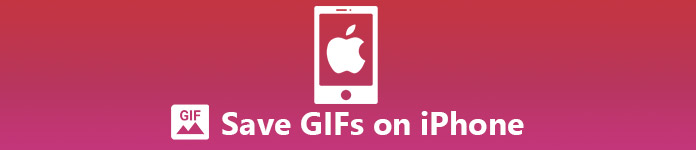
- Part 1: How to Save and Send GIFS on iPhone via Messages
- Part 2: How to Download GIFs on iPhone from Apps Like Twitter, Facebook, Tumblr, GIPHY, Safari, Google, etc.
- Part 3: How to Download GIFs on iPhone using MobieTrans
- Part 4: FAQs about Saving GIFs on iPhone
Part 1: How to Save and Send GIFS on iPhone via Messages
The Messages app is the pre-installed message app on iPhone. Apple introduced a native GIF search feature into the Messages app on iPhone running iOS 11 and later. With it, you are able to search for, save and send animated images on iPhone. Keep reading to learn how to achieve that.
How to Save A GIF on iPhone Messages App
Step 1: If you want to save a GIF on iPhone Messages app after receiving it from one of your friends, tap and hold the animated image and tap Save.
Step 2: Then go to your Photos app and you will see a still version of the downloaded GIF.
How to Send A GIF on iPhone Using the Messages App
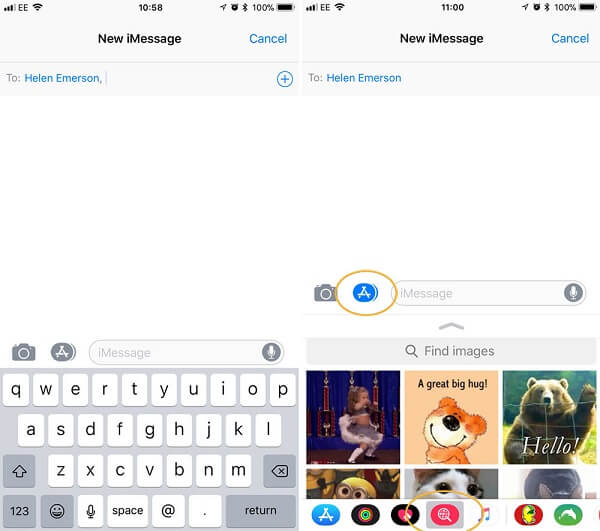
Step 1: Open your Messages app from the home screen, tap the compose button to create a new chat or open an existing conversation.
Step 2: On iPhone running iOS 11 or later, you can see two options at the left side of the message field. Tap the option next to the Camera option and you will be presented a few new options at the bottom. They vary on different devices depending on the compatible apps you have.
- • If the GIF you want to send has already been saved to your iPhone, just tap the Photos app option to select the GIF file you want to share and send it out.
- • You can also search for an animated GIF image within the Messages app by tapping on the #images button, which is a red button containing a white magnifying glass with a globe at the middle. Then tap the Upward button to switch to the full-screen mode. Scroll down and look at animated images, and you can find some popular trending GIFs along with a search bar. You can type any keyword to search through hundreds of GIFs to find the one you want, such as “lol”, “thank you”, “angry”, etc. to view the matching results.
Tip: You may have to swipe across the row of options to find it.
Step 3: Tap the desired one and the GIF will be sent into a message. Write down any text and tap the Send option.
If you want to send GIFs in Messages app, then you had better use iMessages, not text messages to avoid extra charges. (Check here to see the differences between text messages and iMessages.)
Part 2: How to Download GIFs on iPhone from Apps Like Twitter, Facebook, Tumblr, GIPHY, Safari, Google, etc.
You may see favorite GIFs on different apps and websites. It'd be great if you can download them and share with your friends. Generally speaking, you can save a GIF on iPhone by tapping and holding the GIF, then selecting “save GIF to gallery," "download GIF," or an option with similar verbiage. Below are the app-specific steps to help you quickly learn how to save GIFs on iPhone from Twitter, Tumblr, GIPHY, Facebook, WhatsApp, and Safari.
How to Download GIF Twitter
To save an animated GIF from twitter on iPhone, you'll need a third-party app, as Twitter converts GIFs to a looped video format, instead of keeping them as GIFs. In this case, GIFwrapped is an iOS app that enables you to download GIF from Twitter. Once you have downloaded and installed this app, follow the steps below to learn how to use it:
Step 1: Open the Twitter app on your iPhone, navigate to the Twitter GIF you want to save.
Step 2: Press the down arrow in the top-right corner of the Tweet.
Step 3: Select Share Tweet via and then tap Copy link to Tweet.
Step 4: Open GIFwrapped and navigate to the search tab, if necessary, then paste the Tweet URL into the search bar and tap Search.
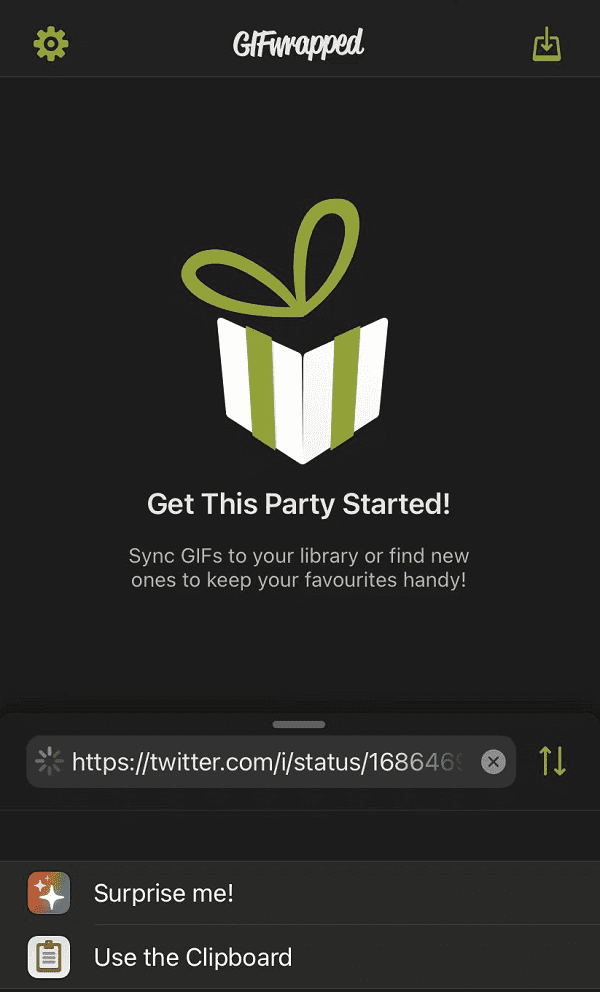
Step 5: You will see the GIF you want to download from Twitter in the GIFwrapped app, just save it to your Photos app by tapping the Share button at the bottom-left of the screen, and selecting Share Photo. Then tap Save Image.
How to Save GIF on iPhone from Tumblr
Tumblr is another platform that you can find various funny GIFs. On the Tumblr site, just find the GIF you want to save, then touch and hold it until you see the "Save Image" option. Note that you can only use the Tumblr site for a very short time before it prompts you to sign up for an account, but you can create an account for free (though the process is a bit tedious).
How to Download a GIF from GIPHY
GIPHY is a free GIF search app with thousands of cool GIFs that you can easily save or send to anyone. To save a GIF from GIPHY, just simply touch and hold the GIF image and then tap Save to Camera Roll.
Plus, it's also easy to send GIPHY GIFs on iPhone through apps other than Messages, such as Facebook Messenger, WhatsApp, Snapchat, Twitter and Instagram.
How to Save A GIF from Facebook on iPhone
You can also find many amazing GIFs on Facebook. To save GIFs from Facebook app on your iPhone, just follow the guide below:
Step 1: Open your Facebook app and find the GIF you want to download.
Step 2: Tap on the source of the GIF in the lower left corner of the image. This will open it in a new browser or app if you've downloaded the associated app, such as GIPHY.
Step 3: Tap and hold the GIF, a menu will appear with the option to Save to Camera Roll, Add to Camera Roll, or Add to Photos.
Step 4: Now you can see the download GIF in your Photos app.
Bonus Tip: If you want to download a GIF from Facebook Messenger app, it's also simple to do. Just tap the GIF to open it, then tap the Download button at the top-right of your iPhone screen, then the GIF will be saved to Photos.
How to Save GIFs on iPhone WhatsApp
It's quite easy to save a GIF from WhatsApp on iPhone. Just navigate to the GIF you want to download, touch and hold it, then tap Save.
How to Save GIFs on iPhone from Safari/Google
When you are surfing the internet and see a fabulous GIF you've never seen before, you can save it to your iPhone for future use. Here's how you can download GIFs from Safari to your iPhone.
Step 1: Locate the GIF you want to save in Safari or Google.
Step 2: Press on the GIF image and hold it with your finger.
Step 3: In the pop-up menu, tap the Add to Photos option.
Step 4: If the GIF you'd like to save is on GIPHY and you already have this app installed on your iPhone, all you have to do is to tap the “via GIPHY” button, and you will be redirected to the GIPHY app.
You may also have interest in: How to Make A GIF on iPhone.
Part 3: How to Download GIFs on iPhone using MobieTrans
Since the animated image feature is only available to iOS 11 and later, which makes iPhone users who are using the old systems awkward. Is there a way to download GIFs on any iPhone? Apeaksoft MobieTrans can meet your need.

4,000,000+ Downloads
Save GIFs from computer to any iPhone with a single click, including the latest iOS 26 and iPadOS 26.
Convert GIFs to supported formats according to your device.
Keep the original quality of your GIFs when downloading.
Send GIFs on iPhone to Android or vice versa.
Apparently, MobieTrans is the best way you can find on market to save and send GIFs on iPhone. We use an iPhone 6 as the example to show you to do that.
How to Save GIFs on iPhone in Batch
Step 1: Connect your iPhone to the best GIF transfer software
Download and install MobieTrans on your computer and launch it. Connect your iPhone to the computer via a USB cable. The GIF transfer will detect your iPhone automatically.

Step 2: Save and transfer GIFs among iPhone, computer and Android at will
MobieTrans will display all the data in your iPhone by category at the left of the software main interface, including Photos, Music, Videos, Contacts, Messages, etc. To manage GIF images, click Photos, then select a proper album. For iOS 11, select the Animated album. Then you have three ways to send GIFs to iPhone 6:
- • Click the Plus button at the top ribbon to trigger the open file dialog, select all GIFs you wish to transfer from your computer to your iPhone and hit Open button.
- • Press the Add Item button if no items are found, navigate to the GIFs in your hard drive and add them to your iPhone.
- • Open the folder that stores GIF images, drag and drop them into the window. They will be downloaded on your iPhone immediately.

• Apeaksoft MobieTrans even allows you to send GIFs between iPhone and Android device, you just need to connect both your iPhone and Android to this software and set the source device and target device according to your need, then select the GIFs to transfer.
• Even if your iPhone does not support GIF format, it is okay since this GIF transfer software is able to convert its format to your device compatible one automatically. Moreover, MobieTrans relies on the multi-core and hardware acceleration to speed up the process, so you can finish GIFs downloading quickly.
Part 4: FAQs about Saving GIFs on iPhone
How do I save an animated GIF on iPhone?
To save a GIF on your iPhone, simply press and hold the GIF image until a menu appears. Then, select “Save Image” to save it to your Photos app.
Can I turn a live photo to a GIF?
Yes, you can convert live photo to GIF with iPhone's default Live Photos to GIFs converter or a third-party converter app. Read the detailed guide here to turn live photo into GIF.
Where are the saved GIFs on iPhone?
When you save a GIF on your iPhone, it is stored in the Photos app. You can access your saved GIFs by opening the Photos app and navigating to the “Recents” or “Albums” tab.
Can I download GIFs from social media apps like Twitter?
Unfortunately, you cannot directly save GIFs from some social media apps like Twitter. It generally only allows you to share or repost GIFs within the app itself. Like we have shared above, you may need to use a third-party app like GIFwrapped to download GIFs from Twitter to your iPhone.
How do I share a saved GIF from my iPhone?
To share a saved GIF from your iPhone, open the Photos app, select the GIF image you want to share, and tap the share button (the square button with an arrow pointing out) at the bottom-left corner of the screen. From there, you can choose to share the GIF via various apps or methods, such as Messages, Mail, or social media.
Conclusion
Based on the sharing above, you should understand how to save and send GIFs on iPhone. iOS 11 is a watershed since Apple introduced a lot of new features into it including the GIF support in Photos and Messages apps. It means that you can easily save or send animated images on your iPhone. That sounds unfair to the users who are using old iPhones, right? The third-party software, such as Apeaksoft MobieTrans, provides a powerful way to download GIFs to any iPhone running iOS 5 and later (including the latest iOS 26). We hope that our recommendation and guide are helpful to you. If you have more questions or suggestions, please leave a message below this post.