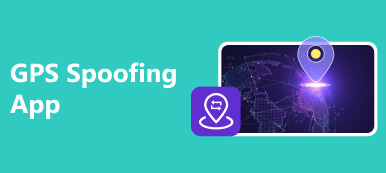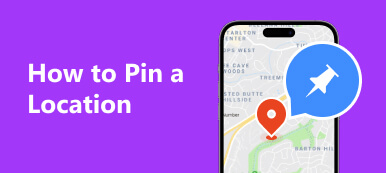The contactless payment – Apple Pay makes your payments very convenient. If you are an iPhone user, it will help a lot when you learn how to use Apple Pay on your iPhone, for it gathers many payments you need every day, such as vending machines, grocery stores, subways, etc. This is what makes Apple Pay unique and powerful. Moreover, as a seller, you can also learn how to set up and accept Apple Pay when your customers pay you the money. This way, you'll also get more convenience whether you pay or receive money.
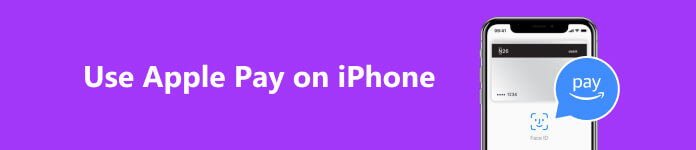
- Part 1: How to Set Up/Accept Apple Pay on iPhone
- Part 2: How to Pay with Apple Pay on iPhone
- Part 3: How to Pay Apple Card Bill Without iPhone
- Bonus: What if You Can't Add a Card to Apple Pay on iPhone
- Part 4: FAQs about Using Apple Pay on iPhone
Part 1: How to Set Up/Accept Apple Pay on iPhone
It's easy to set up Apple Pay on an iPhone as a customer when you have a debit, credit, or transit card. However, you'll take some effort to set up to accept Apple Pay as a seller. It will take time and money.
How to Set Up Apple Pay on iPhone
Step 1 Open the Wallet app on your iPhone. Then, tap the Add button in the top right corner. You can tap the Debit or Credit Card button to add a card. You can also tap other card options if needed.
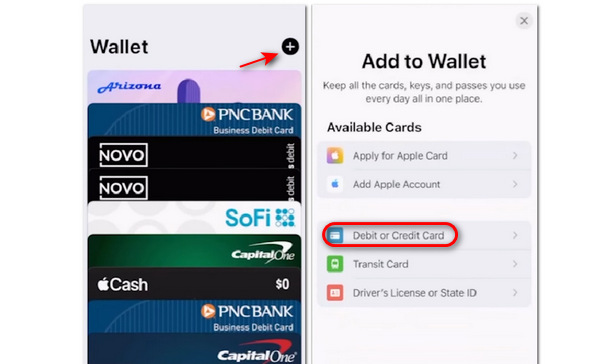
Step 2 You can scan your card with your iPhone to add the card quickly or tap the Enter Card Details Manually when you can't add the card to Apple Pay on your iPhone.
Step 3 You need to verify your card with a phone number or email address. Finally, you can tap the Use as Default Card button to make the card default payment when you use Apple Pay on your iPhone.
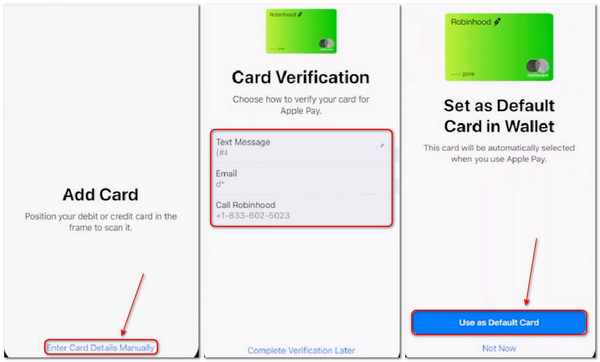
How to Set Up Apple Pay as a Seller
Step 1 Own a payment processor compatible with Apple Pay, such as Square and Payment Depot. It can make sure that credit card transactions are successful when your customers use Apple Pay on their iPhones. You need to download the payment processor app or program on your device and verify your credit card and other related information to make it your recipient account.
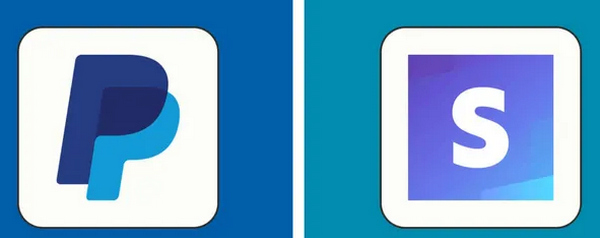
Step 2 Buy and install NFC-enabled hardware, including a card reader. People use Apple Pay on an iPhone with the NFC technology to pay. Therefore, you need the corresponding hardware to accept the money. Once you've owned the payment processor and the NFC card reader, connect them with Bluetooth and activate the card reader. Then, you'll accept money with Apple Pay from your customers.

Step 3 You can also use Tap to Pay to accept money with Apple Pay on your iPhone. You only need to open a payment app on your iPhone and enter the purchase amount. Tap the Tap to Pay button. Then, your customers can hold their cards over your iPhone to complete the payment.
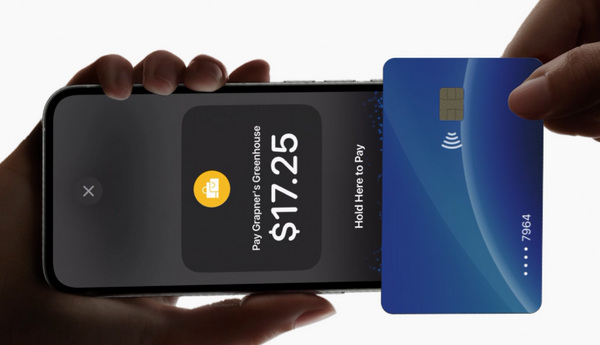
Part 2: How to Pay with Apple Pay on iPhone
It will be effortless to use Apple Pay on your iPhone to pay money when you've added your card to the Wallet app. Also, you need to make sure the payment hardware supports NFC payment.
Step 1 Double-click the side button to open the Wallet app if you have Face ID. If you have Touch ID, double-click the Home button instead. If your Face ID doesn't work, you can try it several times and then the password.
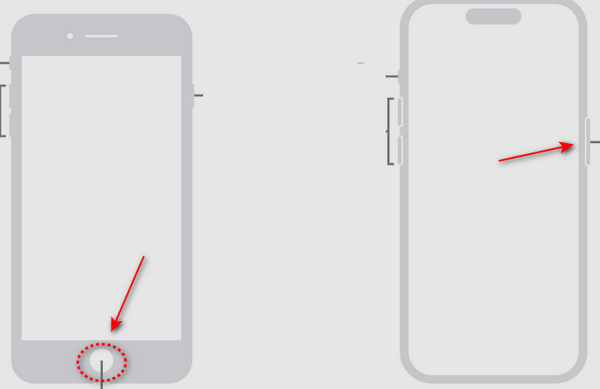
Step 2 The Wallet app should be opened with your default card. You can put your iPhone over the card reader. Wait for a few seconds, and you'll successfully pay with Apple Pay on your iPhone.
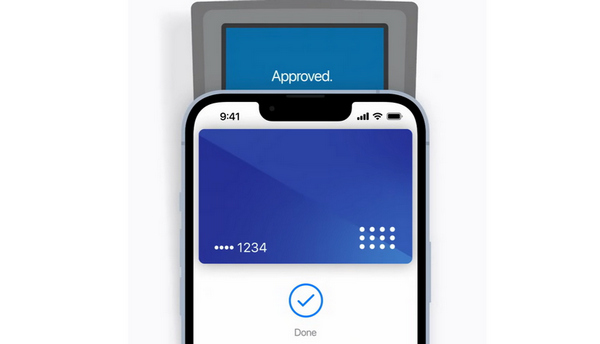
Part 3: How to Pay Apple Card Bill Without iPhone
If you live in America, you may notice the Apple Card when you add a credit card to the Wallet app. It is a virtual card that can receive and pay money. You can also pay the monthly installment to buy anything. However, how can you pay Apple Card bills without an iPhone when you lose or break your iPhone?
Step 1 You should go to card.apple.com on your Mac and then sign in to your Apple ID. Use your Face ID or Touch ID to verify your account.
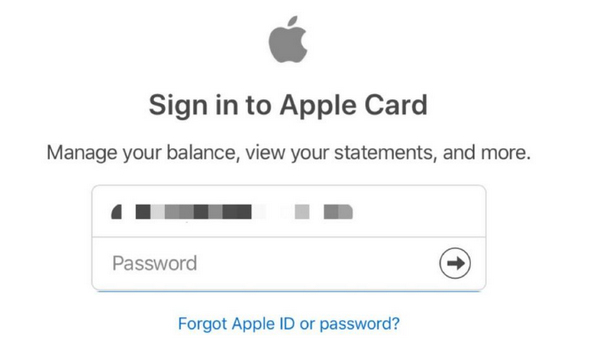
Step 2 Step 2: You'll see the Upcoming Payment you need to pay. If you have scheduled bills, a Pay More button will also appear, and you need to click on it.
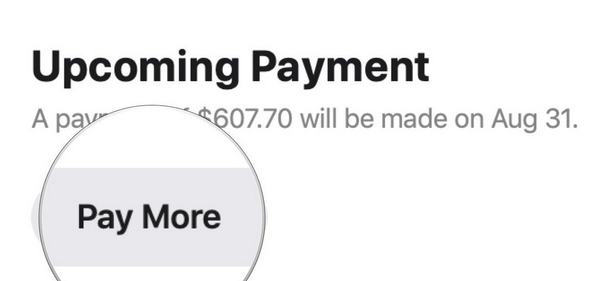
Step 3 Step 3: You need to enter the amount you want to pay and set a date for the payment. Then, click the Pay Now button to pay your Apple Card bill without an iPhone.
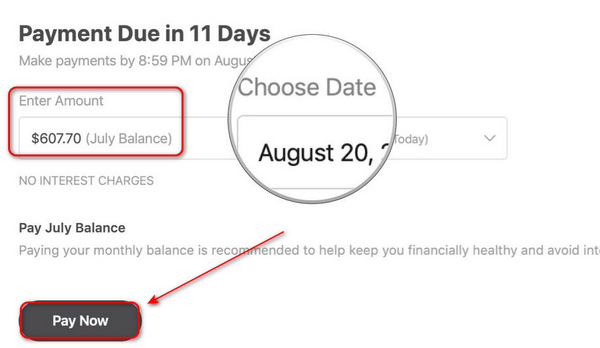
Bonus: What if You Can't Add a Card to Apple Pay on iPhone
The Apple Pay feature is unavailable in some countries and regions, so you can't add a card to Apple Pay on your iPhone if you are in those places. Is there any cure? Of course, there is. Why not change your location with the incredible Apeaksoft iPhone Location Changer? This program can quickly change your GPS location to anywhere in the world so that you can manage to use Apple Pay on your iPhone without region restrictions. Moreover, it can simulate virtual GPS movements to prevent you from being tracked.
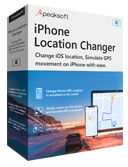
4,000,000+ Downloads
Change the GPS location to use Apple Pay on iPhone.
Select your desired location with a powerful search engine.
Connect your iPhone by USB to change or simulate GPS movements.
Save changing histories to modify locations quickly the next time.
Step 1 Download Apeaksoft iPhone Location Changer for free and launch it. Use a USB to connect your iPhone to your computer. You need to change the GPS location to use Apple Pay on your iPhone, so please click the Modify Location button.
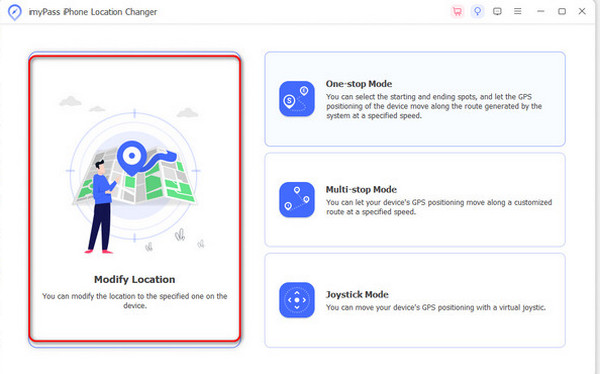
Step 2 You only need to enter a location where Apple Pay is available and click the Confirm Modify button. You'll be able to use Apple Pay on your iPhone.
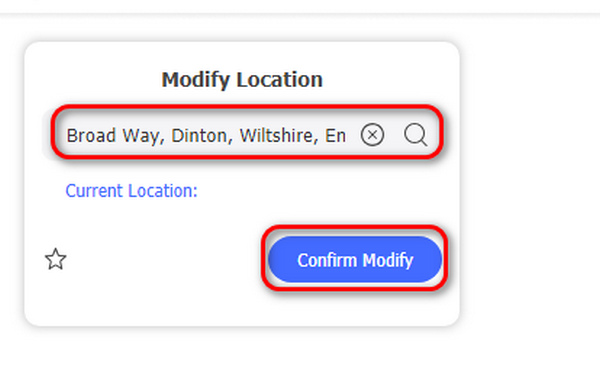
Part 4: FAQs about Using Apple Pay on iPhone
What is my Apple Card account?
Your Apple Card account is your Apple ID. When you create an Apple ID, you'll be able to use Apple Pay, iCloud, App Store, iTunes, and more apps on your iPhone. Therefore, you'd better not forget your Apple ID and passwords.
How can I use Apple Pay on my iPhone to buy something online?
Make sure that the shopping website supports Apple Pay. When you check out online, choose the Apple Pay payment and then confirm your billing details.
Can I use Apple Pay when my iPhone is dead?
Yes, you can. You only need to put your iPhone next to the payment hardware to pay with Apple Pay. However, it may not work when your iPhone has been dead too long.
Conclusion
You've learned how to set up Apple Pay on your iPhone as a customer and seller. How to use Apple Pay to pay is also relatively easy for you. What if you can't use Apple Pay in your region? Don't forget to use Apeaksoft iPhone Location Changer to change your GPS location to anywhere that supports Apple Pay. We hope that you can use Apple Pay with ease!