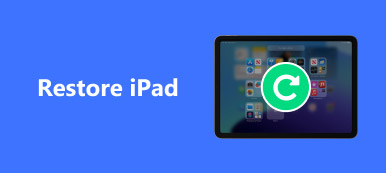Když jsou data vašeho iPadu omylem smazána nebo neočekávaně zmizí kvůli systematickým poruchám, je na čase vědět, kde je umístění zálohy iPadu. Ať už používáte Wi-Fi nebo připojujete iPhone k počítači, iTunes i iCloud automaticky zálohují soubory iPad. V tomto článku vás naučíme přístupu k Umístění záloh iPad pro iTunes a iCloud a nejlepší způsob, jak získat přístup k iPad.

- Část 1: Umístění záloh iPad pro iTunes
- Část 2: Umístění zálohování iPad pro iCloud
- Část 3: Nejlepší způsob přístupu k zálohování iPad
Část 1. Místo pro zálohování iPad pro iTunes
1. Umístění zálohování v systému Windows
Chcete-li vyhledat zálohu iPad pro systém Windows, měli byste zvolit vhodný způsob podle toho, jaké verze systému Windows používáte, protože různé verze systému Windows mají různé kroky. Stačí se podívat na další podrobnosti o níže uvedených krocích.
Krok 1. Spusťte příkaz run
Ve Windows XP otevřete nabídku a na vyhledávacím panelu vyhledejte „Spustit“. Poté klikněte na „Spustit“ v části „Programy“.
Ve Windows 7/8/10: Vyhledejte „Spustit“ ve funkci „Hledat“ na pravé straně.

Krok 2. Přístup k umístění záloh iPad
Potom můžete zkopírovat a vložit do příkazového řádku „% Appdata% \ Apple Computer \ MobileSync \ Backup“ a kliknutím na „OK“ přejít na záložní umístění iPadu.
Tímto způsobem můžete snadno získat iCloud recovery návštěvou fotografií, záložek, e-mailů atd.

2. Umístění zálohování iPad na počítači Mac
Krok 1. Podobně jako metoda vyhledání zálohy iPadu ve Windows můžete přejít k vyhledávání a poté kliknout na „Přejít do složky“ v „Přejít“ na navigační liště.

Krok 2. Vložte cestu k umístění a získejte přístup k umístění zálohy. Do funkčního pole „Přejít do složky“ zkopírujte a vložte „~ / Knihovna / Podpora aplikací / Mobilesync / Zálohování“ a poté kliknutím na „Přejít“ přejděte do umístění zálohy iPadu v systému Mac.

Část 2. Místo pro zálohování iPad pro iCloud
Mohl byste to považovat za samozřejmé, že záložní místo iPadu pro iCloud je k dispozici pouze na webu. Vlastně můžete také přístup k zálohování iCloud z Windows, Mac, iPad, webové stránky atd.
1. Umístění iPad pro iCloud v systému Windows
Otevřete iCloud pro Windows a poté se přihlaste zadáním svého Apple ID. Klikněte na tlačítko „Úložiště“ a poté vyberte možnost „Záloha“ a zkontrolujte umístění zálohy iPadu.

2. Umístění záloh iPad pro iCloud na Mac
Vyberte „Předvolby systému“ z nabídky Apple, otevřete možnost „iCloud“ a klikněte na „Spravovat“, můžete přistupovat k „Zálohám“ včetně umístění zálohy iPadu na levé straně.

3. Umístění iPad pro iCloud na iPadu
V sekci „Nastavení“ přejděte na iCloud a poté klikněte na „Úložiště a zálohování“ a vyberte „Správa úložiště“. Najdete umístění zálohy iPadu.

4. Umístění záložky iPad pro iCloud na webu
Pokud výše uvedené způsoby stále nevyřeší vaše problémy, nebo jen doufáte, že se zrychlí, můžete přímo otevřít ikloud.com a pomocí Apple ID se přihlásíte, pak najdete záložní soubory iPad.

Část 3. Nejlepší způsob přístupu iPadu k zálohování
Stejně, jak bylo uvedeno, můžete získat přístup k iPadům z různých zařízení. Ale stále existují nějaká omezení, i když víte o umístění záloh iPad. Ať už máte přístup zálohování iTunes nebo iCloud, nemůžete zkontrolovat všechny zálohy iPadu. A co víc, nemusíte ani zkontrolovat soubory zálohované s iTunes. Jaký by měl být nejlepší způsob přístupu k zálohování iPad? iPhone Obnova dat je vysoce doporučený program pro přístup k iPad zálohování pro iTunes a iCloud.
- Obnovte a zálohujte typy dat 19 z iPhone, iPad a iPod touch;
- Obnovte a exportujte typy dat 8 z jiných zařízení iOS;
- Podpora iOS 15/16/17/18/26 a iPhone 15/16/17;
- Extrahujte typy dat 11 ze zálohy iTunes ze zařízení iOS;
- Profesionální, pohodlné, rychlé a účinné.
1. Jak najít iPad zálohování na iTunes
Když používáte aplikaci iPhone Data Recovery k nalezení iPad Backup na iTunes, můžete extrahovat soubory z iTunes zálohování bez obnovení iPadu. Navíc můžete také zobrazit všechny záložní soubory v iTunes před extrahováním souborů do počítače.
Krok 1. Skenování záloh iPad na iTunes
Po stažení a instalaci programu můžete spustit software a vybrat režim „Obnovit ze záložního souboru iTunes“. A poté vyhledejte zálohu iPadu ze seznamů iTunes, kliknutím na tlačítko „Spustit skenování“ vyhledejte zálohu iPadu v iTunes.

Krok 2. Zobrazte soubory záloh iPad
Jakmile je skenování dokončeno, můžete zkontrolovat všechny záložní soubory iTunes, aniž byste museli přistupovat k umístění záloh iPad. A pak můžete zkontrolovat další podrobnosti zálohy iPadu kliknutím na položku.

Krok 3. Obnovte zálohu iPad
Vyberte soubory, které chcete obnovit, kliknutím na „Obnovit“ se vraťte a uložte data na místní disk. Pokud jde o tento případ, můžete do iPadu přenášet soubory přímo, aniž byste iPad obnovovali a předem vymazali veškerý obsah.
2. Jak najít iPad zálohování na iCloud
Pokud se vám nepodaří najít položky z místa pro zálohování iPadu pro iCloud, můžete pomocí aplikace iPhone Data Recovery získat přístup ke všem souborům, které jste zálohovali iCloud. A co víc, můžete také uvolnit více místa po obnovení.
Krok 1. Zvolte režim zálohování iCloud
Stačí spustit program a zvolit režim „Obnovit ze záložního souboru iCloud“. A pak se můžete přihlásit k účtu iCloud pomocí Apple ID a hesla. A pak máte přístup k umístění zálohy iPadu na iCloudu.

Krok 2. Náhled náhledu iPad na iCloud
Ze seznamu vyberte zálohu iCloudu pro iPad, kliknutím na tlačítko „Stáhnout“ zobrazíte náhled záložních souborů iPadu. Máte přístup ke všem souborům, které jste kdy zálohovali na iCloud, dokonce i k odstraněným souborům.

Krok 3. Obnovte soubory z iPad zálohování
Z rozhraní můžete vybrat požadované soubory. A co víc, můžete si také prohlédnout všechny zálohy iPadu z programu. Poté klikněte na tlačítko „Obnovení“ a podle toho načtěte soubory do počítače.