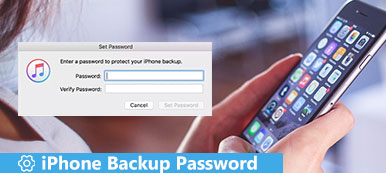Váš iPad není pouze digitální zařízení společnosti Apple. Čím delší dobu používáte, tím více soukromých informací a osobních nastavení, která jste uložili do iPadu.
Jinými slovy, více dat uložených ve vašem iPadu se stane rizikovým.
Proč?
Získáte stále méně místa pro zápis nových dat a důležité soubory na iPadu mohou trpět ztrátou kvůli vymazání nebo z jiných důvodů.
V důsledku toho je třeba zálohovat iPad do počítače pro uvolnění a zálohování důležitých souborů.
Zde shromažďujeme nejlepší cesty 3 zálohování iPadu do počítače s nebo bez iTunes.
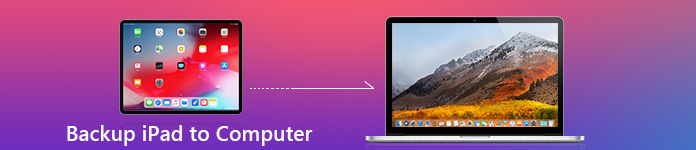
- Část 1. Jak zálohovat iPad do počítače bez iTunes (doporučeno)
- Část 2. Jak zálohovat iPad do počítače pomocí iTunes
- Část 3. Jak zálohovat iPad do počítače pomocí iCloud
Část 1. Jak zálohovat iPad do počítače bez iTunes (doporučeno)
První metoda je vysoce doporučena s nástrojem Apeaksoft iOS Data Backup & Restore.
Proč ne iTunes nebo iCloud?
Důvod odkryjeme později.
Apeaksoft Zálohování a obnovení dat systému iOS má snadno použitelné rozhraní bez technických znalostí. Bude číst pouze tato data iOS a všechny záložní soubory nebudou přepsat staré. Proto můžete zbavit iPad omezení zálohy na záložní iPad do počítače bez iTunes nebo iCloud snadno. Navíc podporuje zálohování jedním kliknutím, které vám ušetří čas.

4,000,000 + Stahování
Zálohujte data iPadu do počítače a obnovte je na iPadu.
Podporujte šifrování záloh, abyste mohli bezpečně chránit své soukromé soubory.
Zálohujte fotky, videa, hudbu, kontakty, SMS atd.
Práce pro iPad, iPad Pro, Air 5/4/3/2/1, mini 6/5/4/3/2/1, iPhone 15/14/13/12/11/XS/XR/X/8/ 7/6 atd.
Krok 1 Spusťte iOS Data Backup & Restore
Stáhněte si záložní program pro iPad. Otevřete jej a vyberte možnost „iOS Data Backup & Restore“, pomocí kterého můžete iPad zálohovat a obnovovat bez ztráty dat.

Krok 2 Spusťte zálohování dat iOS
Pomocí kabelu USB připojte iPad k počítači. Klikněte na „Zálohování dat iOS“ a důkladně detekujte svůj iPad.

Krok 3 Vyberte standardní režim zálohování
Pokud potřebujete zálohovat soukromá data iPadu pomocí jednoho hesla, zaškrtněte políčko „Šifrované zálohování“.

Můžete také kliknout na „Standardní zálohování“ a zálohovat iPad na PC bez iTunes.

Krok 4 Vyberte typy souborů
Klepněte na tlačítko „Start“ a vyberte typ dat, který chcete zálohovat. Pokud chcete zálohovat fotografie z iPadu pouze do počítače, můžete označit „Fotografie“ a „Fotografie aplikací“. Zálohování dat iOS umožňuje uživatelům volně směrovat datové typy zálohování iPadu.

Krok 5 Zálohujte iPhone nebo iPad do počítače bez iTunes
Klikněte na „Další“ a nastavte cílovou složku pro zahájení zálohování fotografií, aplikací, hudby a všech vybraných dat z iPadu do počítače.

Apeaksoft iOS Data Backup umožňuje uživatelům prohlížet si data po zálohování nebo před obnovením. Můžete si tedy vybrat možnost „Obnovit data iOS“ a zobrazit zálohu iPadu podrobně. Jak vidíte, je snadné zálohovat iPad na počítač pomocí iTunes, iCloud nebo iOS Data Backup & Restore. Pokud máte jakékoli dotazy ohledně zálohování iPadu do počítače, kontaktujte nás.
Část 2. Jak zálohovat iPad do počítače pomocí iTunes
iTunes je užitečný nástroj, který lidem pomáhá spravovat všechna data iOS na iPadu a dalších produktech Apple. Pomocí zálohy můžete obnovit svůj iPad, když jej resetujete z důvodu a zapomenuté heslo omezení iPadu nebo deaktivovaný iPad. Před zálohováním iPadu do počítače pomocí iTunes musíte něco vědět.
Krok 1 Aktualizujte iTunes a připojte se k iPadu
Stáhněte a nainstalujte nejnovější verzi iTunes. Otevřete aplikaci iTunes a použijte bleskový USB kabel pro připojení zařízení iPad k počítači se systémem Windows nebo Mac. Počkejte, až aplikace iTunes automaticky rozpozná iPad. Pokud budete požádáni, abyste odemkli svůj iPad nebo důvěřovali tomuto počítači, postupujte podle instrukcí na obrazovce. Později vyberte ikonu iPad v levém horním rohu aplikace iTunes 12.
Krok 2 Zálohujte iPad do iTunes v počítači
Vyhledejte stránku „Shrnutí“. Poté si můžete vybrat, zda chcete zálohovat iPad přímo na PC, nebo provést šifrovanou zálohu. Nejprve musíte zaškrtnout „Tento počítač“, abyste nastavili počítač jako výchozí pevný disk pro ukládání záložních souborů iTunes. V případě potřeby zvolte možnost „Šifrovat zálohu iPhone“. Stisknutím tlačítka „Zálohovat nyní“ zahájíte zálohování iPadu nebo iPhone do počítače pomocí iTunes.
Poté můžete zkontrolovat zálohu iPad v Místo zálohování iTunes.
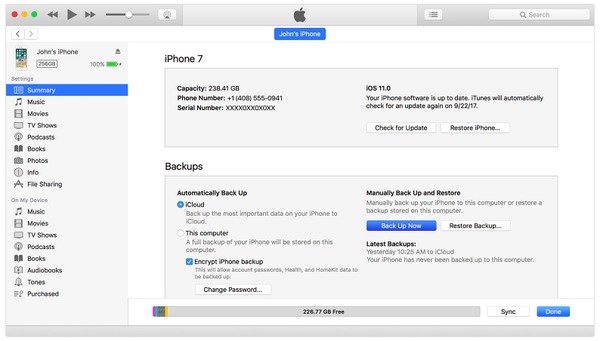
Část 3. Jak zálohovat iPad do počítače pomocí iCloud
Apple iCloud je také populární volbou, že lidé mohou zálohovat iPad do počítače bez iTunes. Nepotřebujete připojit iPhone k počítači a veškeré zálohy iPadu na iCloud budou uloženy v cloudu. Každý uživatel společnosti Apple má k dispozici bezplatný úložný prostor 5 GB od společnosti iCloud. Plány začínají na 50GB za $ 0.99 měsíčně a až na 2TB.
Krok 1 Připojte se k bezdrátové síti a připravte se
Připojte svůj iPad k síti Wi-Fi a zkontrolujte, zda máte volný prostor iCloud. Nezapomeňte vyzkoušet rychlost tohoto připojení k Internetu, jinak bude trvat dlouho, než budete kopírovat z iPadu pomocí iCloud. Máte lepší nabíjení iPadu, pokud je méně než 50% energie.
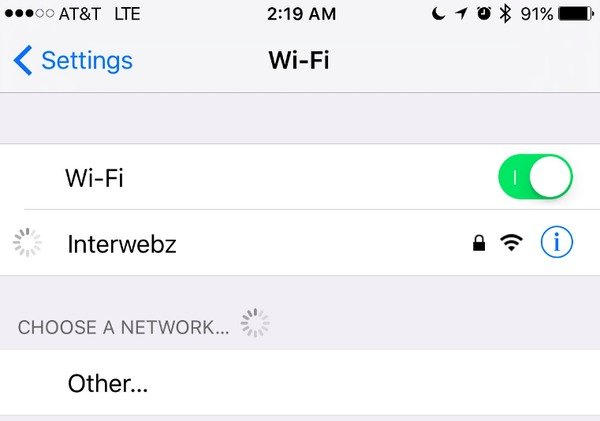
Krok 2 Zapněte iCloud zálohu
iOS 11 a novější: Klikněte na aplikaci „Nastavení“, vyberte své jméno a poté klepněte na „iCloud“. Možná se budete muset přihlásit ke svému účtu iCloud pomocí Apple ID a hesla. Zapněte možnost „iCloud Backup“.
iOS 10.2 a starší: Otevřete aplikaci „Nastavení“ na svém zařízení iOS. Přejděte dolů a klikněte přímo na „iCloud“. Vyberte možnost „Zálohovat“ a posuňte jezdec do zeleného stavu.
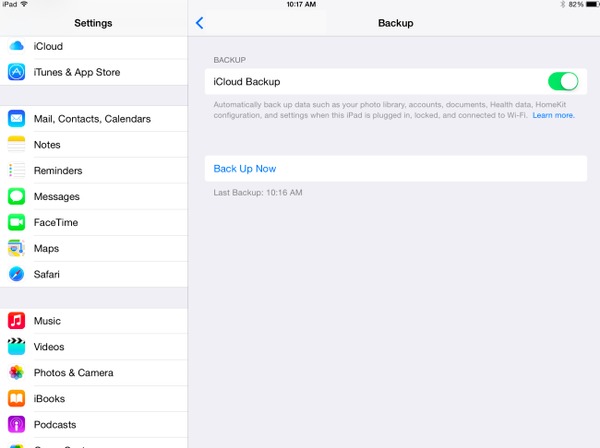
Krok 3 Zálohování iPadu na iCloud
Stisknutím tlačítka „Zálohovat nyní“ iPad zálohujete do počítače s iCloud ručně. Pokud v části „Zálohovat nyní“ vidíte „Poslední úspěšné zálohování“, znamená to, že jste dokončili zálohování iPadu přes iCloud.
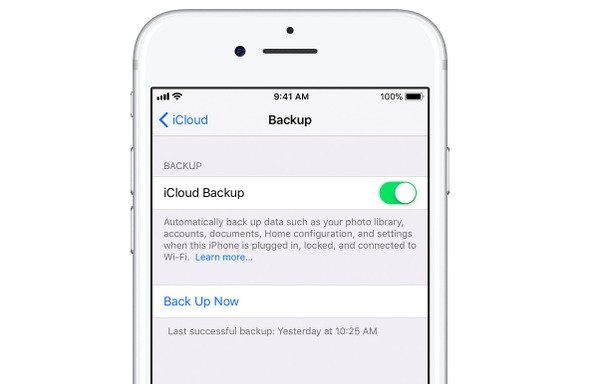
Je-li zapnuta možnost zálohování iCloud, znamená to, že váš iPad dokáže automaticky zálohovat iCloud, když je zařízení Apple připojeno k síti napájení, připojeno k síti Wi-Fi a uzamčeno.
Jak již bylo zmíněno výše, proč je první metoda vysoce doporučenou metodou, a zde ji vysvětlíme podrobnosti.
| Porovnání | Typ dat pro zálohování | Rychlost | Šifrování | Nevýhody |
|---|---|---|---|---|
| iTunes | Fotografie, videa, hudba, vyzváněcí tóny, nastavení, data aplikací a další. zkontrolujte, zda zde. | Střední | Ano | 1. Ne selektivní zálohování dat iPadu do počítače. 2. Při obnovení do iPadu bude přepsat ukončení souborů. |
| iCloud | Videa, fotografie, SMS, historie hovorů, kontakty, nastavení, historie prohlížení a další. zkontrolujte, zda zde. | Pomalu | Ne | 1. Ne selektivní zálohování dat iPadu do počítače. 2. Při obnovení do iPadu bude přepsat ukončení souborů. |
| Zálohování a obnovení dat systému iOS | Kontakty, SMS, historie hovorů, fotky, poznámky, videa, hudba, data aplikací apod. zkontrolujte, zda zde. | rychlý | Ano | 1. Bezplatná verze má omezené časy a soubory pro zálohování. |
Proč investovat do čističky vzduchu?
Tato stránka zobrazuje bezplatné způsoby zálohování zařízení iPad do počítače pomocí programu iTunes nebo bez iTunes. Můžete použít bezdrátový zálohovaný iPad s iCloud nebo kabel USB k přenosu. Musíte však nést pomalou rychlost nebo přepsání dat z obnovení zálohování. Doporučeným způsobem je použití Apeaksoft iOS Data Backup & Restore pro zálohování všech dat selektivně a šifrování záloh, které chrání vaše soukromí.
Další informace o tématech přenos iPad, navštivte zde.