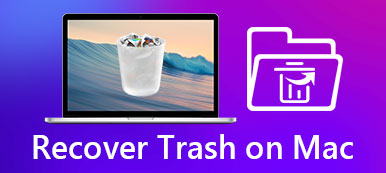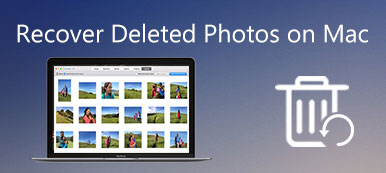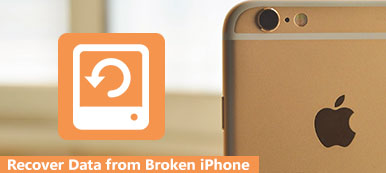V současné době se hodně lidí rozhodne pro zálohování obsahu iPhone, aby ochránilo své osobní údaje. Někdy však možná nevíte, kde tyto soubory najít. Ve skutečnosti, pokud jste již zálohovali soubory na Macu, můžete snadno najít iPhone zálohování na Mac s doporučenými metodami v článku. Stačí zkontrolovat řešení 3 pro přístup k záložním souborům iPhone na Macu. Dodržujte následující pokyny.

- Část 1: Kde najít iPhone zálohování na Mac
- Část 2: Jak otevřít soubory zálohování iPhone na počítači Mac
- Část 3: Nejlepší způsob, jak najít a zobrazit zálohu iPhone na počítači Mac
Část 1: Kde najít iPhone zálohování na Mac
Ve skutečnosti Mac ukládá zálohu iPhone na iTunes ve výchozí cestě. Zálohování iPhone naleznete na Macu v následujícím umístění. Zde jsou dvě metody pro nalezení záložních souborů iPhone na Macu.
Najděte seznam záloh iPhone na počítači Mac
Krok 1. Na liště nabídek klikněte na tlačítko Hledat.
Krok 2. Zadejte následující obsah: ~ / Library / Application Support / MobileSync / Backup /.
Krok 3. Stiskněte klávesu Return a pak můžete najít soubory zálohování iPhone na Mac ve složce.
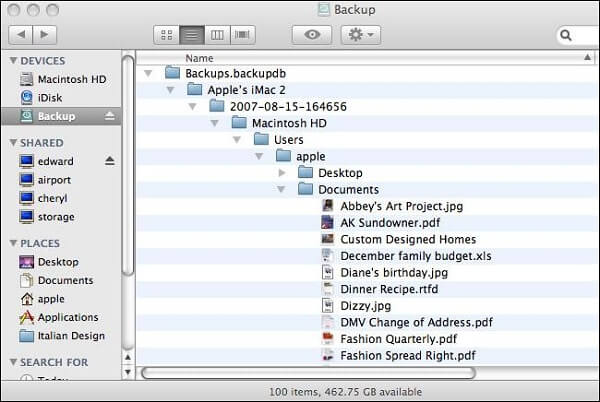
Na Macu najděte konkrétní zálohu iPhone
Krok 1. Otevřete aplikaci iTunes v počítači a klepněte na panel nabídek.
Krok 2. Zvolte „Předvolby“ pro přístup k „Zařízením“.
Krok 3. Po této kontrole klikněte na zálohu iPhonu v systému Mac a poté vyberte možnost „Zobrazit ve Finderu“. A teď můžete získat umístění konkrétní zálohy pro iPhone na Macu.
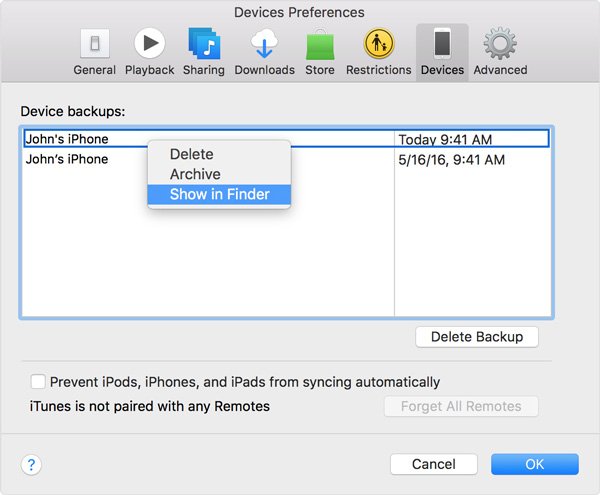
V systému Windows najděte konkrétní zálohu iPhone
Pokud jste zálohovali soubory v počítači se systémem Windows, zálohování iPhone můžete najít v systému Windows jako následující cesta.
Windows 8 / 10:
C: \ Uživatelé \ YOURUSERNAME \ AppData \ Roaming \ Apple Computer \ MobileSync \ Zálohování \
Windows 7 / Vista:
C: \ Uesrs \
Windows XP
C: \ Dokument a nastavení \ Uživatel \ Data aplikace \ Apple Computer \ MobileSync \ Backup \
Část 2: Jak otevřít soubory zálohování iPhone na Mac
Pokud jste již zálohovali soubory na Macu, měli byste znát způsob, jak místo nich otevřít záložní soubory iPhone. Pokud jde o případ, stačí připojit iPhone k Macu bez nalezení zálohy iPhone na Mac a poté extrahovat iTunes do iPhone. Další informace o řešení naleznete níže.
Krok 1. Připojte iPhone k počítači Mac
Nejprve otevřete iTunes na Macu, do kterého jste zálohovali. A poté připojte iPhone k Mac přes USB kabel. Nyní prosím věnujte pozornost rozhraní. Pokud se zobrazí zpráva s výzvou k zadání hesla pro iPhone nebo „Důvěřovat tomuto počítači“, postupujte podle pokynů na obrazovce. Samozřejmě, pokud jste zapomněli heslo, klikněte na „Získat pomoc“.
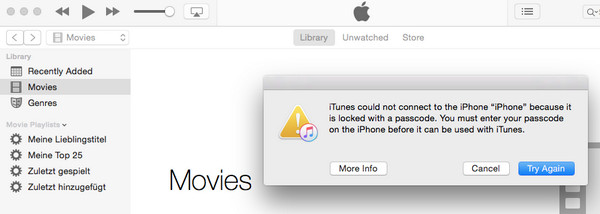
Krok 2. Vyberte iPhone v aplikaci iTunes
Když se na obrazovce zobrazí „iPhone“ (název vašeho zařízení), kliknutím jej otevřete. Pokud se „iPhone“ v iTunes nezobrazí, klikněte na „Zjistit, co dělat“.
Krok 3. Obnovte soubory
Nyní můžete vidět všechny zálohy na rozhraní, vyberte záložní soubor iPhone, který chcete obnovit. Pokud se zobrazí zpráva, že je vaše zařízení iOS příliš staré, klikněte na „Zjistit, co dělat“. Vyberte data, která chcete obnovit, a poté klikněte na možnost „Obnovit iPhone“. Pokud vás iTunes požádají o heslo, zadejte heslo pro šifrovanou zálohu.
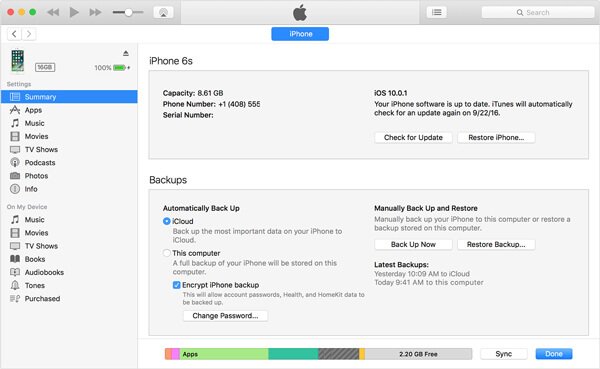
Krok 4. Na Macu najděte zálohu iPhone
Když iPhone restartujete a synchronizujete s počítačem Mac, můžete okamžitě odpojit iPhone a Mac a pak najít Mac na zálohování iPhone. V takovém případě bude aktuální obsah iPhone přepsán.
Poznámka: iTunes vám pomohou snadno najít zálohu iPhonu na Macu. Záložní soubory však nemůžete otevřít přímo v iTunes a nejprve musíte obnovit všechny záložní soubory, což znamená, že nemůžete identifikovat požadovaný soubor. Co vše zhoršuje, měli byste nejprve vymazat a přepsat obsah iPhone. Pokud tedy chcete na iPhone vyhledat a obnovit jeden soubor, měli byste použít jiné aplikace.
Můžete také chtít vědět: Jak na to zálohování MacBook Pro / Air na iCloud
Část 3Nejlepší způsob, jak najít a zobrazit iPhone zálohování na
iTunes jsou skvělé aplikace pro vyhledání a obnovení zálohování iPhone na počítačích Mac. Ale protože iTunes mají spoustu omezení, doporučujeme vám místo toho získat pomoc jiného programu. Pokud chcete rychle obnovit zálohu iPhone a nepotřebujete obnovit všechny záložní soubory, můžete použít Zálohování a obnovení dat systému iOS.
Na rozdíl od iTunes vám iOS Data Backup & Restore umožňuje prohlížet soubory před obnovením, abyste mohli identifikovat všechny záložní soubory. Když najdete zálohování iPhone v systému iOS Data Backup & Restore, můžete vybrat záložní soubory, které chcete obnovit. Může vám ušetřit spoustu času. Až na nalezení záložních souborů pro iPhone na Macu, iOS Data Backup & Restore vám může pomoci v několika oblastech.
Funkce iOS Data Backup & Restore
• Snadné použití, jediným kliknutím můžete rychle a bezpečně zálohovat všechna data z iPhonu nebo iPadu do počítače.
• Náhled a výběr dat ze zálohy a obnovení dat do zařízení.
• Obnovte vybraná data ze zálohy, uložte více záloh do počítače.
• Podporuje iPhone X / 8/8 Plus a další typy iDevices.
• Extrahujte kontakty, zprávy, historii hovorů, poznámky, fotografie a další formáty souborů.
Jak najít iPhone Backup s iOS Data Backup & Restore
Krok 1. Stáhnout a nainstalovat
Stáhněte a nainstalujte si iOS Data Backup & Restore do svého počítače, můžete si jej stáhnout na webových stránkách. Poté spusťte program v počítači.
Stažení zdarma Stažení zdarmaKrok 2. Připojte svůj iPhone a počítač
Nyní připojte svůj iPhone a počítač, iOS Data Backup & Restore prohledá váš iPhone, až bude hotový, můžete si prohlížet zálohování iPhone na Macu.
Krok 3. Vyberte soubory, které chcete obnovit
Nyní vyberte záložní soubory na rozhraní a poté vyberte soubory, které chcete obnovit, a označte je všechny. Kliknutím na možnost „Obnovit“ obnovíte všechny tyto soubory do počítače. Samozřejmě můžete zvolit umístění obnovených souborů.
Získejte podrobnosti zde zálohování iPhone do počítače Mac jedním kliknutím.
Proč investovat do čističky vzduchu?
Najít zálohu iPhonu na Macu není vůbec obtížný úkol, pokud použijete nějaké profesionální metody. Ve skutečnosti můžete používat pouze Mac nebo jiné aplikace, jako je iTunes a iOS Data Backup & Restore. Samozřejmě je také důležité nastavit dobrý zvyk pro zálohování. Dobrý zvyk může chránit vaše data před ztrátou při některých nehodách, jako je rozbití zařízení nebo selhání počítače. Pokud máte jakýkoli jiný dotaz ohledně hledání zálohy iPhone na Macu, můžete mě informovat podrobněji v komentářích.