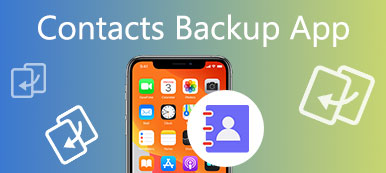Je pravda, že zálohování iPhone pomáhá hodně, zvláště v situacích, kdy někdo pouze náhodně odstraní důležité údaje o iOS. Pro uživatele iOS, včetně uživatelů s novými verzemi iPhone X, iPhone 8, iPhone 8 Plus, iPad a dalšími, nabízí společnost Apple dva hlavní způsoby, jak zabránit ztrátě dat. V dalším slově můžete zálohovat soubory iPhone do iTunes nebo iCloud zdarma pro další použití. Časem bude váš iPhone plný zálohových souborů bez ohledu na to, jak velké úložiště nabízí. Chcete-li se ujistit, že je k dispozici dostatek místa pro běžné operace, je nutné v počítači Mac vymazat iPhone Backup.

- Část 1: Jak najít místo zálohování iPhone na počítači Mac
- Část 2: Jak odstranit iPhone zálohování na Mac
Část 1. Jak najít místo zálohování iPhone na
Než odstraníte zálohování iPhone na Macu, musíte zjistit, kde jsou tyto záložní soubory iPhone uloženy nejprve. Později můžete přejít na iPhone zálohovací místo a potom odstraňte konkrétní složku zálohování nebo vymazat všechny zálohy systému iOS na počítači Mac.
Oddíl 1. Jak najít iPhone zálohování Umístění na Mac Vytvořil iTunes
Pokud chcete najít soubory zálohování iTunes na Macu, můžete si přečíst následující kroky, abyste zjistili, kde jsou tyto záložní soubory. Existují dvě metody, které vám umožňují najít záložní umístění iPhone.
1. Vyhledání seznamu záloh:
Krok 1. Vyhledat záložní seznamy iTunes na Macu
V pravém horním rohu najděte tlačítko „Vyhledat Spotlight“. Vypadá to jako lupa. A pak můžete napsat nebo jen zkopírovat "~/Library/Application Support/MobileSync/Backup".
(První ikona „~“ označuje domovský adresář, do kterého jsou uloženy všechny vaše osobní dokumenty. Navíc k němu můžete přistupovat současným stisknutím kláves Command, Shift a G.)
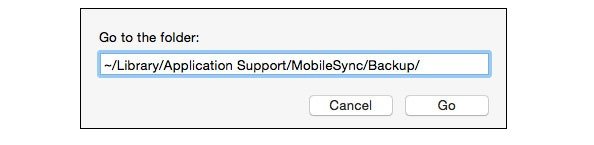
Krok 2. Zobrazení kategorií zálohování iTunes na počítači Mac
Vyhledávač můžete vidět se všemi záložními soubory vytvořenými službou iTunes. Můžete zkopírovat záložní soubory iTunes do nové složky. Ne však přesuňte je na externí disk nebo síťovou jednotku. Kromě toho byste neměli upravovat, přejmenovávat ani extrahovat obsah z vašich záložních souborů iTunes. Nebo vaše záložní soubory nelze pracovat normálně. Nezáleží na tom, jestli vy vymazání zálohování iPhone na počítači Mac určité složky.
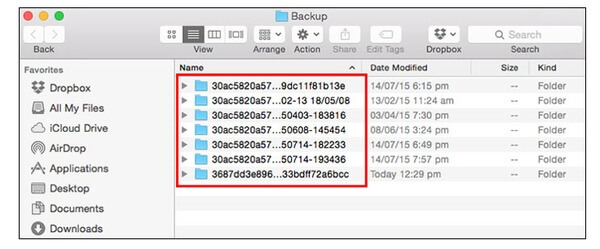
2. Najděte konkrétní zálohu:
Krok 1. Zvolte „Předvolby“
Otevřete iTunes v systému Mac OS X, na liště nabídek klikněte na iTunes. Poté vyberte možnost „Předvolby“.
Krok 2. Najděte určitou složku zálohování iTunes
Na panelu nástrojů klikněte na „Zařízení“. Zobrazí se všechny vaše zálohy iTunes podle vytvořených dat. Vyberte určitou záložní složku pro iPhone, klikněte pravým tlačítkem a vyberte možnost „Zobrazit ve Finderu“.
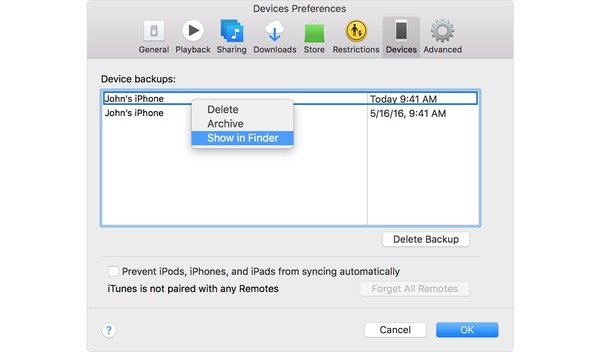
(Níže můžete zaškrtnout možnost „Zabránit automatickým synchronizacím iPodů, iPhonů a iPadů“, aby se zastavilo zálohování iPhonu.)
Oddíl 2. Jak najít iPhone zálohování Umístění na Mac Vytvořil iCloud
Můžete zálohovat iTunes zakoupené historii, fotografie, videa, nastavení zařízení, zprávy a většinu dat iOS na iCloud pod bezdrátovým připojením. Pokud nepotřebujete zálohování iCloud, můžete také přímo vymazat zálohu iPhone na Macu. Během tohoto období byste se neměli obrátit na iCloud.com, abyste měli přístup k záložním souborům. Kontrola v systému iDevice nebo Mac je pěkný nápad najít iPhone záložní místo iCloud.
U lidí, kteří používají iOS 11, přejděte do „Nastavení“, vyberte své jméno, klepněte na iCloud, stiskněte „Správa úložiště“ a zvolte „Záloha“. U uživatelů iOS 10.3 a starších se proces hledání umístění iPhonu vytvořeného iCloudem mírně liší.
Nebo si můžete prohlédnout celé záložní soubory iCloud v počítači Mac. Rozbalte nabídku Apple v levém horním rohu. Na druhém místě vyberte možnost „Předvolby systému“. Vyberte „iCloud“ a klikněte na tlačítko „Spravovat“. Klepnutím na „Zálohy“ získáte záložní soubory iCloud.
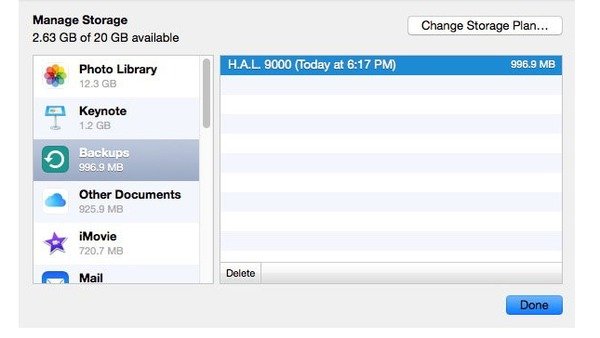
Část 2. Jak odstranit iPhone zálohování na
Existují dvě možnosti, které můžete zvolit pro vymazání zálohování iPhone na Macu z iTunes nebo iCloud. Můžete si přečíst a najít určitou část pro odstranění nepotřebných zálohovacích souborů v počítači Mac.
Oddíl 1. Jak odstranit iTunes zálohování na
Krok 1. Najděte určitou zálohu iTunes
Prostřednictvím výše uvedených úkolů hledání umístění zálohy iPhone je již zřejmé najít záložní soubory iTunes. Když kliknete pravým tlačítkem na zálohu iTunes a vyberete možnost „Zobrazit ve Finderu“, zobrazí se nové okno s celým seznamem záloh iPhone.
Krok 2. Vymažte zálohování iPhone v aplikaci iTunes na počítači Mac
Můžete zobrazit vytvořené datum a přesné informace o iDevice. Vyberte celou nebo konkrétní zálohu iTunes. Zvolte tlačítko „Odstranit zálohu“ a ve vyskakovacím okně s potvrzením klepněte na „Odstranit“. Nyní můžete úspěšně odstranit zálohu iPhonu na Macu z iTunes.
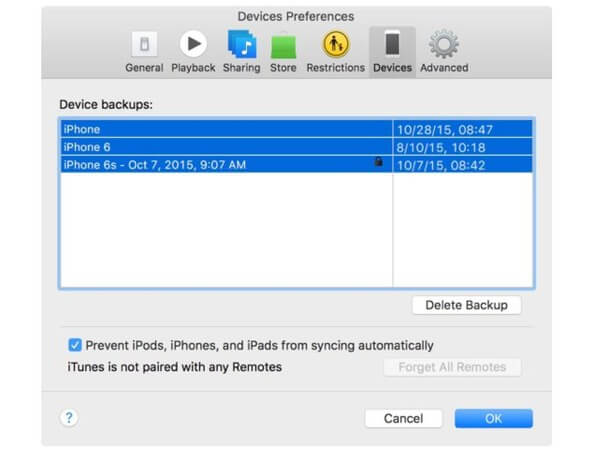
Oddíl 2. Jak odstranit iCloud zálohování na
Krok 1. Přístup k iCloud zálohování
V rozevírací nabídce Apple vyberte možnost „Předvolby systému“. Klepněte na tlačítko „iCloud“ a poté v rohu klikněte na tlačítko „Spravovat“. Klepněte na „Zálohy“ a v pravém podokně zobrazte všechny své záložní soubory iCloud.
Krok 2. Odstraňte zálohu iPhone na počítači Mac v aplikaci iCloud
Vyberte záložní položky iCloudu a klepněte na tlačítko „Odstranit“. Objeví se potvrzovací okno, zvolte "Smazat" pro potvrzení smazání zálohy iPhone v počítači Mac.
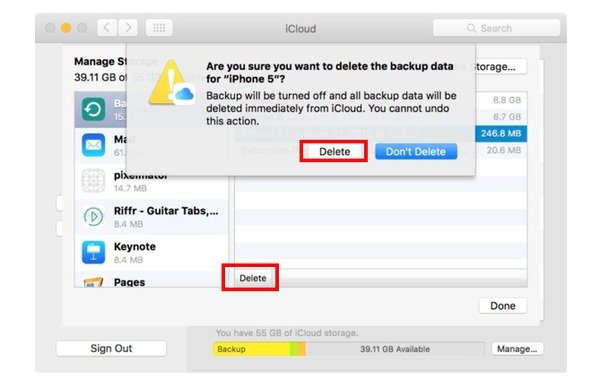
Můžete zálohovat iPhone na Macu snadno přes tento příspěvek. Bez ohledu na to, jak si vyberete iTunes nebo iCloud pro zálohování souborů iPhone, můžete snadno najít a vymazat zálohování iPhone. Zde také můžete vědět jak smazat aplikace na Macu.
Zálohování a obnova dat Apeaksoft iOS
Přestože ztratíte důležité údaje iOS bez zálohy, můžete obnovit data bez potíží.
- 1. Zálohujte data z vašeho zařízení iOS do počítače jedním kliknutím.
- 2. Zálohujte iPhone / iPad / iPod bezpečně a rychle.
- 3. Obnovte data ze zálohy na zařízení iOS nebo Mac / PC.
- 4. Náhled dat před obnovou systému iOS.
- 5. Exportujte vše, co chcete od zálohy do počítače.
- 6. Zálohování a obnovení v zařízení iOS bez ztráty dat.