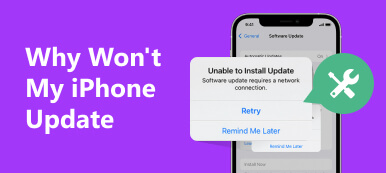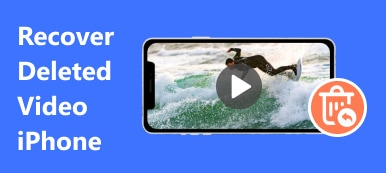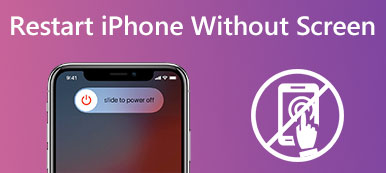Mobilní telefony jsou nyní stále důležitější v každodenním životě lidí. I když nese tradiční funkce přijímání hovorů a odesílání a přijímání zpráv, používá se také k přehrávání různých multimediálních souborů, jako je video, hudba atd. Během procesu však nevyhnutelně nastanou určité problémy.
Setkali jste se také s problémem iPhone nemá na videích žádný zvuk při jeho používání? Tato situace má různé důvody. Tento článek pro vás nejprve podrobně analyzuje možné důvody a navrhne pro ně proveditelná řešení. Čtěte dále a postupujte podle našeho průvodce, abyste svůj problém vyřešili!
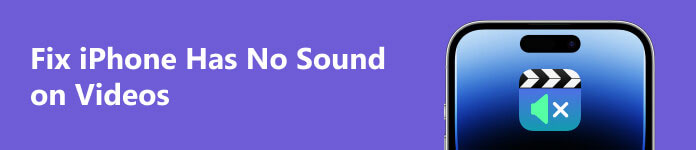
Část 1. Možné příčiny toho, že iPhone nemá na videích žádný zvuk
Důvody jsou různé a soustředí se na problémy se zařízením, problémy se softwarem přehrávajícím video a problémy se samotným videem. Níže uvádíme některé běžné problémy. Můžete zkontrolovat, zda existují nějaké, které odpovídají vaší situaci.
- Hlasitost vašeho mobilního telefonu může být ztišena příliš nízko.
- Reproduktory nebo port vašeho zařízení mohou být ucpané nečistotami nebo skvrnami.
- Software přehrávající video může být chybný.
- Může být problém se systémem vašeho zařízení
- Vaše zařízení může být nastaveno na Tichý režim nebo režim Nerušit (DND).
- Video, které chcete přehrát, může být nekompatibilní nebo chybí zvukové stopy.
Vyhovuje některý z těchto problémů vaší situaci? Dále poskytneme vhodné řešení pro každou situaci a nabídneme specializované nástroje, které vám pomohou problém vyřešit. Není třeba se obávat. Zkuste to podle našeho průvodce.
Část 2. Normální způsoby, jak opravit iPhone Videa nemají zvuk
Způsob 1. Upravte hlasitost iPhonu
Když zjistíte, že váš iPhone nemá na videích žádný zvuk, bezprostřední příčinou může být příliš nízká hlasitost vašeho zařízení. Chcete-li to ověřit, můžete zkontrolovat hlasitost na svém zařízení.
Zde je to, co musíte udělat.
Krok 1 Přijď k Nastavení vašeho iPhone a najděte Zvuky a Haptics.
Krok 2 Klepněte na něj a zkontrolujte hlasitost svého zařízení. Přetažením posuvníku můžete zvýšit hlasitost, pokud je příliš nízká.
Pokud používáte aplikaci, můžete ji probudit Control Center pro přímou kontrolu a úpravu hlasitosti vašeho zařízení.
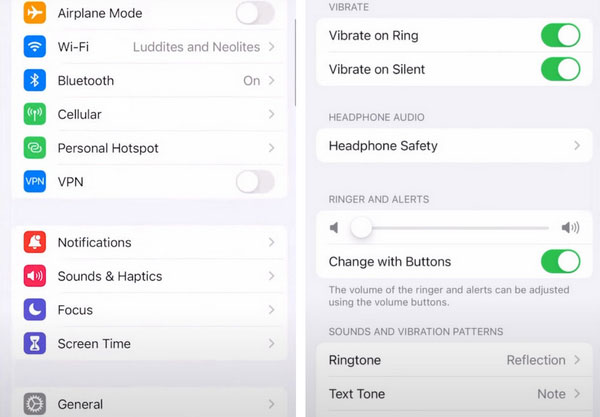
Způsob 2. Zkontrolujte reproduktory a port iPhonu
Pokud je hlasitost vašeho zařízení normální, ale ve videích na vašem iPhone stále není slyšet žádný zvuk, pak může být problém s reproduktory nebo porty. Pokud nemáte připojená sluchátka, ale přehráváte je externě, můžete zkontrolovat, zda nemáte v blízkosti reproduktorů skvrny. Pokud máte připojená kabelová sluchátka, můžete zkontrolovat, zda se do portu, do kterého jste sluchátka zapojili, nedostaly nečistoty. Zkuste je vyčistit suchým měkkým hadříkem nebo vatovým tamponem. Pokud váš reproduktory nefungují správně, můžete se obrátit na představitele společnosti Apple nebo požádat o odbornou pomoc s jejich opravou.
Způsob 3. Zkontrolujte nastavení aplikace Video
Dalším možným důvodem, proč na videu iPhone není zvuk, je problém s aplikací přehrávající video, což způsobuje jeho poruchu. Nebo jste neupravili hlasitost zabudovanou do videoaplikace. V tomto případě můžete začít kontrolou hlasitosti, jejíž nastavení se obvykle nachází v pravém dolním rohu obrazovky přehrávání videa. Pokud je hlasitost normální, můžete aplikaci restartovat a zjistit, zda je problém vyřešen.
Způsob 4. Vypněte tichý režim iPhone
Při některých důležitých příležitostech nebo na veřejných místech, jako jsou schůzky, kurzy atd., budou lidé zvyklí přepnout své mobilní telefony do tichého režimu, aby nerušili ostatní. Nebo mohou před spaním přepnout své mobilní telefony do tichého režimu, aby se vyhnuli spamu. Postupem času mohou lidé zapomenout zapnout zvuk svých mobilních telefonů, takže když na videu iPhone nenajdete žádný zvuk, můžete zkontrolovat, zda je váš telefon v tichém režimu.
Pokud byl aktivován Tichý režim, posuňte tlačítko z levé strany na pravou stranu, dokud oranžová nezmizí.
Způsob 5. Vypněte režim DND na iPhone
Kromě tichého režimu má iPhone další režim, který pípání vypne, a to režim DND (nerušit). Pokud jej zapnete, iPhone také nebude mít žádný zvuk. Zde jsou kroky, jak jej vypnout.
Krok 1 Přijď k Nastavení a najděte Nerušit volba.
Krok 2 Nastavte jej na vypnutí.
Nebo můžete tuto operaci provést prostřednictvím Control Center, stačí otevřít a klepnout Soustředit.
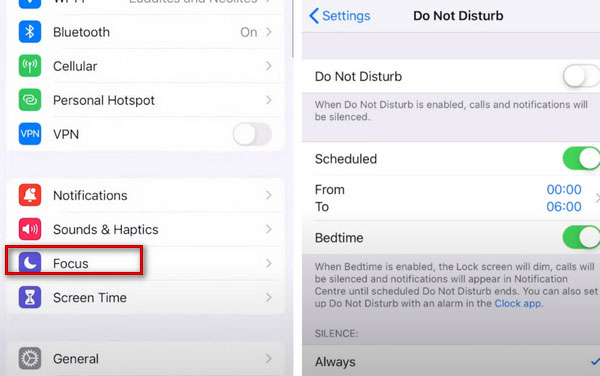
Způsob 6. Restartujte svůj iPhone
Někdy může mít vaše zařízení nějaké nevysvětlitelné problémy. Nejrychlejším řešením pro neodborníky je restart zařízení. Pokud tedy vaše iPhone je zakázáno, zkuste jej restartovat.
Pokud používáte iPhone X nebo novější modely, stiskněte současně jedno z tlačítek hlasitosti a bočních tlačítek. Po vypnutí jej restartujte stisknutím a podržením bočního tlačítka.
Pokud používáte iPhone 8 nebo starší verze, stiskněte boční tlačítko, dokud se nezobrazí Posuňte k vypnutí objeví se. Po posunutí, abyste iPhone ztlumili, stiskněte na několik sekund boční tlačítko a restartujte jej.
Způsob 7. Aktualizujte systém iOS vašeho zařízení
Neschopnost aktualizovat systém zařízení na nejnovější verzi rychle může také vést k některým abnormalitám. Poté, co iPhone přehraje video bez zvuku, můžete zkontrolovat, zda je váš systém aktualizován na nejnovější verzi.
Zde jsou kroky, které musíte udělat.
Krok 1 Jít do Nastavení > obecně > Aktualizace softwaru zkontrolujte, zda vaše zařízení potřebuje aktualizaci.
Krok 2 Pokud se zobrazí výzva, klepněte na Instalovat nyní. Máte verzi systému k aktualizaci.
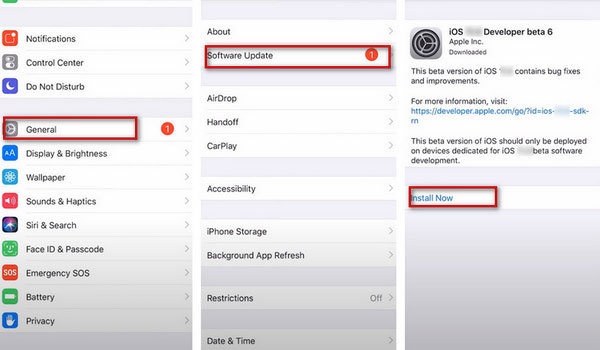
Část 3. Nejlepší nástroje pro opravu iPhone Video Sound nefunguje
Vyzkoušejte Apeaksoft iOS System Recovery a opravte systémový problém
Pokud systém vašeho zařízení nefunguje správně, doporučujeme použít Obnova systému Aiseesoft iOS opravit to. Jedná se o profesionální software pro opravu systému iOS, který dokáže opravit váš nefunkční systém pro různé scénáře, jako je uvíznutí v logu Apple, selhání odemknutí, uvíznutí v režimu obnovení atd., aby se normalizovalo a zajistilo se, že vaše data nebudou poškozena. Jeho použití je také docela snadné, zaručuje absolutní bezpečnost a podporuje všechna zařízení iOS.
Zde jsou podrobné kroky, jak opravit iPhone bez zvuku na videích.
Krok 1 Stáhněte si a nainstalujte Apeaksoft iOS System Recovery do svého počítače. Otevřete jej a vyberte si Nástroj pro obnovu systému iOS na rozhraní.

Krok 2 Připojte svůj iPhone k počítači pomocí kabelu USB. Pak klikněte Home nechat tento profesionální program detekovat vaše zařízení.

Krok 3 klikněte Opravit pro vstup do dalšího okna a zahájení procesu opravy.

Krok 4 Vyberte si režim mezi Standard si pokročilý režimy podle vašeho problému a poté klikněte Potvrdit.

Krok 5 Vyberte kategorii, typ a model vašeho iOS zařízení a klikněte Ke stažení získat systém. Pak klikněte import pro zadání firmwaru. Nakonec klikněte další.

Upravte video pomocí Apeaksoft Video Converter Ultimate
Předpokládejme, že je problém s přehráváním samotného videa. Například hlasitost samotného souboru je příliš nízká nebo nastala situace, kdy skutečně existuje zvuková stopa. V takovém případě budete potřebovat profesionální nástroj, který vám pomůže opravit konfiguraci videa. Doporučujeme vyzkoušet Apeaksoft Video Converter Ultimate. Převádí videa do více než 1,000 XNUMX formátů kompatibilních se všemi hlavními přehrávači, aby se zabránilo nekompatibilitě, která může způsobit problémy s normálním přehráváním. Program má několik funkcí pro úpravu videa, včetně Edit, Enhancing, Merge, Clip, atd. Pokud tedy vaše video iPhone nemá zvuk, můžete jej použít k úpravě hlasitosti, zvukové stopy a dalších nastavení bez ztráty videa a zvuku. kvalitu v procesu.
Chcete-li upravit hlasitost videa nebo zvukovou stopu, musíte udělat toto.
Krok 1 Stáhněte a nainstalujte Apeaksoft Video Converter Ultimate do počítače.
Krok 2 klikněte Přidat soubory k nahrání souborů, které chcete upravit, nebo můžete video přetáhnout přímo na velké tlačítko plus.
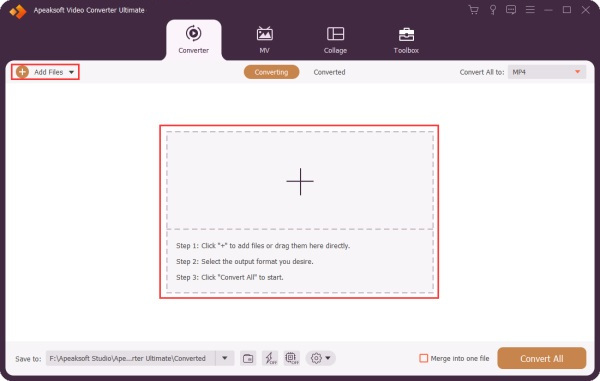
Krok 3 klikněte Změnit pro vstup do nového okna.
Krok 4 Přejít na Audio sekce v editačním okně. Zde můžete upravit hlasitost videa přidáním hodnoty nebo přetažením kruhové lišty. A můžete si vybrat zvukovou stopu, kterou chcete přehrát.

Část 4. Časté otázky o iPhone nemá zvuk na videích
Jak opravím, že můj iPhone nenahrává zvuk?
Předpokládejme, že se nerozhodnete zahrnout mikrofon jako zdroj zvuku při nahrávání, zvuk z mikrofonu se nezaznamená správně. Pokud chcete tento problém vyřešit, otevřete Control Center. stiskněte a podržte Záznam obrazovkyA Audio mikrofonu se objeví možnost. Klepnutím na něj jej zapnete.
Proč mám na iPhonu tak vysokou hlasitost?
Možná jste omylem změnili nastavení hlasitosti svého zařízení. Můžeš jít do Nastavení a najít Zvuky a Haptics abyste se ujistili, že jste posunuli posuvník na levou stranu. Pokud to váš problém nevyřeší, můžete zkusit resetovat nastavení a znovu je nastavit.
Odesílá režim DND hovory do hlasové schránky?
Když nastavíte svůj telefon do režimu DND, všechny příchozí hovory nebudou vyzvánět a ostatní upozornění a zprávy nebudou přinášet žádné pípnutí. Příchozí hovory budou převedeny přímo do hlasové schránky. Můžete však nastavit telefon tak, aby zvonil, když zavolá konkrétní kontakt.
Jaká je nejlepší hlasitost zvuku?
Podle odborníků je pro vaše uši nejšetrnější hlasitost mezi 60-85 decibely. Zvuky nad touto hlasitostí mohou poškodit váš sluch. Pokud se vaše hlasitost pohybuje kolem 100 decibelů, neposlouchejte déle než patnáct minut.
Jaký je rozdíl mezi DND a Tichým režimem?
Tichý režim a režim Nerušit obecně zabrání vyzvánění všech oznámení a příchozích hovorů. Tichý režim však umožní, aby se váš telefon rozsvítil, když přijde upozornění, ale režim DND nebude vydávat žádné upozornění.
Proč investovat do čističky vzduchu?
V tomto článku podrobně popisujeme 7 běžných řešení k opravě iPhone nemá na videích žádný zvuk a 2 pokročilé nástroje, které vám pomohou. Pomocí těchto metod si můžete vybrat řešení z hlediska zařízení i videa. Doufáme, že čtení našeho článku vám bude přínosem. Neváhejte zanechat komentář a diskutovat s námi.