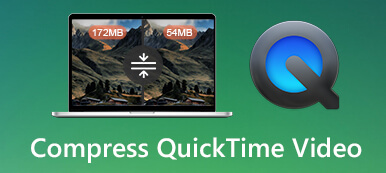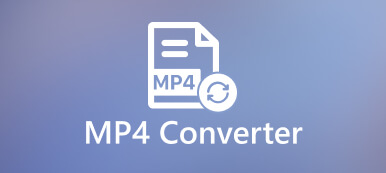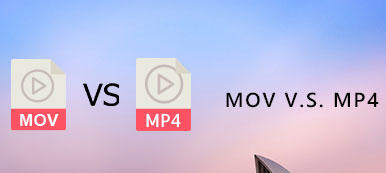Můžete přímo změnit MOV na MP4? Pokud znáte dva formáty souborů, můžete jednoduše změnit příponu. Ne vždy to však funguje, zvláště když potřebujete přenést video do jiného zařízení. Tento článek sdílí 5 nejlepších převaděčů MOV na MP4 pro Mac pro snadný převod souborů MOV. Stačí se dozvědět více podrobností o procesu a vybrat požadovaný podle vašeho požadavku.
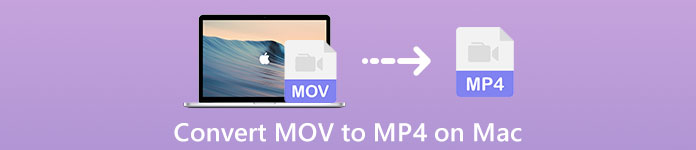
- Část 1: Nejlepší metoda pro převod MOV na MP4 pro Mac
- Část 2: 4 Efektivní metoda pro změnu MOV na MP4 na Macu
- Část 3: Časté dotazy týkající se převodu souboru MOV na MP4 v systému Mac
Část 1: Nejlepší metoda pro převod MOV na MP4 pro Mac
Pokud potřebujete vylepšit nastavení videa, sloučit různé klipy MOV, zlepšit kvalitu videa nebo dokonce použít různé video filtry, Apeaksoft Video Converter Ultimate je univerzální převodník MOV na MP4 pro Mac, který můžete vzít v úvahu. Kromě toho můžete také převést soubory MOV v rámci dávkového procesu.
1. Dávkový převod MOV do MP4, AVI, MKV, MP3 a dalších dalších formátů.
2. Upravte snímkovou frekvenci, datový tok, rozlišení, zvukový kodek, vzorkovací frekvenci atd.
3. Upravte video, například ořízněte, ořízněte, otočte, upravte filtry a přidejte vodoznak.
4. Poskytněte 4 různé metody pro upscale rozlišení, odstranění šumu a další.
Krok 1Stáhněte a nainstalujte převaděč MOV na MP4 pro Mac, program můžete spustit v počítači. Poté můžete kliknout na Přidat soubor nabídka pro načtení souborů MOV. Soubory MOV můžete samozřejmě také přetáhnout do programu.
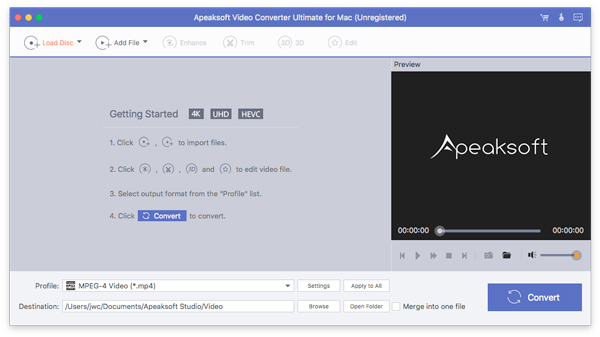
Krok 2Poté můžete kliknout na ikonu Změna hesla V nabídce vyberte MP4, MP4 HD a MP4 4K jako výstupní formát. Poté kliknete na ozubené kolo ikona pro výběr kvality videa, kodéru videa, rozlišení, datového toku, snímkové frekvence, kodéru zvuku, vzorkovací frekvence a dalších.
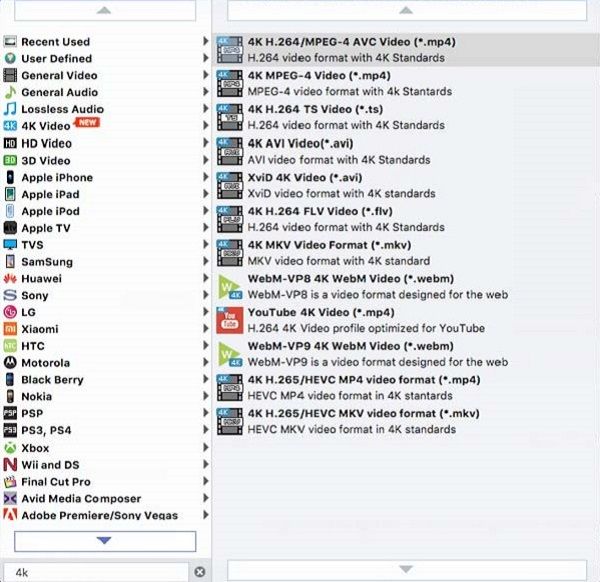
Krok 3Klepněte na tlačítko Změnit Nabídka pro oříznutí a sloučení videí, otočení / oříznutí videí, úpravu video efektů / filtrů, přidání vodoznaku, úpravu hlasitosti zvuku a další nastavení před převodem MOV na MP4 na Macu. Kromě toho můžete kombinovat různé efekty pro soubor MP4.
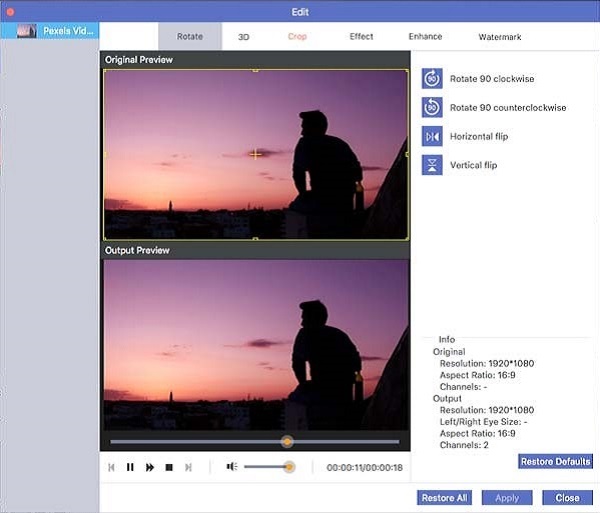
Krok 4Pokud jste s videem spokojeni, můžete kliknout na ikonu Procházet tlačítko pro výběr cílové složky. Poté klikněte na ikonu Konvertovat tlačítko pro převod MOV na MP4 na Macu. Kliknutím na tlačítko Otevřít složku můžete soubory MP4 upravovat nebo sdílet kdekoli chcete.
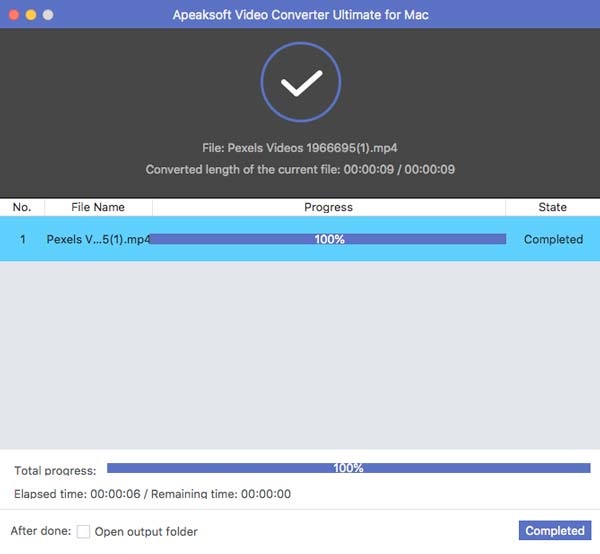
Část 2: 4 Efektivní metoda pro změnu MOV na MP4 na Macu
Metoda 1: Jak převést MOV na MP4 přes QuickTime Pro na Macu
Liší se od výchozí verze QuickTime, QuickTime Pro umožňuje převést MOV na MP4 na Mac s možností Export. Apple také dokáže zpracovat řadu formátů pro videa, obrázky, audio a další typy souborů.
Krok 1Stáhněte si QuickTime na svůj Mac, můžete spustit program a kliknout na Soubor v nabídce vyberte soubor MOV. Poté můžete v programu zobrazit náhled filmu.
Krok 2Poté můžete klepnout na tlačítko Soubor menu a zvolte Vývoz možnost převést MOV na MP4 na Mac. Můžete vybrat Film na MPEG-4 Tato možnost uloží soubor ve formátu MP4.
Krok 3Kromě toho klikněte na ikonu možnosti vyladit různá nastavení videa pro výstupní formát. Nyní můžete kliknout na ikonu Uložit tlačítko odpovídajícím způsobem exportovat a uložit MOV do MP4.
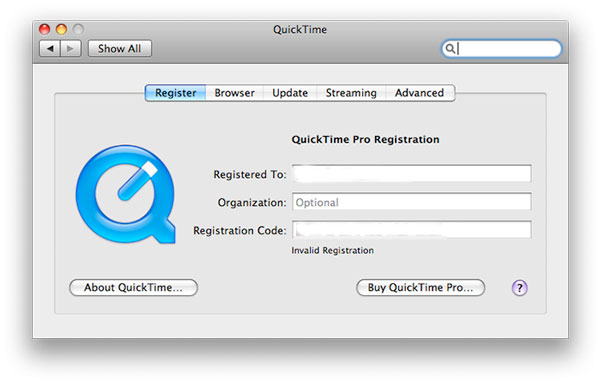
Metoda 2: Jak změnit MOV na MP4 na Macu s ruční brzdou
Ruční brzda je open-source MOV do MP4 pro Mac a Windows. Poskytuje různé formáty videa a zvuku a dokonce vylepšuje mnoho základních a pokročilých možností pro vylepšení kódování.
Krok 1Pokud jste již na svém počítači Mac nainstalovali ruční brzdu, můžete program spustit a kliknout na ikonu Open Source možnost v řádku nabídek importovat soubor MOV pro převod.
Krok 2Klepněte na tlačítko Formát a zvolte MP4 jako výstupní formát z rozevírací nabídky pro převod MOV na MP4. Kromě toho můžete také vyladit nastavení videa a vybrat cílovou složku.
Krok 3Než kliknete na ikonu, proveďte závěrečnou kontrolu výstupního videa Začněte kódovat tlačítko v horní části okna pro převod MOV na MP4 na vašem MacBooku podle vašich požadavků.
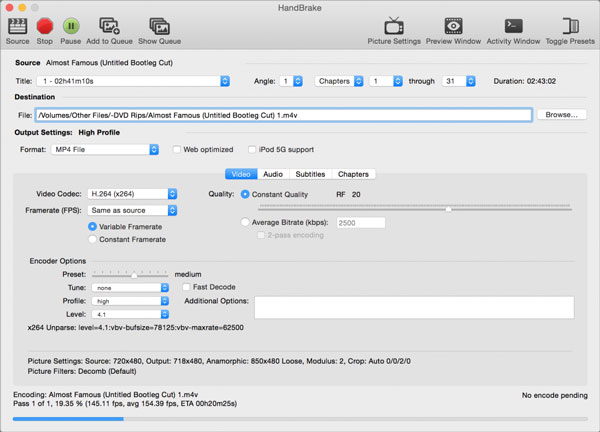
Metoda 3: Jak převést MOV na MP4 pomocí VLC pro Mac
VLC Media Player je další populární metoda pro snadný převod MOV do MP4 na Macu. Má poměrně jednoduché a snadné uživatelské rozhraní pro převod video souborů, úpravy MOV a vylepšení nastavení videa.
Krok 1Přetáhněte MOV do video převaděče a poté vyberte Převést / streamovat možnost ze seznamu. Zde v rozbalovacím okně můžete vybrat Otevřená média možnost nahrát vaše video MOV.
Krok 2Poté vyberete Video - H.264 + MP3 (MP4) možnost v části Vybrat profil převést MOV na MP4. Poté klikněte na ikonu Uložit soubor možnost a nastavte cílovou složku.
Krok 3Poté můžete jednoduše kliknout na ikonu Uložit tlačítko pro převod MOV na MP4 na vašem MacBooku. Když získáte požadované video, můžete je sdílet na webových stránkách sociálních médií.
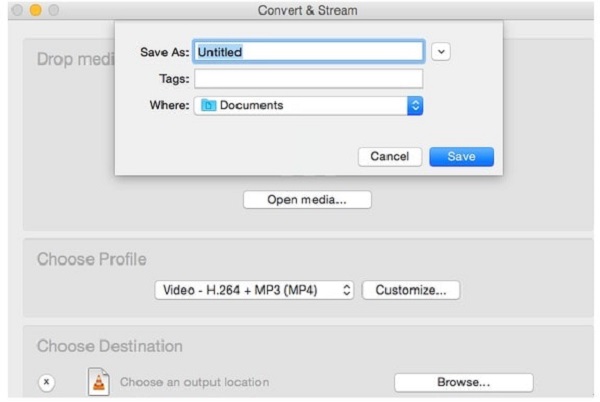
Metoda 4: Jak převést MOV na MP4 Online v systému Mac
Pokud potřebujete převést MOV na MP4 na Mac zdarma, Online bezplatný převaděč videa je vynikající volbou pro převod souborů bez omezení. Také vám to umožňuje převést video do GIF a přidat animaci smyčky.
Krok 1Přejít na bezplatný online video převodník, můžete kliknout na Přidat soubor k převodu tlačítko pro načtení souboru MOV do programu. Umožňuje vám převést více souborů v dávce.
Krok 2Poté můžete zkontrolovat MP4 jako výstupní formát. Kromě toho můžete také kliknout na ikonu ozubené kolo ikona pro nastavení rozlišení, kodéru videa, snímkové frekvence, rozlišení a dalších.
Krok 3Pokud jste s výstupním videem spokojeni, můžete kliknout na ikonu Konvertovat tlačítko pro převod MOV na MP4 na Macu. Převede požadované soubory vysokou rychlostí.

Část 3: Časté dotazy týkající se převodu souboru MOV na MP4 v systému Mac
1. Jaké jsou rozdíly mezi MOV a MP4?
Protože formáty kontejnerů MOV a MP4 mohou používat stejné formáty MPEG-4 a používat stejnou ztrátovou kompresi, zůstává kvalita videa stejná. Hlavním rozdílem je kompatibilita. MOV se používá hlavně pro zařízení Apple, když lze MP4 použít pro většinu zařízení. To je důvod, proč musíte převést MOV na MP4 na Macu. Někdy však možná budete muset převést MP4 na MOV z různých důvodů. To opravdu záleží.
2. Proč můžete přímo změnit MOV na MP4 na Macu?
Jak bylo uvedeno výše, oba formáty videa používají formáty MPEG-4 a ztrátovou kompresi. To je důvod, proč můžete jednoduše revidovat příponu pro změnu MOV na MP4 na vašem Macu, ale nebude to fungovat, když přehráváte soubory na jiných zařízeních.
3. Je možné exportovat soubory MOV do MP4 ze služby iMovie přímo?
Ano, můžete exportujte MP4 pomocí iMovie. Pokud chcete převést MOV na MP4 na Macu pomocí iMovie, můžete kliknutím na tlačítko Uložit exportovat požadovaný formát videa. Samozřejmě existuje několik pokročilých možností přizpůsobení předvoleb výstupu pro výstup MP4 v rámci kliknutí.
Proč investovat do čističky vzduchu?
Pokud potřebujete ve svém MacBooku změnit formát MOV na MP4, zde je 5 nejlepších metod, které můžete vzít v úvahu. Online metoda je vždy počáteční volbou pro převod několika malých souborů MOV. Pokud potřebujete převést MOV na MP4 v původní kvalitě, měla by být nejlepší volba Apeaksoft Video Converter Ultimate.



 iPhone Obnova dat
iPhone Obnova dat Nástroj pro obnovu systému iOS
Nástroj pro obnovu systému iOS Zálohování a obnovení dat systému iOS
Zálohování a obnovení dat systému iOS iOS Screen Recorder
iOS Screen Recorder MobieTrans
MobieTrans iPhone Transfer
iPhone Transfer iPhone Eraser
iPhone Eraser Přenos WhatsApp
Přenos WhatsApp Odemknutí iOS
Odemknutí iOS Volný konvertor HEIC
Volný konvertor HEIC Nástroj pro změnu polohy iPhone
Nástroj pro změnu polohy iPhone Android Záchrana dat
Android Záchrana dat Zlomené stahování dat z Androidu
Zlomené stahování dat z Androidu Zálohování a obnovení dat Android
Zálohování a obnovení dat Android Přenos telefonu
Přenos telefonu Obnova dat
Obnova dat Blu-ray přehrávač
Blu-ray přehrávač Mac Cleaner
Mac Cleaner DVD Creator
DVD Creator PDF Converter Ultimate
PDF Converter Ultimate Reset hesla systému Windows
Reset hesla systému Windows Zrcadlo telefonu
Zrcadlo telefonu Video Converter Ultimate
Video Converter Ultimate video Editor
video Editor Záznamník obrazovky
Záznamník obrazovky PPT to Video Converter
PPT to Video Converter Slideshow Maker
Slideshow Maker Free Video Converter
Free Video Converter Bezplatný rekordér obrazovky
Bezplatný rekordér obrazovky Volný konvertor HEIC
Volný konvertor HEIC Zdarma video kompresor
Zdarma video kompresor Zdarma PDF kompresor
Zdarma PDF kompresor Zdarma Audio Converter
Zdarma Audio Converter Zdarma zvukový záznamník
Zdarma zvukový záznamník Zdarma Video Joiner
Zdarma Video Joiner Kompresor obrázků zdarma
Kompresor obrázků zdarma Guma na pozadí zdarma
Guma na pozadí zdarma Zdarma obrázek Upscaler
Zdarma obrázek Upscaler Odstraňovač vodoznaku zdarma
Odstraňovač vodoznaku zdarma Zámek obrazovky iPhone
Zámek obrazovky iPhone Puzzle Game Cube
Puzzle Game Cube