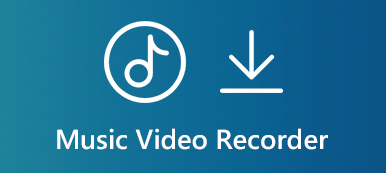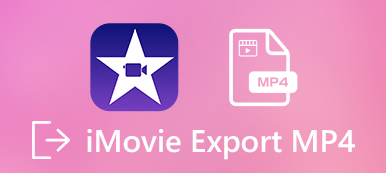Před lety společnost Apple představila MOV jako go-to formát pro ukládání videa, zvuku a titulků. Dnes se široce používá na zařízeních a softwaru Apple, jako je iPhone, iPad, počítač Mac a další. Pokud jde o PC a Android, MOV zjevně nefunguje dobře.
To může být, že někteří lidé hledají, jak na to převést MOV na MP4 na sociálních médiích a fórech. Tento článek se chystá sdílet 8 způsobů, jak změnit video soubory MOV do formátu MP4 ve Windows, Mac a online.
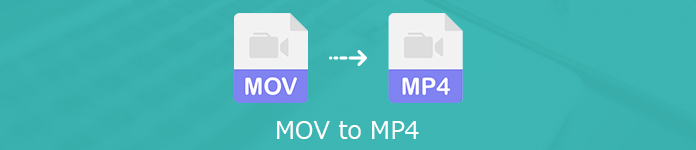
- Část 1: Konečný způsob, jak převést MOV na MP4
- Část 2: Jak převést MOV na MP4 online
- Část 3: Volné způsoby převodu MOV na MP4 ve Windows / Mac
- Část 4: Nejčastější dotazy týkající se převodu MOV na MP4
Část 1: Konečný způsob, jak převést MOV na MP4
Při převodu MOV na MP4 se můžete soustředit na několik faktorů, jako je ztráta kvality výstupu, náklady a další. Apeaksoft Video Converter Ultimate je nákladově nejefektivnější řešení. Dobře navržené rozhraní vám umožní rychle najít to, co chcete. Kromě toho můžete získat lepší kvalitu výstupu než jiné video konvertory.

4,000,000 + Stahování
Převeďte MOV na MP4 jediným kliknutím.
Podporujte širokou škálu video a audio kodeků.
Upravte své video soubory ve vestavěném editoru videa.
Dávkové zpracování více souborů MOV současně.
Stručně řečeno, je to nejjednodušší způsob, jak převést soubory MOV na MP4 v systémech Mac OS X / 11 a Windows.
Jak převést MOV na MP4 na ploše
Krok 1 Přidat soubory MOV
Pokud čekáte na proměnu v MP4 mnoho souborů MOV, nainstalujte do svého počítače nejlepší video konvertor. Chcete-li převést MOV na MP4 v systému Mac, získejte odpovídající verzi. Poté ji spusťte a klikněte na ikonu Přidat soubor a otevřete soubory MOV, které chcete změnit. Nebo můžete přetáhnout videa MOV do hlavního rozhraní a importovat je přímo.

Krok 2 Nastavit MP4 jako výstupní formát
Náhled video souborů s přehrávačem médií na pravé straně. Chcete-li video upravit, klikněte na ikonu Změnit otevřete v okně editoru. Vydejte se do dolní části hlavního rozhraní a rozbalte Změna hesla rozevírací možnost, přejděte na Obecné video kartu a vyberte MP4. Nemůžu to najít? Vyhledejte mp4 přímo v seznamu profilů. Chcete-li sledovat soubory MOV v mobilu, vyberte přímo model zařízení. Chcete-li upravit další parametry, jako jsou kodeky, rozlišení a další, klikněte na ikonu Nastavení otevřete dialog Nastavení profilu.

Krok 3 Převést MOV na MP4
Dále klikněte na tlačítko Procházet a vyberte konkrétní složku pro uložení výstupních souborů MP4. Nakonec klikněte na Konvertovat tlačítko v pravém dolním rohu pro zahájení hromadné změny MOV na MP4. O několik minut později můžete zkontrolovat soubory MP4 na pevném disku.

Část 2: Jak převést MOV na MP4 online
Někdy prostě není vhodné instalovat do zařízení software. V takovém případě jsou alternativním řešením aplikace pro převod videa na webu. Vzhledem k tomu, že online nástroje nejsou stabilní, sdílíme níže tři online převaděče MOV na MP4. Podle našeho výzkumu tyto online aplikace nepřidají do vašich videí vodoznak.
Metoda 1: Jak převést MOV do MP4 online bez omezení
Apeaksoft zdarma online Video Converter je výkonná webová aplikace a dokonce stejně výkonná jako u některých stolních video převodníků. Může převádět více videí MOV na MP4 online zdarma.
Krok 1 Navštivte webový převodník MOV to MP4 v libovolném prohlížeči a klikněte na Přidat soubory ke konverzi pro přístup ke spouštěči.

Krok 2 Pak udeřte Přidat soubor tlačítko na levé horní straně pro nahrání vašich video souborů MOV. Dále vyberte v dolní části MP4. Chcete-li upravit vlastní možnosti, kliknutím na tlačítko ozubeného kola na nadpisu otevřete dialogové okno profilu.

Krok 3 Až budete připraveni, klikněte na tlačítko Konvertovat tlačítko pro zahájení změny MOV na MP4 online přes 500 MB.
Metoda 2: Jak převést MOV na MP4 přes Zamzar
Zamzar je databáze online převodníků souborů. Je možné převést několik souborů MOV až do 150 MB zdarma. Pokud je váš video soubor velmi velký, musíte za něj zaplatit. Navíc vám umožňuje převést výstupní soubory na váš e-mail po převodu.

Krok 1 V prohlížeči otevřete https://www.zamzar.com/convert/mov-to-mp4/.
Krok 2 Klepněte na tlačítko Přidat soubory tlačítko pro nahrání zdrojových souborů MOV z vašeho pevného disku. Je možné importovat videa MOV prostřednictvím RUL zasažením vyberte odkaz.
Krok 3 Ujistit se mp4 se objeví v rozbalovací nabídce; jinak jej nastavte ručně. Poté klikněte na Převést nyní pomocí tlačítka změníte MOV na MP4 online.
Tip: Chcete-li odeslat výstup na svůj e-mail, zaškrtněte políčko vedle email po dokončení a ponechte svou e-mailovou adresu.
Krok 4 Po dokončení převodu videa se zobrazí stránka ke stažení.
Převod MOV na MP4 může ztratit kvalitu, protože tento převodník nemá žádná nastavení výstupu. (Zkontrolujte to zde: MOV VS MP4)
Metoda 3: Jak převést MOV na MP4 online přes 500 MB
FreeConvert je další možnost převést MOV do MP4 online přes 500 MB. Ve skutečnosti dokáže zpracovat několik videí MOV až do 1 GB na konverzi. Navíc můžete získat vlastní možnosti týkající se videa a zvuku.

Krok 1 Navštivte https://www.freeconvert.com/mov-to-mp4 v prohlížeči a otevřete webovou stránku převaděče MOV to MP4 přímo.
Krok 2 Chcete-li převést místní soubory MOV, přejděte na Počítač a klepněte na tlačítko Vyberte soubory MOV knoflík. Chcete-li převést video online, přejděte na stránku URL kartu a vložte adresu videa.
Krok 3 Volitelně klepněte na ikonu pokročilá nastavení možnost a změnit kodek, poměr stran a další další možnosti.
Krok 4 Nyní klikněte na tlačítko Převést na MP4 knoflík. Pak udeřte Stáhnout MP4 získat každý soubor, když je hotovo.
Soubory MOV přesahují 1 GB? Prostě komprimovat video za prvé.
Část 3: Volné způsoby převodu MOV na MP4 ve Windows / Mac
Freeware video převodníky jsou dobrou volbou pro lidi, kteří mají omezený rozpočet. Obvykle mají některé nevýhody, jako je obtížné použití, špatná kvalita výstupu atd. Pokud vám to nevadí, zkuste to.
Metoda 1: Jak převést MOV do MP4 pomocí QuickTime
QuickTime je vestavěný přehrávač médií na počítačích Mac. Dobrou zprávou je, že můžete získat rozsáhlé bonusové funkce, například přepnout MOV na MP4 na Mac.
Krok 1 Spusťte přehrávač QuickTime ze složky Aplikace.
Krok 2 Přejít na Soubor na horní liště a vyberte Otevřít soubor možnost otevřít soubor MOV, který chcete převést. QuickTime dokáže převést jeden MOV na MP4 za čas.

Krok 3 Po importu souboru vyberte Vývoz možnost z nabídky Soubor otevřete dialog exportu.

Krok 4 Vložte název souboru do Uložit jako a zadejte konkrétní cíl v Kde volba. Klikněte a rozbalte Vývoz rozevírací možnost a vyberte Film na MPEG-4.
Krok 5 Udeř Uložit tlačítko pro okamžité otočení QuickTime MOV na MP4.
Poznámka: Výstupní soubor MP4 někdy nemusí být možné přehrát.
QuickTime je přehrávač, ale také převodník a zapisovač obrazovky. Nenechte si ujít screen recording zde.
Metoda 2: Jak změnit MOV na MP4 pomocí VLC
Podobně jako QuickTime Player, VLC je další přehrávač médií a rekordér obrazovky. Jedná se o projekt s otevřeným zdrojovým kódem, takže jej každý může používat zdarma. Vestavěná funkce převodu videa umožňuje proměnit MOV v MP4. Práce však trvá déle než u jiných video konvertorů.
Krok 1 Otevřete přehrávač médií VLC nebo jej nainstalujte z oficiálních webových stránek.
Krok 2 Přejděte na stránku Media na horním panelu nabídek a vyberte Převést / Uložit. Spustí dialogové okno open-media.

Krok 3 Udeř přidat tlačítko pro otevření všech souborů MOV, které chcete převést. Poté klikněte na Převést / Uložit otevřete další okno.

Krok 4 Vyhledejte Změna hesla otevřete rozevírací seznam a vyberte možnost MP4 nebo relativní formát. Poté nastavte výstupní cíl stisknutím klávesy Procházet .
Krok 5 Klikněte na Home tlačítko pro změnu MOV na MP4 ve VLC. Nyní musíte být trpěliví a čekat na dokončení.
Metoda 3: Jak převést MOV na MP4 pomocí HandBrake
HandBrake je také projekt s otevřeným zdrojovým kódem, ale byl navržen pro převod videa. Přestože podporuje pouze dva výstupní formáty, HandBrake je schopen převádět MOV na MP4 zdarma.
Krok 1 Spusťte HandBrake, přejděte na Zdroj na horním panelu nabídek vyberte Otevřít soubor a otevřete soubor MOV, který chcete změnit.

Krok 2 Vyhledejte Nastavení výstupu sekce, rozložte Kontejner rozevírací seznam a vyberte MP4. Pokud chcete výsledek sdílet na YouTube, zaškrtněte políčko Optimalizace webu.

Krok 3 Pak máte dvě možnosti. Pro začátečníky přejděte na Přednastavení trest po pravé straně a vyberte tu správnou podle vaší situace. Pokročilí uživatelé mohou přizpůsobit možnosti v systému Windows XP Video, zvuka další záložky dole.
Krok 4 Klepněte na tlačítko Home or Začněte kódovat menu na horní stuze.
Metoda 4: Jak převést MOV na MP4 pomocí FFmpeg
Na rozdíl od jiných video převodníků je FFmpeg programovým jazykem pro převod videa. To znamená, že můžete převést MOV na MP4 pomocí příkazových řádků. Tech důvtipný upřednostňuje FFmpeg před GUI softwarem, částečně proto, že je flexibilnější. Pro průměrné lidi však nedoporučujeme vyzkoušet FFmpeg.

Krok 1 Nezapomeňte nainstalovat FFmpeg do počítače. Je k dispozici pro Windows, Mac a Linux.
Krok 2 Otevřete okno terminálu nebo příkazového řádku. Vepište ffmpeg -i movpath / movie.mov mp4path / out.mp4 a stiskněte vstoupit na klávesnici. Toto je základní kód. Pokud chcete prozkoumat více kódů, vyhledejte je na fórech pro vývojáře.
Poznámka: Vyměňte movpath s cestou vašich souborů MOV, film s názvem souboru MOV, mp4path s cestou souboru MP4, s názvem souboru MP4.
Část 4: Nejčastější dotazy týkající se převodu MOV na MP4
Jak převést MOV na MP4 na iPhone?
V iPhone neexistuje žádná vestavěná možnost převodu videa. Proto musíte hledat aplikaci převaděče MOV to MP4 od třetích stran, která je k dispozici pro iOS, například The Video Converter, VCVT Video Converter a další.
Mohu uložit .mov do mp4 přímo?
Někdy můžete přímo změnit příponu souboru mov na mp4; to však může produkovat pouze nepřehrávatelný videosoubor, protože neodráží vaše videosoubory. Raději byste si měli převést video a přeměnit MOV na MP4 bez poškození.
Je MOV kompatibilní s Windows?
MOV je šetrnější k zařízením Apple. Pokud jde o Windows, můžete v programu Windows Media Player sledovat soubory QuickTime verze 2.0 a starší. Novější verze aplikace QuickTime vyžadují přehrávač QuickTime Player. Dobrou zprávou je, že QuickTime Player je nyní kompatibilní s Windows.
Proč investovat do čističky vzduchu?
Tato příručka sdílela 8 metod pro převod MOV do MP4 ve Windows, Mac, Linux a online. Aplikace převaděče webového videa jsou přenosným způsobem. Freeware umožňuje proměnit MOV v MP4 bez zaplacení penny. Pokud si přejete dosáhnout nejlepší kvality výstupu, může Apeaksoft Video Converter Ultimate vyhovět vašim potřebám. Pokud se při převodu videí setkáte s jinými problémy, zanechte prosím pod tímto příspěvkem zprávu a my vám odpovíme co nejdříve.