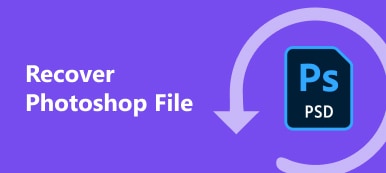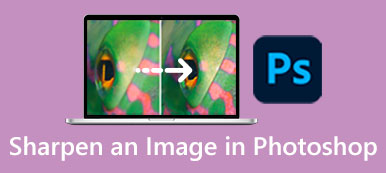Někdy můžete chtít odstranit pozadí z obrázku nebo chcete pozadí nahradit jinou barvou nebo obrázkem. Zde v tomto článku vám to vysvětlíme jak odstranit pozadí obrázku pomocí nástrojů, jako je Illustrator.
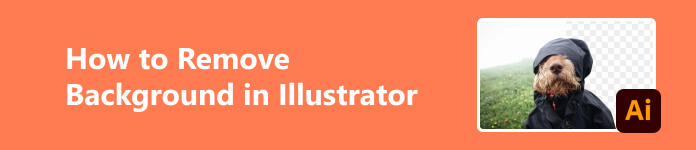
- Část 1. Jak odstranit pozadí z obrázku pomocí aplikace Illustrator
- Část 2. Nejlepší bezplatná alternativa k Illustratoru
- Část 3. Illustrator vs. Photoshop
- Část 4. Časté dotazy o odstranění pozadí v Illustratoru
Část 1. Jak odstranit pozadí z obrázku pomocí aplikace Illustrator
Za prvé, pro odstranění pozadí existuje několik příležitostí:
Krok 1 Aby nedošlo k rozptýlení. Je obvyklé, že můžete chtít použít obrázek jako pozadí, na které byste umístili text. Barevné pozadí nebo pozadí se vzory by pak mohlo odvést pozornost od hlavního sdělení, které chcete předat.
Krok 2 Z estetických důvodů. Možná budete chtít nahradit pozadí jinou barvou nebo obrázkem, takže bude vypadat zajímavěji nebo elegantněji.
Jak tedy bez dalších okolků odstranit pozadí obrázku pomocí několika kliknutí v Illustratoru a ušetřit vám hodiny?
Použití kouzelné hůlky
Kouzelná hůlka je inteligentní nástroj, který by se pokusil zjistit, co chcete vybrat, pokud chcete odstranit pozadí z obrázku pomocí Illustratoru. Poté, co automaticky označí oblast, můžete oblasti sami přidávat nebo odečítat.
Krok 1 Klikněte na obrázek v popředí a vyberte kouzelná hůlka nástroj z panelu nástrojů. Poté za vás vybere oblast tak, že ji označí tečkovanou čarou.
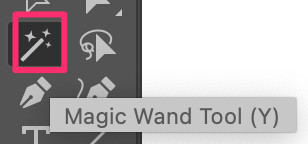
Krok 2 Držte Shift a klikněte na pozadí. Klikněte pravým tlačítkem a vyberte vytvořit ořezovou masku. Poté bude pozadí vymazáno. Pokud si myslíte, že to není dostatečně přesné, můžete také upravit nastavení na panelu nástrojů. A v případě potřeby to můžete opakovat několikrát.
Krok 3 Pokud shledáte konečný obrázek dostatečně uspokojivým, můžete soubor exportovat jako PNG nebo formáty, které chcete.
Použití nástroje Pen Tool
Použití nástroje pero bude snadný způsob, pokud váš obrázek nemá malé detaily, jako jsou vlasy, a hlavní objekt je jasný.
Krok 1 Vybrat pero a poté pěkně přibližte a věnujte asi 10 minut vyříznutí předmětu. Nemusíte to dokonale vystřihnout.
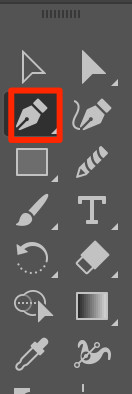
Krok 2 Vyberte tvar a ujistěte se, že je tvar nahoře. Podržte Shift a vyberte také obrázek. Klikněte pravým tlačítkem a vyberte vytvořit ořezovou masku, a pokud si uděláte čas a přesně napíšete předmět, získáte docela slušný výřez.
Krok 3 Poté můžete exportovat soubor jako PNG nebo formáty, které chcete.
Část 2. Nejlepší bezplatná alternativa k Illustratoru
Používání Illustratoru však může být pro většinu začátečníků stále trochu složité pro jeho komplikované rozhraní a nespočet ikon. Takže vám také doporučíme pěkný a bezplatný nástroj pro rychlejší a snadnější úpravu pozadí. Apeaksoft zdarma guma na pozadí je bezplatná webová stránka, která by mohla pomoci odstranit pozadí fotografií podporované jejími algoritmy umělé inteligence. Může vám pomoci s odstraňováním pozadí obrázků pro různé formáty obrázků, včetně PNG, JPG, JPEG atd. Jak tedy odstranit nebo přidat nové pozadí na Apeaksoftu?
Krok 1 Nahrajte fotku, kterou potřebujete upravit, ze složky nebo ji sem jednoduše přetáhněte. A nebojte se, web ochrání vaše soukromí.
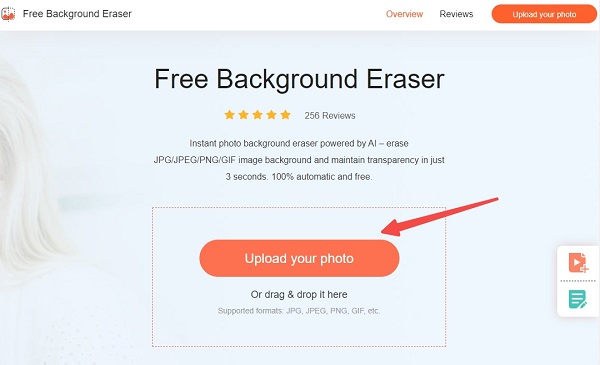
Krok 2 klikněte Zpřesnit okraj pro označení oblasti, kterou chcete zachovat, nebo vymazáním fotografie upřesnit.
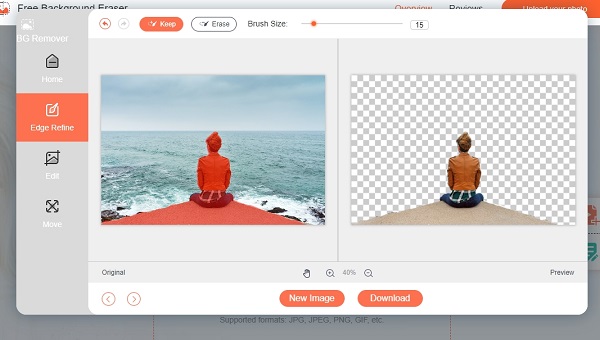
Krok 3 Pokud chcete pouze odstranit pozadí, můžete kliknout Ke stažení pro uložení vaší nové fotografie. Ale pokud chcete přidat nové pozadí, pokračujte ve čtení.
Krok 4stačí kliknout Změnit a vyberte barvu shora. Nebo můžete kliknout Obraz nahoře přidejte obrázek, který chcete použít jako nové pozadí. Obrázek můžete bez obav přetáhnout nebo změnit jeho velikost, jak chcete. Pokud vám ale přijde vše dokonalé, můžete kliknout Ke stažení níže pro uložení vaší nové fotografie.
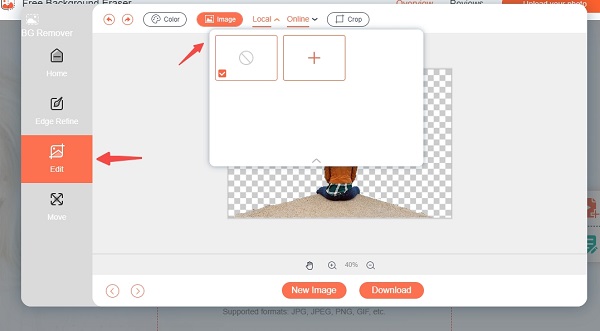
Část 3. Illustrator vs. Photoshop
Illustrator i Photoshop jsou programy vytvořené Adobe Creative Cloud. Oba nabízejí obrovskou zásobu silných návrhářských nástrojů pro digitální tvorbu a jejich cena za předplatné je také stejná. Možná se tedy ptáte, jestli mohu dosáhnout výsledků, jako je odstranění pozadí obrázku v Adobe Photoshopu i Illustratoru, jaký je tedy jejich rozdíl?
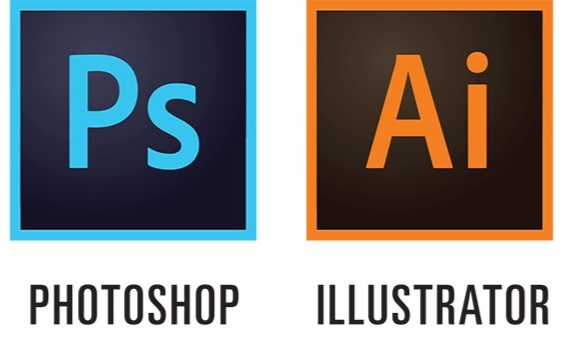
Hlavní rozdíly mezi Photoshopem a Illustratorem jsou typy grafiky, se kterými jednotlivé programy pracují. Photoshop vytváří rastrovou grafiku, zatímco Illustrator vytváří vektorovou grafiku.
Pokud tedy potřebujete dodat vektorovou kresbu bez ztráty detailů, pak je lepší volbou Illustrator, protože jej můžete použít k vytváření vektorové grafiky.
Pokud ale nemáte tak vysoké požadavky na formát a chcete pouze upravovat grafiku, pak bude Photoshop ideální aplikací zahrnující nástroje pro všechny potřeby úpravy obrázků.
Další čtení:
3 způsoby, jak nechat Adobe Illustrator přesně změnit velikost obrázků
Photoshop Compress Image - Jak komprimovat obrázek pro web
Část 4. Časté dotazy o odstranění pozadí v Illustratoru
Je lepší kreslit v Illustratoru nebo Photoshopu?
Adobe Photoshop i Illustrator pracují s obrázky a to, co je pro kreslení lepší, závisí na tom, jak máte tendenci kreslit. Pokud chcete kreslit od ruky, Photoshop může být jednodušší. Ale pokud chcete dosáhnout přesnějšího a úhlednějšího stylu a udělat vektorovou kresbu, pak bude Illustrator lepší volbou.
Je aplikace Illustrator zdarma?
Obvykle nabízí 7denní zkušební verzi. A po vyzkoušení to stojí 20.99 $/měsíc pro jednotlivce a 35.99 $/měsíc za licenci pro týmy.
Je Illustrator dobrý pro začátečníky?
Adobe Illustrator může být dobrou volbou pro začátečníky, kteří se chtějí naučit grafický design a vektorové ilustrace. Jako každý složitý software však může nějakou dobu a praxi trvat, než se naučíte používat Adobe Illustrator. A musíte si přečíst a porozumět pokynům a má to strmou křivku učení, než budete moci vytvořit pěkné umělecké dílo.
Proč investovat do čističky vzduchu?
Vytvoření krásného obrázku s pěkným pozadím bude docela snadné, když budete plně znát nástroje, které máte k dispozici. Pokud chcete snadno dosáhnout profesionálních výsledků, aniž byste museli utrácet korunu, pak může být Apeaksoft vhodným nástrojem pro začátečníky Doufáme, že vám tento článek pomůže ušetřit čas tím, že vás naučí jak vymazat pozadí obrázků v Illustratoru. Děkuji za přečtení!



 iPhone Obnova dat
iPhone Obnova dat Nástroj pro obnovu systému iOS
Nástroj pro obnovu systému iOS Zálohování a obnovení dat systému iOS
Zálohování a obnovení dat systému iOS iOS Screen Recorder
iOS Screen Recorder MobieTrans
MobieTrans iPhone Transfer
iPhone Transfer iPhone Eraser
iPhone Eraser Přenos WhatsApp
Přenos WhatsApp Odemknutí iOS
Odemknutí iOS Volný konvertor HEIC
Volný konvertor HEIC Nástroj pro změnu polohy iPhone
Nástroj pro změnu polohy iPhone Android Záchrana dat
Android Záchrana dat Zlomené stahování dat z Androidu
Zlomené stahování dat z Androidu Zálohování a obnovení dat Android
Zálohování a obnovení dat Android Přenos telefonu
Přenos telefonu Obnova dat
Obnova dat Blu-ray přehrávač
Blu-ray přehrávač Mac Cleaner
Mac Cleaner DVD Creator
DVD Creator PDF Converter Ultimate
PDF Converter Ultimate Reset hesla systému Windows
Reset hesla systému Windows Zrcadlo telefonu
Zrcadlo telefonu Video Converter Ultimate
Video Converter Ultimate video Editor
video Editor Záznamník obrazovky
Záznamník obrazovky PPT to Video Converter
PPT to Video Converter Slideshow Maker
Slideshow Maker Free Video Converter
Free Video Converter Bezplatný rekordér obrazovky
Bezplatný rekordér obrazovky Volný konvertor HEIC
Volný konvertor HEIC Zdarma video kompresor
Zdarma video kompresor Zdarma PDF kompresor
Zdarma PDF kompresor Zdarma Audio Converter
Zdarma Audio Converter Zdarma zvukový záznamník
Zdarma zvukový záznamník Zdarma Video Joiner
Zdarma Video Joiner Kompresor obrázků zdarma
Kompresor obrázků zdarma Guma na pozadí zdarma
Guma na pozadí zdarma Zdarma obrázek Upscaler
Zdarma obrázek Upscaler Odstraňovač vodoznaku zdarma
Odstraňovač vodoznaku zdarma Zámek obrazovky iPhone
Zámek obrazovky iPhone Puzzle Game Cube
Puzzle Game Cube