Image Capture je předinstalovaný nástroj pro Mac, který vám pomůže přenášet fotografie a videa z fotoaparátu, iPhonu, iPadu nebo jiných externích zařízení. Mnoho uživatelů iPhone se při zálohování a přenosu fotografií z iPhone na Mac spoléhá na Image Capture. Tento nástroj však nemusí vždy fungovat dobře. Podle nedávného průzkumu někteří uživatelé uvedli, že se s tímto problémem setkali Funkce Image Capture nefunguje. Proto sdílíme tuto příručku, jejímž cílem je pomoci vám tento problém rychle vyřešit.
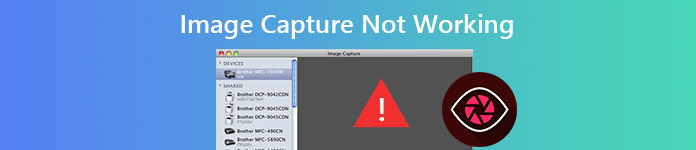
- Část 1: Co je Image Capture na Macu?
- Část 2: Proč nefunguje snímání obrazu
- Část 3: 5 řešení pro opravu zachycení obrazu nefunguje
- Část 4: Nejlepší alternativa k zachycení obrazu
- Část 5: Časté dotazy týkající se nefunkčního snímání obrazu
Část 1: Co je Image Capture na Macu?
Ve srovnání s AirDrop je Image Capture pohodlnějším způsobem přenosu fotografií a videí z mobilních zařízení iOS do MacBooku, protože můžete snadno vybírat položky na Macu nebo jedním kliknutím přenášet všechny fotografie a videa. S touto funkcí je kompatibilní i mnoho dalších zařízení, která obsahují fotografie a videa, například fotoaparát. Proto, když Image Capture nefunguje, bude pro vás přenos souborů komplikovaný.
Co je nezbytné pro zachycení obrazu
K MacBooku musíte připojit iOS nebo jiná mobilní zařízení pomocí USB kabelu, jinak Image Capture na vašem MacBooku nebude fungovat.
Část 2: Proč nefunguje snímání obrazu

Ačkoli mnoho faktorů může vést k tomu, že funkce Image Capture nefunguje, mezi nejběžnější patří:
1. Ačkoli funkce Image Capture nefunguje, může vést mnoho faktorů, mezi nejběžnější patří:
2. Špatné připojení. Nástroj funguje pomocí kabelu USB. Pokud je v připojení něco špatně, Image Capture nebude vůbec fungovat.
3. Konfliktní nastavení. V systému Mac existuje mnoho nástrojů, například iCloud, iTunes a další. Mohou být v konfliktu s programem Image Capture.
4. Nesprávná konfigurace. Konfigurace Image Capture je uložena v souborech předvoleb. Za problém může být nesprávné nastavení.
Část 3: 5 řešení pro opravu zachycení obrazu nefunguje
Řešení 1: Zkontrolujte připojení

Někdy, Fotky iPhone se v aplikaci iPhoto nezobrazují na Macu, i když jste své zařízení připojili k MacBooku. Když Image Capture také nezobrazuje všechny fotografie, první věc, kterou byste měli udělat, je zkontrolovat připojení UBS. Odpojte iPhone a znovu jej připojte k Macu. Kromě toho můžete k otestování připojení použít jiný kabel USB.
Řešení 2: Aktualizace softwaru
Pokud Image Capture nefunguje, může být čas na aktualizaci softwaru.
Krok 1 Přejít na jablko menu, zvolte Nastavení systému (Předvolby systému)a klepněte na tlačítko obecně .
Krok 2 Pokud je k dispozici aktualizace, klikněte na ikonu Aktualizujte teď tlačítko pro získání nejnovějšího softwaru.
Krok 3 Po aktualizaci bude váš systém i vestavěné aplikace aktuální, včetně Image Capture. Nyní můžete zkusit Image Capture a mělo by to fungovat normálně.

Řešení 3: Znovu důvěřujte iPhonu
iTunes poskytují univerzální ověřování pro iPhone na Macu. Pokud tedy Image Capture nefunguje, musíte znovu důvěřovat iPhonu v iTunes.

Krok 1 Spusťte iTunes a připojte svůj iPhone k Macu pomocí bleskového kabelu.
Krok 2 Zapněte svůj iPhone a klepněte na Věřte po výzvě.
Krok 3 Spusťte aplikaci Image Capture na Macu a měla by detekovat váš iPhone a fotografie jako obvykle.
Řešení 4: Zakažte iCloud Photo Library
Pokud jsou povoleny iCloud Photo Library a Optimize Storage, vaše fotografie půjdou na iCloud, ale ne na vašem iPhone. V takovém případě Image Capture nebude zobrazovat fotografie. Řešení je jednoduché a deaktivuje je.

Krok 1 Otevřete aplikaci Nastavení na iPhone, klepněte na své jméno a přejděte na Fotky.
Krok 2 Vypnout iCloud Photo Library. Pak Optimalizujte úložiště iPhone volba bude automaticky deaktivována. Pokud se zobrazí výzva, zvolte Stahujte fotografie a videa.
Krok 3 Připojte svůj iPhone a spusťte Image Capture. Vaše fotografie by se měly objevit.
Řešení 5: Odstraňte soubory předvoleb
Jak již bylo zmíněno dříve, nesprávné nastavení je další důležitou příčinou, že Image Capture nefunguje. Naštěstí je můžete rychle smazat.

Krok 1 Spusťte Finder ze složky Aplikace a přejděte na / Library / Preferences / adresář. . Tato funkce vám také může pomoci odstranit knihovnu iPhoto.
Krok 2 Poté přesuňte soubory související s programem Image Capture na plochu.
Krok 3 Restartujte Mac, připojte iPhone a spusťte Image Capture. Uvidíte všechny své fotografie.
Část 4: Nejlepší alternativa k zachycení obrazu
Někdy Image Capture z neznámých důvodů přestane fungovat. Nebo jste vyzkoušeli výše uvedená běžná řešení, ale problém přetrvává. V takových případech byste měli hledat alternativu k Image Capture, například Apeaksoft iPhone Transfer, k přenosu fotografií z iPhone do počítače.

4,000,000 + Stahování
Detekujte fotografie a videa na iPhone automaticky.
Hromadný přenos alb do počítače.
Podpora jak Camera Roll, tak Photo Library.
Ke zlepšení výkonu použijte hardwarovou akceleraci.
Jak přenášet fotografie, když nefunguje funkce Image Capture
Krok 1 Připojte iPhone k počítači
Po instalaci do počítače spusťte nejlepší alternativu k Image Capture. Existuje další verze pro Mac. Připojte svůj iPhone k počítači pomocí kabelu USB a o několik sekund později bude skenování iPhone dokončeno.

Krok 2 Náhled fotografií na iPhone
Přejít na Fotky v levém sloupci a na pravé straně se zobrazí všechna alba a fotografie ve vašem iPhone.

Krok 3 Přeneste fotografie do počítače
Nyní máte dvě možnosti přenosu fotografií do počítače, když Image Capture nefunguje. Nejprve vyberte požadované fotografie a klikněte na ikonu PC tlačítko na horní stuze. Chcete-li přenést album, klikněte pravým tlačítkem na název alba a vyberte Export do počítače.

Lidé také žádají
Nejlepší průvodce, jak zachytit posouvající se snímek obrazovky pomocí Snagit
Část 5: Časté dotazy týkající se nefunkčního snímání obrazu
Jak povolím Image Capture na mém Macu?
Máte tři způsoby, jak povolit Image Capture na Macu:
Přejít Aplikace složku v aplikaci Finder, vyhledejte tlačítko Image Capture a otevřete ji.
Klikněte na tlačítko lupy na pravé straně panelu nabídek, zadejte Image Capture a povolte jej ve výsledku vyhledávání.
Otevřete Launch Pad v Dok, otevřeno Ostatní složku a povolte Image Capture.
Jak používat Image Capture na Macu?
1. Připojte zařízení k počítači.
2. Otevřete Image Capture a vyberte zařízení pod Zařízení nebo Ssdílený seznam.
3. cvaknutí Importovat do a vyberte, kam chcete obrázky uložit. Poté klikněte import or Importovat vše tlačítko pro přenos fotografií do počítače Mac.
Jak stahovat fotografie z iCloudu?
Navštivte web iCloud v prohlížeči a přihlaste se ke svému účtu.
Poté zvolte Fotky na domovské stránce vyberte fotografie a klikněte na download .
Proč investovat do čističky vzduchu?
Tento článek vám řekl, jak tento problém vyřešit Image Capture nefunguje na Macu. Jako nástroj pro přenos fotografií a videa vám Image Capture může pomoci přesunout mediální soubory z externích zařízení do počítače Mac. Má však chyby a není dokonalý. Proto byste měli zvládnout alternativní řešení, jako je Apeaksoft iPhone Transfer. Více otázek? Zanechte prosím zprávu níže.




