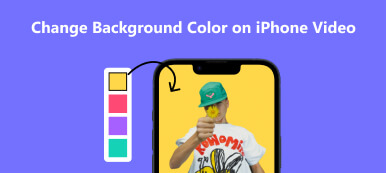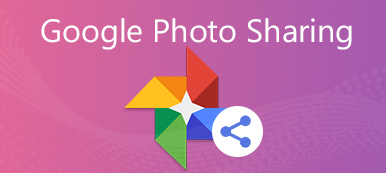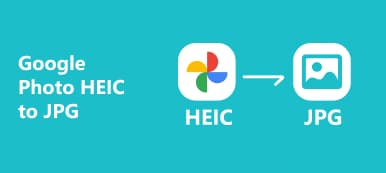Prezentace Google jako součást Google Workspace se snaží být pro zákazníky ideálním nástrojem pro vytváření prezentací. Když k vytváření prezentací na různých zařízeních používáte funkci Prezentace Google s bohatými funkcemi, můžete narazit na problém, kdy pozadí vloženého obrázku zcela zakryje významný text snímku. Tento složitý problém můžete vyřešit odstraněním pozadí pro Prezentace Google.
Tato příručka tedy nabídne několik praktických metod odstranit pozadí z obrázku v Prezentacích Google. Tento problém můžete vyřešit v Prezentacích Google nebo se obrátit na jiný výkonný online nástroj a pozadí zdarma odstranit.
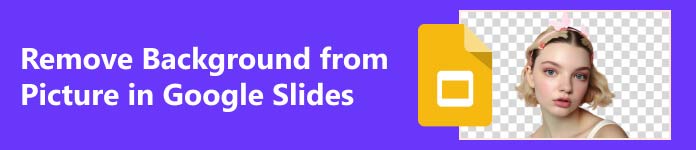
- Část 1. Jak změnit/odebrat pozadí v Google Slides
- Část 2. Jak změnit pozadí z obrázku pro Google Online
- Část 3. Časté dotazy o pozadí Prezentací Google
Část 1. Jak změnit/odebrat pozadí v Google Slides
Pokud chcete změnit pozadí v Prezentacích Google, můžete jednoduše vložit obrázek jako zcela nové pozadí. Ale obrázek má také své pozadí, což může způsobit, že snímky budou nepřehledné a trhavé. Je tedy nezbytné, aby bylo pozadí průhledné, protože smazáním pozadí Prezentací Google mohou vaše snímky vypadat profesionálněji a úhledněji. Ale jak odstranit pozadí z obrázku v Prezentacích Google? Můžete to udělat přímo pomocí některých funkcí v Prezentacích Google. Zde jsou dvě užitečné funkce, kterými se můžete řídit:
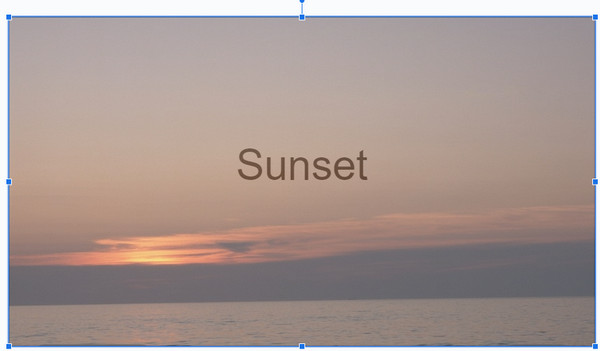
1. Funkce pozadí
Krok 1 Když spustíte Prezentace Google a nahrajete dokument kliknutím na Otevřená pod tlačítkem Soubor tlačítko, můžete vidět Klouzat v horní části panelu nástrojů.
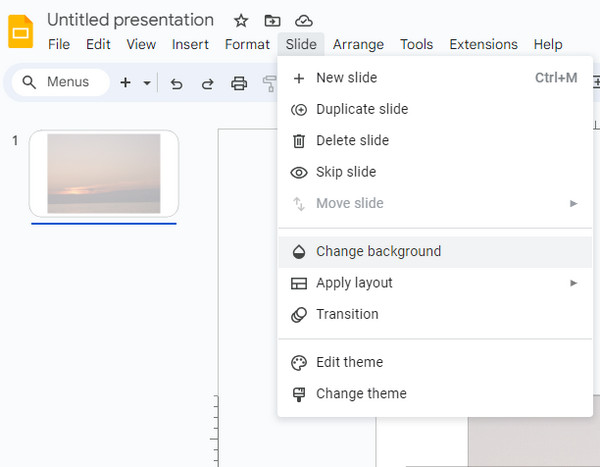
Krok 2 Klepněte na tlačítko Pozadí tlačítko a objeví se malé okno. Poté můžete změnit pozadí snímků kliknutím na ikonu šipky napravo od Barva knoflík. Kliknutím na pozadí můžete procházet různé změny.
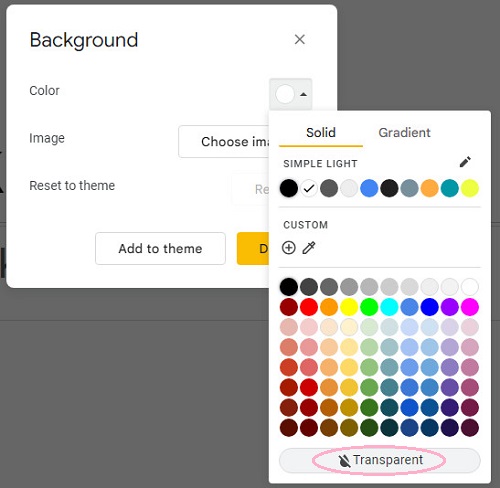
Pokud chcete, aby pozadí bylo průhledné, vyberte Průhledný ve spodní části a poté klikněte na Zvolte Obrázek tlačítko pro nahrání průhledného obrázku jako pozadí pro Prezentace Google.
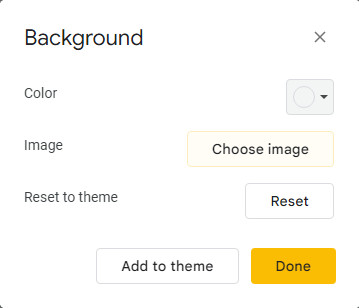
Krok 3 Nezapomeňte kliknout na Hotovo tlačítko pro uložení průhledného pozadí Prezentací Google. Poté klikněte na Soubor znovu a vyberte Ke stažení volba. Můžete vidět Obrázek PNG vpravo a kliknutím na něj uložte do počítače.
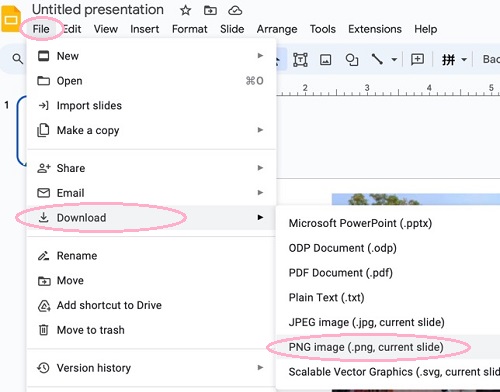
2. Funkce Možnosti formátu
Krok 1 Pokud máte vybraný obrázek pro nové pozadí, můžete spustit Prezentace Google a kliknout na Vložit tlačítko nahrát.
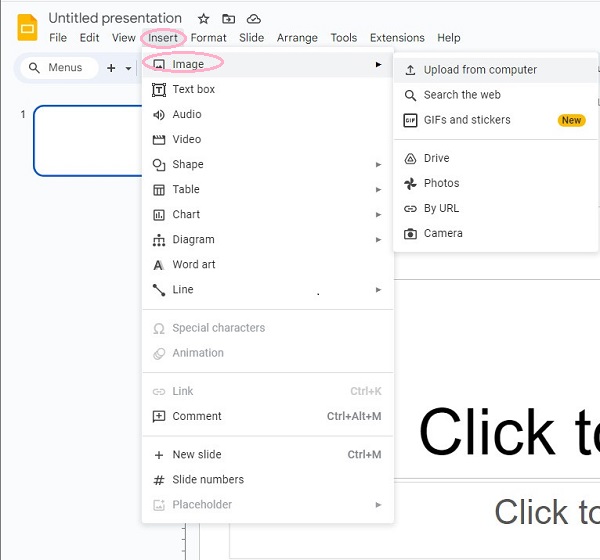
Krok 2 Chcete-li obrázek vybrat, musíte na něj kliknout. Poté klikněte na Formát přejděte na Možnosti formátu a klikněte na něj.
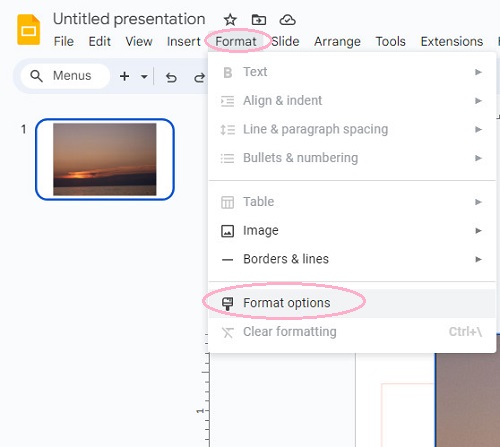
Krok 3 Standardně celý Možnosti formátu lišta nástrojů se objeví na pravé straně obrazovky. Klikněte na Úpravy knoflík. Získáte několik možností úprav. Ale pro průhlednost musíte posunout modrou tečku pod Neprůhlednost změnit obsah průhlednosti.
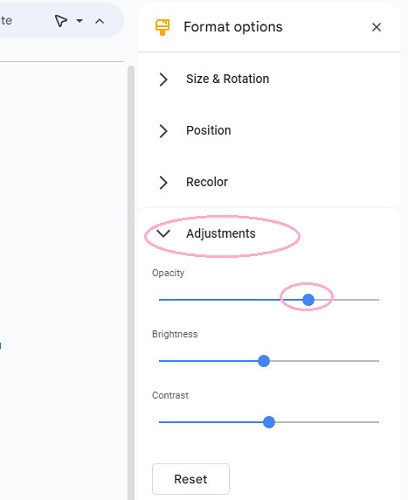
Část 2. Jak změnit pozadí z obrázku pro Google Online
Výše uvedené dvě metody jsou pro vás velmi jednoduché na cvičení na Prezentacích Google. Ale pro složitější změny pozadí také nefungují Prezentace Google. Pokud chcete na pozadí plynule přidat další prvky, musíte to zkusit Apeaksoft zdarma guma na pozadí to splnit. Zde jsou některé z jeho působivých výhod:
 Doporučení
Doporučení- Je vybaven robustními algoritmy umělé inteligence (AI), které během několika sekund vymažou pozadí z vašich obrázků!
- Výkonný bezplatný nástroj podporuje formáty jako JPG, JPEG, PNG, GIF, SVG, BMP, TIFF atd.
- Jedním kliknutím získáte průhledné pozadí. Použití je tak jednoduché!
- Po rychlém odstranění pozadí obrázku můžete upravit pozadí v mrknutí oka.
Krok 1 Nejprve můžete přejít na oficiální stránky Apeaksoft Free Background Eraser. Poté klikněte na Nahrajte svou fotku vyberte svůj obrázek v počítači nebo sem přetáhněte a přetáhněte libovolný obrázek.
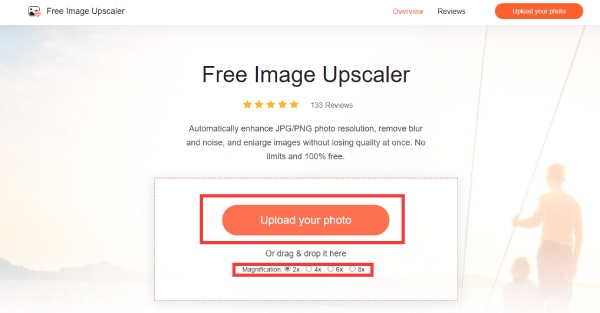
Krok 2 Během několika sekund vytvoří průhledné pozadí pro váš obrázek. Kromě toho můžete použít Udržet a Vymazat tlačítko pro úpravu průhledné oblasti. Funkce Upravit vám umožňuje upravit si pozadí podle libosti. Pokud jste spokojeni s průhledným pozadím, klikněte na Ke stažení pro uložení.
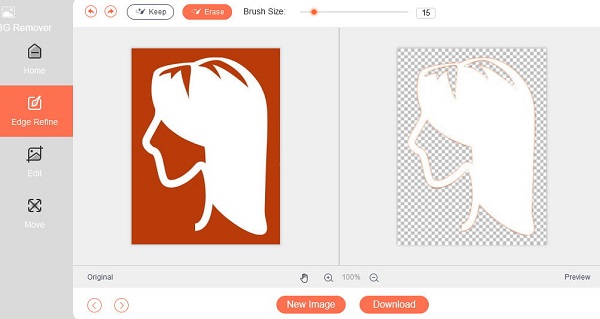
Pomocí bezplatného online nástroje se také můžete naučit, jak zprůhlednit pozadí obrázku v Prezentacích Google! Pokud chcete, můžete vytvořit jedinečná pozadí pro Prezentace Google pod Apeaksoft Free Background Eraser.
Další čtení:Část 3. Časté dotazy o pozadí Prezentací Google
Jak získám šablony pro Prezentace Google?
Šablony můžete získat z Galerie šablon v pravé horní části domovské stránky Prezentací Google. Kliknutím na něj rozbalíte všechny šablony. Na výběr máte ze tří žánrů: osobní, pracovní a vzdělávací. Pokud jste spokojeni s jedním motivem, můžete si ho vybrat do svých snímků. Kromě toho jej stále můžete upravit podle svých preferencí.
Je aplikace Prezentace Google zdarma?
Ano, Prezentace Google jsou zcela bezplatná aplikace pro osobní použití. Kteroukoli z funkcí, které nabízí, můžete používat zdarma. Můžete si například zdarma stáhnout a používat všechny šablony z Galerie šablon.
Jaký je rozdíl mezi Prezentacemi Google a PowerPointem?
Prezentace Google a PowerPoint jsou slavní tvůrci prezentací. Je mezi nimi několik nápadných rozdílů. Za prvé, Google Slides je bezplatný webový prezentační program. Díky funkci spolupráce v reálném čase je vhodný pro vzdálené týmy. PowerPoint je desktopový software, který vyžaduje předplatné Microsoft Office. Za druhé, funkce QuickStarter v PowerPointu poskytuje výhodu nad Prezentacemi Google, které vám mohou poskytnout krásnou prezentaci počínaje určitými předměty nebo obsahem. Mezitím má Google Slides pouze 26 šablon, což je zkratka pro různé situace.
Proč investovat do čističky vzduchu?
Předpokládejme, že chcete použít Prezentace Google k vytvoření profesionální prezentace. V takovém případě musíte provést pozadí v Prezentacích Google průhledný. Můžete to udělat jen pomocí některých funkcí Google Slides, ale pokud nedosáhnete uspokojivého efektu, můžete se obrátit na Apeaksoft Background Remover. Pomocí tohoto bezplatného online nástroje můžete bez problémů odstranit pozadí z obrázku v Prezentacích Google.



 iPhone Obnova dat
iPhone Obnova dat Nástroj pro obnovu systému iOS
Nástroj pro obnovu systému iOS Zálohování a obnovení dat systému iOS
Zálohování a obnovení dat systému iOS iOS Screen Recorder
iOS Screen Recorder MobieTrans
MobieTrans iPhone Transfer
iPhone Transfer iPhone Eraser
iPhone Eraser Přenos WhatsApp
Přenos WhatsApp Odemknutí iOS
Odemknutí iOS Volný konvertor HEIC
Volný konvertor HEIC Nástroj pro změnu polohy iPhone
Nástroj pro změnu polohy iPhone Android Záchrana dat
Android Záchrana dat Zlomené stahování dat z Androidu
Zlomené stahování dat z Androidu Zálohování a obnovení dat Android
Zálohování a obnovení dat Android Přenos telefonu
Přenos telefonu Obnova dat
Obnova dat Blu-ray přehrávač
Blu-ray přehrávač Mac Cleaner
Mac Cleaner DVD Creator
DVD Creator PDF Converter Ultimate
PDF Converter Ultimate Reset hesla systému Windows
Reset hesla systému Windows Zrcadlo telefonu
Zrcadlo telefonu Video Converter Ultimate
Video Converter Ultimate video Editor
video Editor Záznamník obrazovky
Záznamník obrazovky PPT to Video Converter
PPT to Video Converter Slideshow Maker
Slideshow Maker Free Video Converter
Free Video Converter Bezplatný rekordér obrazovky
Bezplatný rekordér obrazovky Volný konvertor HEIC
Volný konvertor HEIC Zdarma video kompresor
Zdarma video kompresor Zdarma PDF kompresor
Zdarma PDF kompresor Zdarma Audio Converter
Zdarma Audio Converter Zdarma zvukový záznamník
Zdarma zvukový záznamník Zdarma Video Joiner
Zdarma Video Joiner Kompresor obrázků zdarma
Kompresor obrázků zdarma Guma na pozadí zdarma
Guma na pozadí zdarma Zdarma obrázek Upscaler
Zdarma obrázek Upscaler Odstraňovač vodoznaku zdarma
Odstraňovač vodoznaku zdarma Zámek obrazovky iPhone
Zámek obrazovky iPhone Puzzle Game Cube
Puzzle Game Cube