Vytváření nahrávek se stalo důležitým aspektem v obchodním světě, pro účely vzdělávání, životní potřeby a další. Zde bychom vám ukázali software pro nahrávání obrazovky – Screencast-O-Matic. Byl vyvinut, aby pomohl jednotlivcům vytvářet videa ze své obrazovky a sdílet je s ostatními.
Dále bychom vám chtěli sdělit veškeré informace o Screencast-O-Matic. Po přečtení byste měli být schopni rozhodnout, zda máte zájem to vyzkoušet.

- Část 1: Recenze a výukový program Screencast-O-Matic
- Část 2: Nejlepší alternativa k rekordéru a editoru Screencast-O-Matic
Část 1: Recenze a výukový program Screencast-O-Matic
Recenze Screencast-O-Matic
Screencast-O-Matic je software pro vysílání obrazovky s mnoha funkcemi, které vám pomohou snadno a flexibilně nahrávat obrazovku. Screencast-O-Matic nabízí spouštění appletů Java, což znamená, že nemusíte instalovat software, abyste jej mohli používat, a proto je ještě lepší s ním pracovat.
- Nahrajte současně obrazovku i webovou kameru. To znamená, že ke kombinování nahrávek nemusíte používat více softwaru.
- Povolení vyzkoušet zařízení pro podávání zvuku je rozhodující, protože po dokončení nahrávání snižuje šance na generování jakéhokoli nežádoucího problému.
- Zachyťte obrazovku s vysokou kvalitou.
- Nabídka editační funkce. Díky tomu můžete snadno upravovat a vylepšovat videa. Můžete také přidávat obrázky, text, upravovat pozadí a další.
- Snadné použití. Můžete zjistit, aniž byste se ztratili, i když jste začátečník. Vzhledem k tomu, že jej nemusíte instalovat ani do počítače, je to pro uživatele ještě jednodušší.
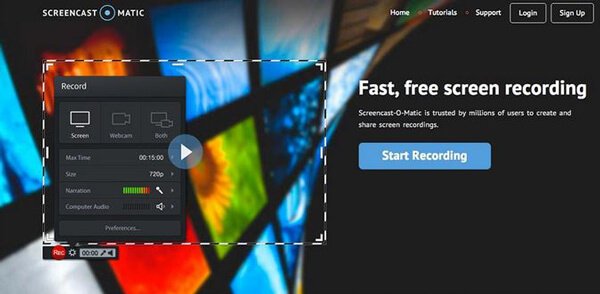
Jak používat Screencast-O-Matic
Krok 1 Zdarma stáhnout a nainstalovat Screencast-O-Matic na vašem PC. Tady je odkaz:
https://screencast-o-matic.com/
Krok 2 Po dvojitém kliknutí na program se zobrazí černé rozhraní. A máte na výběr tři možnosti.
Zaznamenejte pouze obrazovku.
Zaznamenejte pouze webovou kameru.
Zaznamenejte obrazovku i webovou kameru.
Vyberte si jeden režim, který potřebujete.
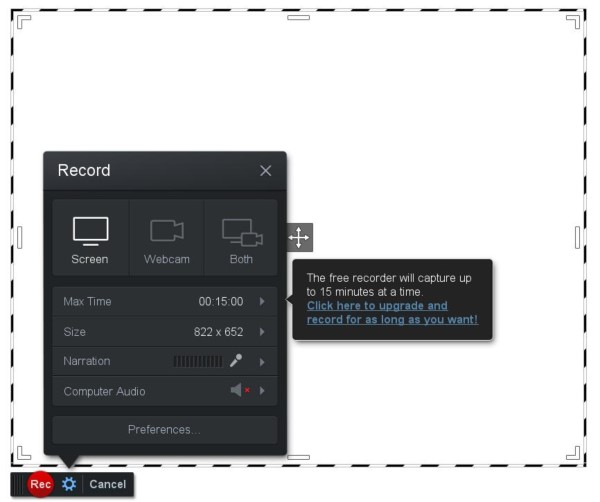
Krok 3 Jak je vidět z rozhraní, zde jsou nastavení způsobu záznamu, velikosti a vyprávění a předvoleb.
V Nastavení můžete upravit rozlišení na 480p, 720p nebo aktivní okno na obrazovce nebo na celou obrazovku. Můžete také nastavit, který mikrofon se má pro vyprávění použít, nebo jej můžete vypnout.
V předvolbách můžete nastavit klávesové zkratky pro různé příkazy.
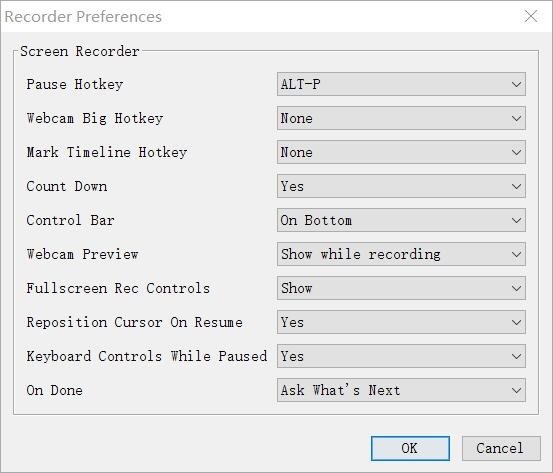
Krok 4 Chcete-li změnit velikost a umístění, můžete přetáhnout bílé úchyty a přetáhnout střední šipky.
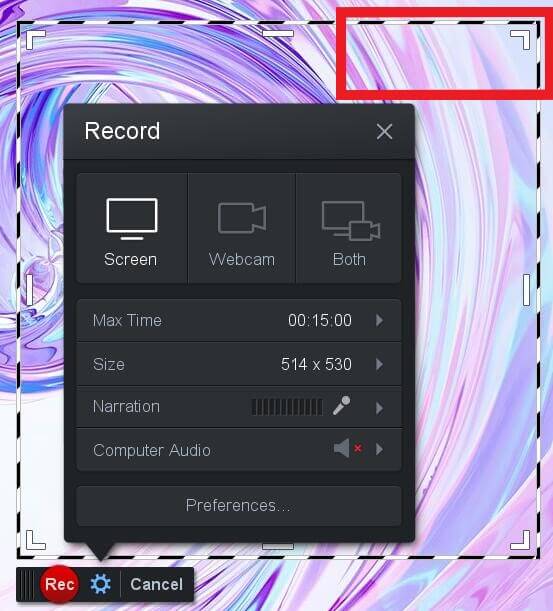
Krok 5 Klepnutím na tlačítko nahrávání zahájíte nahrávání obrazovky. Až budete hotovi, zastavte nahrávání kliknutím na tlačítko pauzy.
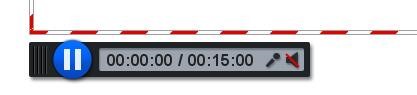
Poté klikněte na Hotovo a zobrazí se okno, ve kterém můžete vybrat Uložit / Nahrát nebo Upravit video.
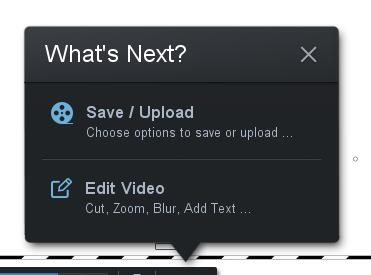
Kliknutím na Upravit video můžete video upravit.
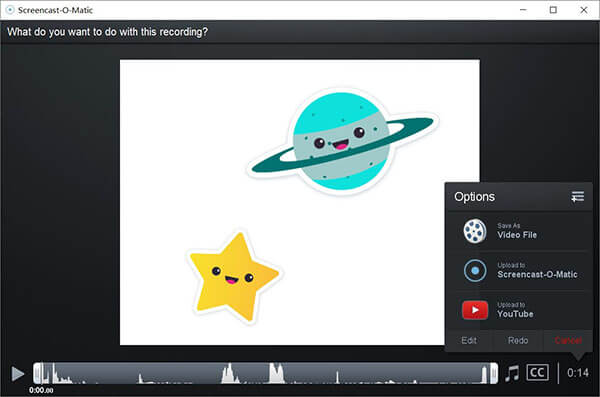
Část 2: Nejlepší alternativa k rekordéru a editoru Screencast-O-Matic
Ačkoli Screencast-O-Matic je výkonný software pro nahrávání obrazovky, má také některé vady.
1.Screencast-O-Matic je online platforma pro nahrávání, která vyžaduje přístup k internetu. Bez připojení k internetu nebudete moci nahrávat.
2.Uživatelé používající bezplatnou verzi nemohou pro nahrávání používat počítačový audio systém.
3.Volná verze Screencast-O-Matic neumožňuje záznam na celou obrazovku.
Abyste se těmto nepříjemným situacím vyhnuli, může vám Apeaksoft Screen Recorder hodně pomoci.
Apeaksoft Screen Recorder může být perfektním společníkem pro uživatele Windows a Mac. Screen Recorder je profesionální software pro snímání obrazovky, který vám pomůže zaznamenat jakoukoli obrazovku na plochu, online videa, hry, videa z webové kamery, zoom setkání, Etc.
- Nahrajte obrazovku a webovou kameru na PC s vysokou kvalitou.
- Zachyťte veškerá videa a zvuky přehrávané na ploše.
- Nahrávejte a ukládejte obraz nebo zvuk v oblíbených formátech.
- Pokročilý záznamník flexibilně zachycuje přizpůsobená okna.
- Úpravy videa při nahrávání a ořezávání záznamů snadno.
Krok 1 Stáhněte a nainstalujte Apeaksoft Screen Recorder. Software spustíte poklepáním na program.

Krok 2 Chcete-li nahrávat v režimu celé obrazovky, vlastní oblasti nebo přednastavené oblasti, vyberte možnost „Videorekordér“.

Krok 3 Chcete-li přidat hlasové nebo herní streamery, můžete zapnout „Systémový zvuk“ i „Mikrofon“. Poté můžete upravit parametry zvukového a obrazového zvuku.

Krok 4 Kliknutím na červené „REC“ na pravé straně tohoto videorekordéru zahájíte nahrávání. Během nahrávání můžete podle potřeby vytvářet kresby nebo přidávat poznámky.

Krok 5 Nahrávání dokončíte kliknutím na červený čtvereček v levém horním rohu.

Zobrazí se nahrané video. A můžete si to prohlédnout v okně.
1. Video můžete oříznout zadáním čísla do sloupců.
2. Klepnutím na tlačítko fotoaparátu pořídíte snímek obrazovky.
3. Nastavte hlasitost
4. Znovu nahrajte a uložte video.
Poté video uložte kliknutím na tlačítko Uložit.

klikněte zde pro více informací.
Proč investovat do čističky vzduchu?
Dnes se nahrávání obrazovky stalo novým způsobem, jak se zobrazovat a komunikovat s ostatními. V tomto článku se dozvíte více o funkcích Screencast-O-Matic a o tom, jak jej používat. Pokud chcete nahrávat obrazovku, trochu vám to pomůže. Ve srovnání s ním by byl Apeaksoft Screen Recorder lepší volbou. Stačí vyzkoušet Apeaksoft Screen Recorder a jistě dosáhnete uspokojivého výsledku.
A pokud vám profesionální verze Screencast-O-Matic přijde drahá, můžete si najít i nějaké... obrazovky s otevřeným zdrojovým kódem online.




