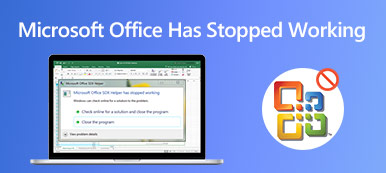Pokud chcete pořídit snímek obrazovky na Microsoft Surface Pro, jaké jsou efektivní metody pro získání požadovaných souborů? Pokud potřebujete pouze jednoduché snímky obrazovky, můžete využít výhody výchozích nástrojů pro ořezávání, jako je kombinace kláves, Surface Pen, hardwarová tlačítka a další. Z článku si samozřejmě můžete také vytvořit snímek obrazovky Surface Pro jako profese.

- Část 1: 4 Nejlepší metody pro vytváření snímků obrazovky na Microsoft Surface Pro
- Část 2: Často kladené dotazy ohledně toho, jak pořídit snímek obrazovky na Surface Pro
Část 1: 4 Nejlepší metody pro vytváření snímků obrazovky na Microsoft Surface Pro
Metoda 1: Jak provést snímek obrazovky Surface Pro jako profese
Ať už potřebujete snadno pořizovat snímky obrazovky nebo obrazovky, nebo snadno upravovat / spravovat fotografie, Apeaksoft Screen Recorder je univerzální zapisovač obrazovky pro snímání snímků obrazovky na Microsoft Surface Pro. Umožňuje vám vylepšit nastavení videa a zvuku, přidat poznámky / kurzor myši / vodoznak a dokonce snadno upravovat záznam.

4,000,000 + Stahování
Pořiďte snímky obrazovky pro celou obrazovku, určité okno a přizpůsobenou oblast.
Přizpůsobte si kurzor myši, oblast záznamu a nastavení zvuku / videa.
Přidejte poznámky, vodoznak, tvary, texty, popisky a další prvky.
Snadno spravujte a upravujte záznam ve vestavěné knihovně médií.
Krok 1Stáhněte si a nainstalujte nástroj pro ořezávání, program můžete spustit v počítači. Poté můžete zvolit Screen capture možnost pořídit snímek podle vašeho požadavku.

Krok 2Poté můžete vybrat požadovanou oblast pomocí externí myši vašeho Surface Pro, kde můžete vybrat určité okno, celou obrazovku nebo dokonce upravit oblast snímání.

Krok 3Umožňuje také nakreslit ohraničení, přidat vzduchový kartáč / kurzor myši nebo dokonce použít efekt rozostření na snímek obrazovky. Můžete také snadno přizpůsobit velikost a barvu textu a souborů.

Krok 4Můžete kliknout na tlačítko Disk tlačítko pro uložení snímku obrazovky na Surface Pro. Před další úpravou fotografií v programu se zobrazí okno, ve kterém vyberete cestu uložení.

Nenechte ujít:
Jak oříznout a upravit snímky obrazovky na Macu
Jak zaznamenat konferenci nebo relaci sdílené obrazovky na BigBlueButton
Metoda 2: Jak provést snímek obrazovky na Surface Pro pomocí hardwarových tlačítek
Pokud typový obal vašeho Surface Pro momentálně není k dispozici, můžete snímek obrazovky Surface Pro vytvořit pomocí hardwarových tlačítek. Stačí se dozvědět více o procesu pomocí následujících kroků.
Krok 1Když otevřete Microsoft Surface Pro, můžete stisknout a podržet Výkon tlačítko současně.
Krok 2Poté můžete stisknout a uvolnit objem Up tlačítko, zatímco držíte Výkon .
Krok 3Všechny snímky obrazovky se uloží do složky s názvem Ukázky v knihovně obrázků. (Vidět kam směřují screenshoty)
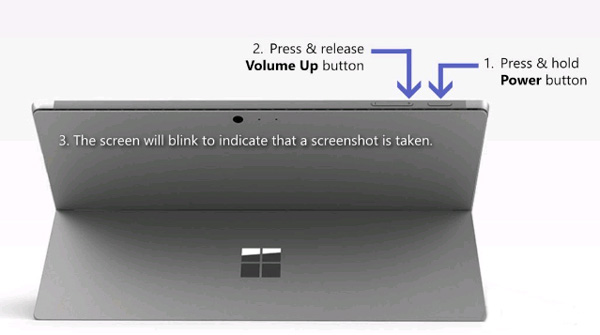
Metoda 3: Jak vytvářet snímky obrazovky na Surface Pro pomocí klávesnice
Klávesnici v Surface Type Cover můžete jednoduše použít k vytvoření snímku obrazovky na Surface Pro jako laptop. Poté můžete postupovat podle tradiční metody a pořídit snímek níže.
Krok 1Stiskněte PrtScn klíč, nebo Alt + PrtScn na klávesnici a přímo pořídit snímek obrazovky na Surface Pro.
Krok 2Poté můžete snímek vložit do aplikace Malování pro další úpravy, podle toho Word nebo aplikace sociálních médií.

Metoda 4: Jak vytvářet snímky obrazovky na Surface Pro pomocí povrchového pera
Další metodou k vytvoření snímku obrazovky na Microsoft Surface Pro je povrchové pero. Umožňuje vám snadno pořídit snímek obrazovky s novou funkcí Skica obrazovky s následujícím procesem.
Krok 1Poklepejte guma v horní části pera Surface Pen. Můžete také vybrat oblast a stisknout tlačítko gumy a vytvořit snímek konkrétní oblasti na Surface Pro.
Krok 2Poté můžete upravit, oříznout a uložit snímek obrazovky kliknutím na tlačítko Uložit jako v pravém horním rohu obrazovky. Screenshot můžete také sdílet přímo do OneNotu.
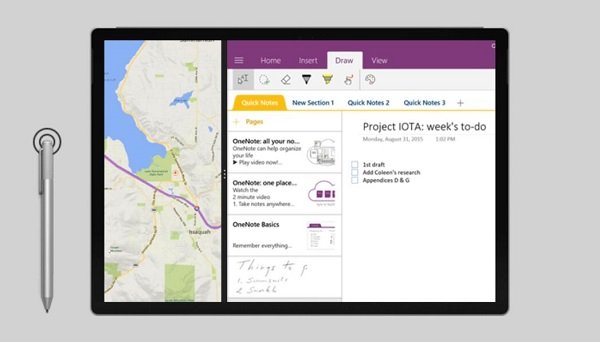
Část 2: Často kladené dotazy ohledně toho, jak pořídit snímek obrazovky na Surface Pro
1. Jaké jsou rozdíly pro snímky obrazovky na Surface Pro a PC?
Pokud potřebujete snímek obrazovky na Surface Pro, jaký je rozdíl od stejného procesu na PC? Pokud nepoužíváte myš nebo klávesnici s Surface Pro, měli byste zvolit nástroj pro ořezávání, který podporuje dotykovou lištu nebo výchozí nástroje vašeho Microsoft Surface Pro.
2. Jak vytvořit snímek obrazovky na Surface Pro 3 nebo starší?
Stiskněte a podržte současně tlačítko s logem Windows na tabletu a tlačítko snížení hlasitosti. Když obrazovka bliká a snímek obrazovky bude zachycen. Ukládá se automaticky do podsložky Screenshoty v Obrázcích vašeho tabletu.
3. Existuje výchozí nástroj pro ořezávání snímků obrazovky Surface Pro?
Kromě výše uvedených metod můžete také vyhledat stejné nástroje pro ořezávání jako Windows PC pro snímání obrazovky na Surface Pro, například Windows Snipping Tool a Snip & Sketch Tool. (Nalézt ořezávací nástroj pro Mac zde)
Proč investovat do čističky vzduchu?
Pokud musíte pořídit snímek obrazovky na Surface Pro, můžete se z článku dozvědět více podrobností o 5 nejlepších metodách. Chcete-li přidat poznámku, upravit snímek obrazovky nebo spravovat snímek obrazovky, je požadovaným řešením Apeaksoft Screen Recorder, které můžete vzít v úvahu.