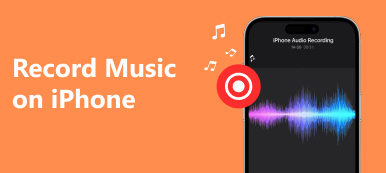Nahrávání zvuku na iPhone se v posledních letech stalo populární záležitostí. Někteří uživatelé se rozhodnou nahrávat zvuk na iPhone, aby uložili nebo zaznamenali důležité informace. Část uživatelů si ráda zapamatuje některé zajímavosti nebo zaznamenává svůj život nahrávání zvuku na iPhone. Cíle nahrávání zvuku mohou být různé pro různé lidi, ale způsoby, jakými ho můžete použít, jsou podobné. Pokud hledáte dobrý způsob, jak nahrávat zvuk na iPhone, můžete si přečíst tento článek a získat nejlepší způsoby nahrávání zvuku.
Jaký by měl být nejlepší způsob nahrávání zvuku na iPhone? Článek uvádí 5 způsobů, jak získat zvukové soubory. Ať už potřebujete získat zvuk přímo z vašeho iPhone nebo dokonce nahrávat zvukové soubory z vašeho iPhone na Windows nebo Mac, v článku najdete vhodné řešení.

- Část 1: Jak nahrávat zvuk v iPhone pomocí rekordéru nativní obrazovky
- Část 2: Konečné řešení pro nahrávání iPhone Audio s Apeaksoft
- Část 3: Jak nahrávat zvuk iPhone pomocí hlasových poznámek
- Část 4: Jak nahrávat telefonní hovory pomocí služby Google Voice
- Část 5: Jak nahrávat hudbu iPhone s GarageBand
- Část 6: Nejčastější dotazy týkající se nahrávání zvuku na iPhone
Část 1: Jak nahrávat zvuk v iPhone pomocí rekordéru nativní obrazovky
Před iOS 11 musí uživatelé iPhone nahrávat zvuk na iPhone pomocí počítače a jiného softwaru. Pokud chcete nahrávat zvuk na iPhone bez externího zařízení, existují některé neoficiální aplikace, které můžete stáhnout a použít, jako je Airshou. Tyto aplikace však vyžadovaly komplikované instalace. Nyní, v systému iOS 11 a novějších, Apple vyvinul oficiální nativní nástroj pro nahrávání obrazovky, který vám umožní zaznamenat, co chcete. S tímto nativním zapisovačem obrazovky můžete nejen nahrávat video z obrazovky vašeho iPhone, ale také můžete nahrávat zvuk a hlasové komentáře. A nahraná videa budou uložena do aplikace Fotografie. Lze říci, že nejjednodušší způsob zaznamenat obrazovku iPhone a zvuk. Ale tento nativní záznam obrazovky nemá aplikaci, má pouze ovládací prvek v ovládacím centru. A musíte ji povolit před zahájením nahrávání. Pokud chcete, jak nahrávat zvuk na iPhone pomocí nativního obrazovky, můžete postupovat podle následujících kroků.
Krok 1 Přidat zástupce pro nahrávání obrazovky
Přejít Nastavení a poté přejděte dolů a klepněte na Control Center. Dále klepněte naPřizpůsobte ovládací prvky odtamtud. Když jste na stránce Přizpůsobit, přejděte dolů a vyhledejte Záznam na obrazovce a poté klepněte na zelené tlačítko plus, které je vedle něj, abyste jej přidali Záznam na obrazovce k Control Center.

Krok 2 Spusťte nahrávání zvuku na iPhone
Jakmile přidáte tento nativní záznamník obrazovky do ovládacího centra, uvidíte přepínač Nahrávání obrazovky, na který můžete po otevření ovládacího centra snadno klepnout. Když chcete nahrávat, stačí přejet prstem nahoru ze spodní části obrazovky, abyste získali přístup k ovládacímu centru, a potom klepněte na Záznam na obrazovce. Po třech sekundách začne nahrávání obrazovky.
Poznámka: Ve výchozím nastavení budou nahrávky obrazovky nahrávat také veškerou hudbu a zvuky v aplikaci, zatímco proces nahrávání začíná. Pokud chcete změnit zdroj zvuku, jako je nahrávání hlasu, můžete jednoduše stisknout nebo 3D Touch na Záznam na obrazovce a nastavte si to, jak chcete.

Krok 3 Zastavte nahrávání zvuku na iPhone
Když chcete zastavit toto nahrávání, můžete znovu vstoupit do ovládacího centra a klepnout na Záznam na obrazovce zastavit to. Nebo jej můžete dlouze stisknout nebo 3D Touch a poté klepnout Zastavte nahrávání. Jiným způsobem můžete jednoduše klepnout na červený indikátor nahrávání, který je ve stavovém řádku, a poté klepnout na Stop. A pak se toto video uloží do vašeho Fotky. Kliknutím také můžete upravit zvukové soubory, jak chcete Změnit .

Nenechte ujít: Jak Fix AirPlay nefunguje
Část 2: Konečné řešení pro nahrávání iPhone Audio s Apeaksoft
Nejlepší metodou, kterou vám chceme představit, je použití Apeaksoft Screen Recorder pro nahrávání zvuku na iPhone. Apeaksoft Screen Recorder je software pro záznam, který můžete použít k nahrávání obrazovky, zvuku a dalších zvuků. Je to jeden z nejprofesionálnějších software, který vám poskytuje nejjednodušší způsob, jak zrcadlit a nahrávat vaše iOS zařízení do počítače. Obrazovku iOS můžete vidět na počítači v reálném čase a dokonce ji zaznamenat jediným kliknutím. Je to také komplexní aplikace, která plně podporuje všechny modely zařízení iOS, včetně iPhone, iPad a iPod Touch.
A co víc, je kompatibilní s nejnovější verzí iOS. Apeaksoft Screen Recorder vás navíc podporuje při přizpůsobení nastavení nahrávání podle vašich potřeb. Po dokončení nahrávání můžete přehrávat HD videa ve formátu MP4 ve vysoké kvalitě. To, co nahrajete, můžete také snadno sdílet na webových stránkách. Chcete-li vědět, jak nahrávat zvuk na iPhone, přečtěte si další podrobné kroky.
Krok 1 Stáhněte si Apeaksoft Screen Recorder
Nejprve si stáhněte Apeaksoft Screen Recorder z oficiálních stránek Apeaksoft do svého počítače. A poté dokončete instalaci podle pokynů, které vám poskytne. Když je nainstalován, můžete jej spustit.
Krok 2 Vyberte možnost Záznamník telefonu
Vybrat Záznamník telefonu na rozhraní.

Krok 3 Vyberte typ svého zařízení
vybrat Záznamník iOS na novém okně.

Krok 4 Připojte se ke stejné Wi-Fi
Předpokladem úspěšného nahrávání iPhonu z počítače je připojení obou zařízení ke stejné síti. Zkontrolujte tedy, zda se váš iPhone a počítač nacházejí ve stejném síťovém připojení nebo ne.
Krok 5 Vybrat Zrcadlení zvuku. Poté připojte svůj iPhone k počítači podle průvodce na obrazovce. Dozvědět se víc o jak nahrávat obrazovku na iOS 11 nebo novějším.

Část 3: Jak nahrávat zvuk iPhone pomocí hlasových poznámek
Pokud jste si neaktualizovali iPhone na iOS 11/12/13/14/15/16/17/18/26 nebo chcete nahrávat pouze zvuk bez nahrávání obrazovky, můžete k nahrávání zvuku z iPhonu použít Hlasové poznámky. Tímto způsobem však nenahrajete žádnou hudbu ani zvuky v aplikaci. Hlasové poznámky můžete vytvářet pouze pomocí vestavěného mikrofonu zařízení, kabelových nebo Bluetooth headsetů nebo kompatibilního mikrofonu. Hlasové poznámky nabízejí zdaleka nejjednodušší způsob, jak nahrávat zvuk na iPhonu z mikrofonu iPhonu. V následujících krocích si můžete pomocí Hlasových poznámek nahrávat zvuk z iPhonu.
Krok 1 Najděte a otevřete Hlasové poznámky app in výtažek. Nebo můžete požádat Siri o otevření programu na vašem iPhone.
Krok 2 Když uvidíte rozhraní, můžete klepnutím na červené tlačítko nahrávání zahájit nahrávání zvuku na vašem iPhone. Až budete chtít skončit, klepněte na něj znovu, abyste jej zastavili.

Krok 3 Pokud jste s nahrávkou spokojeni, stačí kliknout na Hotovo .
Krok 4 Nyní můžete zvuk pojmenovat a klepnout na Uložit možnost uložit tento hlasový záznam.

Poznámka: Můžete jej také sdílet klepnutím na tlačítko Odeslat a klepnutím jej upravit podle libosti Změnit, a také jej smazat.
Část 4: Jak nahrávat telefonní hovory pomocí služby Google Voice
Pokud chcete nahrávat zvuk na iPhone během telefonního hovoru, můžete k tomuto nahrávání použít Google Voice. Google Voice má funkci, která vám umožní nahrávat telefonní hovory poté, co si ji nastavíte. Pokud se chcete naučit nahrávat telefonní hovory, můžete postupovat podle následujících kroků.
Krok 1 Spusťte Google Voice
Spustit Google Voice nejprve aplikace. Pokud máte potíže s nalezením Voice, můžete jednoduše přímo vyhledat www.google.com/voice s vaším internetovým prohlížečem.
Krok 2 Jdi do nastavení
Pokud používáte službu Google Voice poprvé, budete požádáni o souhlas se smluvními podmínkami společnosti Google a poté budete muset nastavit nové telefonní číslo. Po provedení těchto věcí můžete kliknout na tlačítko ozubeného kola, které je v pravém horním rohu stránky. Poté klikněte na Nastavení menu.

Krok 3 Nahrávejte telefonní hovory
Na nastavení stránku, musíte vybrat Vyzývá a poté zaškrtněte políčko vedle Možnosti volání. A nyní můžete nahrávat telefonní hovory pomocí Google Voice. Stačí stisknout klávesu 4 na klávesnici, když chcete nahrávat zvuk na váš iPhone.

Poznámka: Jak Google varuje uživatele Voice, různé zákony v různých státech zakazují nebo regulují nahrávání telefonních hovorů různými způsoby. Než tedy nahrajete zvuk na svůj iPhone během telefonního hovoru, ověřte si zákony vašeho státu nebo se ujistěte, že osoba, se kterou voláte, souhlasí s vaším nahráváním. Jakmile úspěšně nahrajete telefonní hovor, uloží se do vaší doručené pošty. Google Voice ale neumožňuje nahrávat odchozí hovory.
Část 5: Jak nahrávat hudbu iPhone s GarageBand
Nahrávání zvuku na iPhone je snadné použít pro nahrávání zvuku na iPhone, ale obě aplikace vám nabízejí pouze základní funkce a pokročilejší funkce z nich nenajdete. Kromě nahrávání zvuku pomocí Screen Recording a Voice Memos si také můžete stáhnout GarageBand do vašeho iPhone a nahrávat hudbu. GarageBand je skvělý software vyvinutý společností Apple, takže je velmi snadné jej získat. S ním můžete vytvářet svou hudbu a upravovat ji. Takovou skvělou aplikaci můžete také použít k nahrávání zvuku na vašem iPhone. Poskytuje vám pokročilejší funkce pro záznam lepší hudby. Při nahrávání hudby na iPhone pomocí GarageBand můžete postupovat podle následujících kroků.
Krok 1 Stáhněte a spusťte GarageBand.
Stáhněte si GarageBand z App Store a poté jej spusťte na svém iPhonu. Pak Moje písně stránka se automaticky otevře. Můžete jen klepnout na + vytvořte novou skladbu v GarageBandu.

Krok 2 Zvolte Audio Recorder
Můžete otevřít prohlížeč nástrojů, kde můžete posunutím vyzvednout požadovaný nástroj a nahrávat zvuky nebo přehrávat hudbu pomocí GarageBand. Z těchto nástrojů si musíte vybrat audio rekordér.

Krok 3 Nahrávejte zvuk na iPhone.
Klepněte na Záznam tlačítko na horním ovládacím panelu pro záznam zvuku pomocí Audio Recorder. Po dokončení nahrávání stačí klepnout na Hra knoflík. Poté můžete znovu klepnout na tlačítko a přehrát nahraný zvuk.

Krok 4 Upravte svou hudbu
Můžete také vyzvednout předem nastavený zvukový efekt nahraných zvuků pomocí záznamníku zvuku. A můžete upravit zvukové stopy a nahrávky, jak chcete.
Část 6: Nejčastější dotazy týkající se nahrávání zvuku na iPhone
Jak dlouho můžete nahrávat zvuk na iPhone?
Maximální délka nahrávání zvuku na iPhone závisí na různých faktorech, jako je dostupný úložný prostor, výdrž baterie a používaná aplikace pro nahrávání. Ve výchozím nastavení vám aplikace Hlasové poznámky na iPhone umožňuje nahrávat zvuk, dokud je k dispozici dostatek úložného prostoru.
Proč při nahrávání obrazovky na svém iPhone není slyšet žádný zvuk?
Pokud během toho není slyšet žádný zvuk nahrávání obrazovky na vašem iPhone, měli byste zkontrolovat nastavení zvuku. Přejděte do Ovládacího centra přejetím prstem dolů z pravého horního rohu a klepnutím na Zvuk se ujistěte, že je hlasitost zvýšena. Když zahájíte nahrávání obrazovky, zkontrolujte, zda je tlačítko mikrofonu zvýrazněné nebo zapnuté. Pokud ne, klepnutím na něj povolte nahrávání zvuku.
Je iPhone dobrý pro nahrávání zvuku?
Ano, iPhone je považován za vhodný pro nahrávání zvuku. Apple klade velký důraz na kvalitu zvukových schopností svých zařízení. iPhone je vybaven vysoce kvalitními mikrofony, které dokážou zachytit čistý a detailní zvuk. Vestavěná aplikace Voice Memos vám také umožňuje snadno nahrávat zvuk.
Snižuje nahrávání zvuku kvalitu?
Nahrávání zvuku může potenciálně snížit jeho kvalitu v závislosti na různých faktorech. Pokud má zdroj nízkou kvalitu, například hluk na pozadí, může to ovlivnit nahraný zvuk. Prostředí, ve kterém nahráváte, může ovlivnit kvalitu. Při ukládání nahraného zvuku může mít vliv na kvalitu nastavení komprese a formátu souboru. Formáty se ztrátovou kompresí, jako je MP3, mohou snížit kvalitu zvuku.
Jsou hlasové poznámky iPhone kvalitní?
Ano, aplikace Voice Memos na iPhone obecně poskytuje dobrou kvalitu zvuku pro každodenní použití. Aplikace Voice Memos vám umožňuje snadno nahrávat zvuk a poskytuje pohodlné a přímočaré rozhraní. Nahraný zvuk obecně zní srozumitelně, takže je vhodný pro většinu obecných potřeb nahrávání.
Zaškrtněte tento příspěvek a získejte další informace Aplikace pro záznam obrazovky iPhone.
Proč investovat do čističky vzduchu?
V tom, co jsme zmínili výše, uvádíme 5 způsobů, jak vám pomoci nahrávat zvuk na váš iPhone. Můžete jej snadno nahrát pouze pomocí zařízení iPhone. Můžete také nahrávat zvuk pomocí profesionálního softwaru. Pokud se vám tento článek líbí, sdílejte tyto užitečné způsoby se svými přáteli.