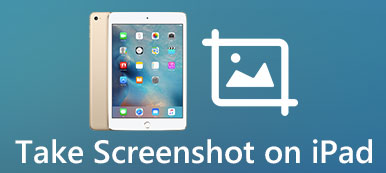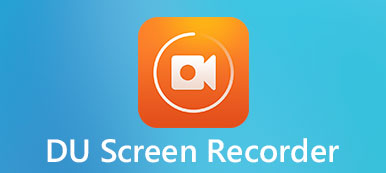Ve vašem počítači Mac je vestavěná aplikace Screenshot, pomocí které můžete zaznamenat obrazovku bez jakéhokoli softwaru třetí strany. Funkce a použití aplikace Screenshot jsou však chabé. Takže možná budete chtít najít jinou alternativu k aplikaci Screenshot, naštěstí tato pasáž obsahuje seznam 10 nejlepších nejlepší rekordéry obrazovky pro Mac, včetně bezplatných a placených. Můžete si stáhnout jeden záznamník obrazovky Mac, který potřebujete k zachycení videa na vlastní obrazovce.
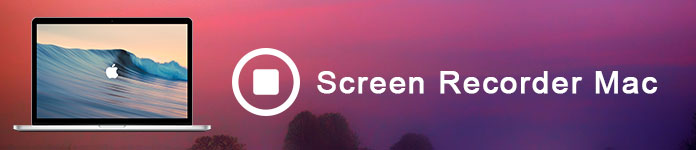
- Část 1: Nejlepší 4 rekordéry obrazovky Mac (zdarma)
- Část 2: Nejlepší 6 rekordérů obrazovky pro Mac (placené)
- Část 3: Nejčastější dotazy k Screen Recorder for Mac
Část 1: Nejlepší 4 rekordéry obrazovky Mac (zdarma)
Apeaksoft Screen Recorder pro Mac
Apeaksoft Screen Recorder pro Mac je nejlepší bezplatný záznamník obrazovky pro uživatele Mac. All-in-one bezplatný záznamník obrazovky pro Mac vám umožňuje nahrávat obrazovku Macu se zvukem.

4,000,000 + Stahování
Tento záznamník obrazovky macOS zaručuje bezproblémové používání na vašem Macu.
Rekordér obrazovky Mac můžete používat s interním zvukem a hlasem z mikrofonu.
Záznam schůzek Zoom, hratelnost, webová kamera atd. ve vysoké kvalitě.
Práce pro Mac OS X 10.9 nebo vyšší (macOS 15 Sequoia).
Po stažení obrazovky a audio rekordéru pro Mac jej můžete nainstalovat a spustit na MacBooku Pro/Air, Macu mini nebo iMacu.
Krok 2Vyberte oblast záznamu a zdroj zvukuMůžete nahrávat celou obrazovku, pevnou oblast nebo přizpůsobenou oblast podle libosti.

Vzhledem k tomu, že se jedná o obrazovku a záznam zvuku pro Mac, můžete si zvuk přizpůsobit pomocí systémového zvuku a hlasu mikrofonu.
 Krok 3Zaznamenejte si obrazovku Mac
Krok 3Zaznamenejte si obrazovku MacKlepněte na tlačítko REC a začněte nahrávat obrazovku Macu, včetně videa a zvuku.
 Krok 4Uložte video na obrazovce
Krok 4Uložte video na obrazovcePo dokončení můžete kliknutím na malý červený čtvereček zastavit záznam obrazovky se zvukem na Macu. Tento záznam videa můžete libovolně exportovat a sdílet.

Bezplatná verze tohoto softwaru vám umožňuje nahrávat video a zvuk na Mac bez časového omezení. Můžete však pouze uložit 3 minut záznamu.
- Klady
- Upravujte video s bohatými funkcemi
- Podpora systémového zvuku a zvuku mikrofonu
- Různé formáty video/audio souborů
- Záznam obrazovky ve vysoké kvalitě a bez zpoždění
- Nevýhody
- Chcete-li využívat všechny funkce, musíte provést upgrade
QuickTime Player
QuickTime, ve vlastnictví společnosti Apple, je považován za jeden z nejsilnějších rekordérů pro Mac s vestavěným multimediálním přehrávačem. Pomocí tohoto softwarového nástroje můžete zobrazit široký počet formátů souborů. The video nahrávání QuickTime dovednost přináší kvalitní výstup s vylepšenou zvukovou kombinací.
Kromě toho nejnovější vize tohoto rekordéru obrazovky pro Mac vyvíjí některé základní funkce úprav v časové ose. Po nahrání videa na obrazovce se také podporuje zdobení, klip videa nebo přidání dalšího videa na konci časové osy. Nahrávání můžete sdílet přímo s YouTube, poštou a dalšími aplikacemi a webovými stránkami.
Nevýhodou aplikace QuickTime však je, že časová osa je příliš malá a není povoleno přidávat žádné poznámky.
- Klady
- Různé formáty souborů
- Vysoce kvalitní výstup s vylepšeným zvukem
- Některé základní editační funkce
- Nevýhody
- Časová osa je příliš malá
- Nemůžete přidávat žádné poznámky
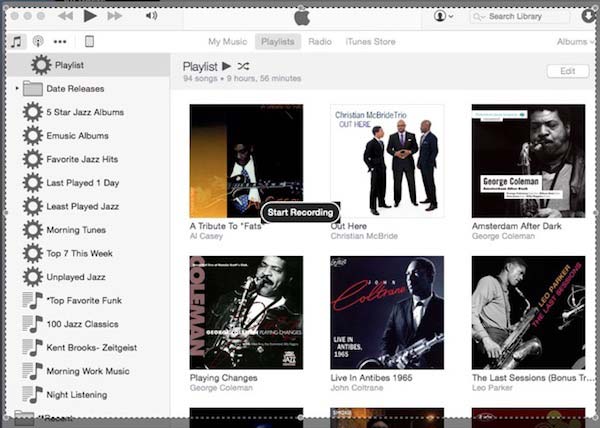
Monosnap
Monosnap, vyvinutý společností Farminers Limited, je dalším bezplatným a rychlým nástrojem pro nahrávání obrazovky pro uživatele Mac. Skvělou funkcí tohoto softwaru je, že při nahrávání videa můžete nakreslit ukazatel nebo obdélník. Během nahrávání na ploše můžete také použít vestavěnou webovou kameru Mac nebo přidat externí fotoaparát.
Navíc tento rekordér obrazovky Mac podporuje export snímků obrazovky nebo nahrávání videa na mnoho cloudových úložných webů, jako je iCloud, Amazon S23, všechny sociální sítě a dokonce i prostor pro sdílení na webu Monosnap.
Funkce úprav aplikace Monosnap jsou příliš omezené. Je povoleno pouze oříznout začátek nebo konec záznamu a uložit jednu vizi upravujícího videa.
- Klady
- Bezplatný a rychlý videorekordér pro Mac
- Podporujte vestavěnou webovou kameru Mac
- Exportujte na mnoho webů s cloudovým úložištěm
- Nevýhody
- Omezené možnosti úprav
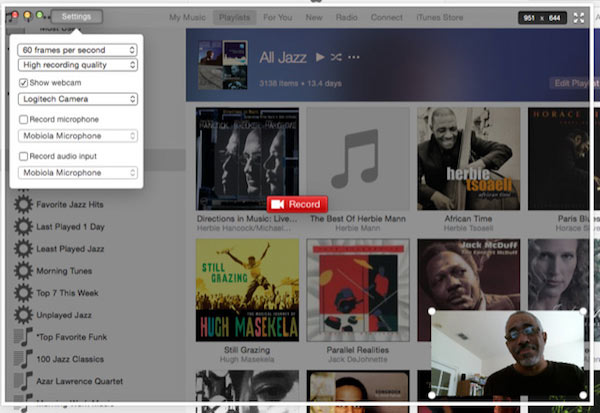
Zachyťte mě
Zachyťte mě, jako další rekordér na obrazovce Mac, poskytuje více možností pro vytvoření záznamu na obrazovce. Je přizpůsobitelný různým rozlišením a nabízí spoustu možností výstupu. Co se týče stahování, aplikace Capture Me je opravdu lehká aplikace, která vyžaduje méně místa než průměrný software.
To vám umožní záznam hratelnosti jako LOL, PS3 / 4 hry, videa, tutoriál na Mac zdarma.
Režim nahrávání videa „Again With No Sound“ však funguje pouze po omezenou dobu jedné minuty, což je při nahrávání videonávodů docela bezmocné.
- Klady
- Různá rozlišení s možností změny velikosti
- Řada možností výstupu
- Vyžadují méně místa
- Nevýhody
- Režim „Znovu bez zvuku“ funguje pouze 1 minutu
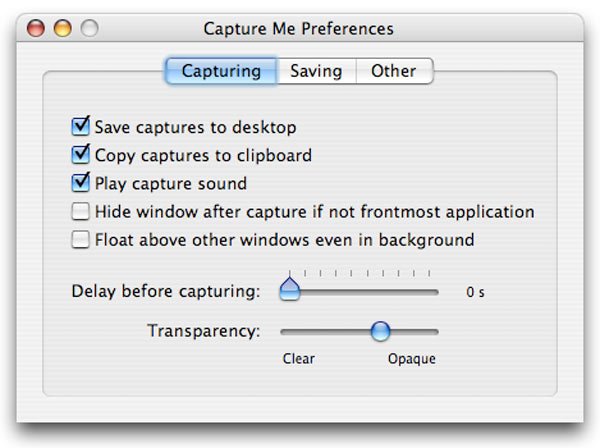
Část 2: Nejlepší 6 rekordérů obrazovky pro Mac (placené)
ScreenRecord Studio ($ 16)
Stejně jako QuickTime, ScreenRecord Studio je také skvělý rekordér obrazovky pro Mac. Umožňuje zachytit a zaznamenat obrazovku ve vysokém rozlišení a hraje zásadní roli při vytváření výukových CD, vizuálních výukových programů a dokonce i monitorovacích zařízení.
Jako lehký záznamník na obrazovkách Mac, ScreenRecord Studio má čisté a snadno použitelné rozhraní, které vám pomůže zvládnout bez námahy. Po nahrání můžete také jednoduše upravovat záznam videa, například přidávat data a čas. A podporuje export nahrávky do různých formátů.
Pokud musíte říci jeden nedostatek aplikace ScreenRecord Studio, objeví se na nahrávacím filmu slova „Demo verze“.
- Klady
- Záznam ve vysokém rozlišení
- Čisté a snadno použitelné rozhraní
- Jednoduché úpravy funkcí
- Export do různých formátů
- Nevýhody
- Na nahrávce se zobrazí „Demo Version“.
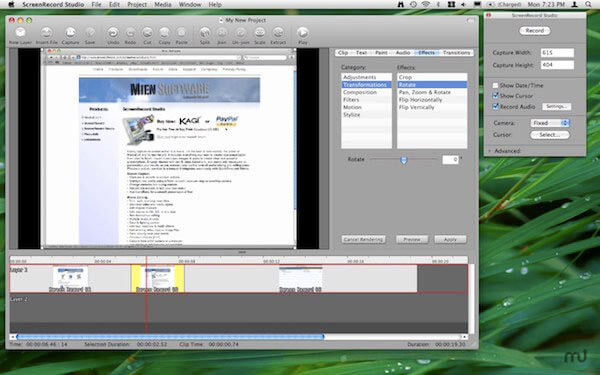
Snagit ($ 25)
Pokud hledáte nástroj pro záznam na obrazovce Mac pro vytvoření krátkých, rychlých videí nebo nahrávání do příspěvků na blogu, Snagit by měl být vaší nejlepší volbou. S nástrojem Snagit můžete rychle nahrát krátký záznam na Screencast.com a vkládat propojené nahrávky do příspěvků na blogu. Nebo můžete nahrávat videa soukromě.
Aplikace Snagit, která se liší od ostatních aplikací, může zůstat v každé složce, kde je můžete hledat bez příliš velké námahy. Můžete také použít klávesovou zkratku k nahrání obrazovky nebo kreslení vlastního snímku na pracovní ploše pro zachycení a záznam obrazovky.
Jako rekordér pro světelnou obrazovku pro Mac Snagit může nabízet pouze jednoduché úpravy pro nahrávání. Nemáte povoleno přidávat tituly nebo jiné poznámky. Můžete také chtít znát některé alternativy k Snagit.
- Klady
- Uchovávejte své nahrávky v konkrétní složce
- Nakreslete vlastní rámeček na plochu
- Vytvářejte krátká a rychlá videa
- Nevýhody
- Omezené a jednoduché editační funkce
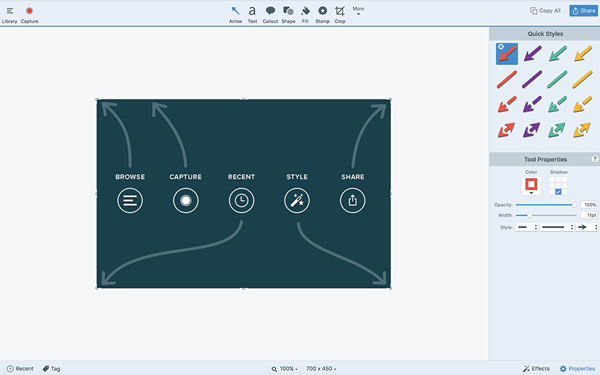
ScreenFlow ($ 99)
Chcete-li získat větší kontrolu nad nahráváním a úpravou videoklipů na obrazovce, může široce použitý ScreenFlow splnit vaše uspokojivé výsledky. Tento rekordér obrazovky pro Mac umožňuje zaznamenávat vše na ploše počítače Mac, stejně jako oříznutí, přiblížení a posunutí záznamu pro perfektně vyhlížející výrobu.
A co víc, můžete také přidat poznámky, popisky a zobrazit jeden nebo více klipů na hlavní film. Nejnovější vize ScreenFlow vylepšuje přístup v aplikacích k knihovnám iTunes a iPhoto a schopnost mazat nepoužívané surové záběry a přidávat další šablony pro použití vašeho záznamu na ořezávání na časové ose.
Shrnutí, budete překvapeni tím, co vám přináší sto dolarový počítač Mac.
- Klady
- Umožní vám nahrávat cokoliv na Mac
- Přidejte k nahrávce anotace, popisky atd
- Vylepšete přístup k iTunes v aplikaci
- Nevýhody
- Cena ScreenFlow je příliš vysoká
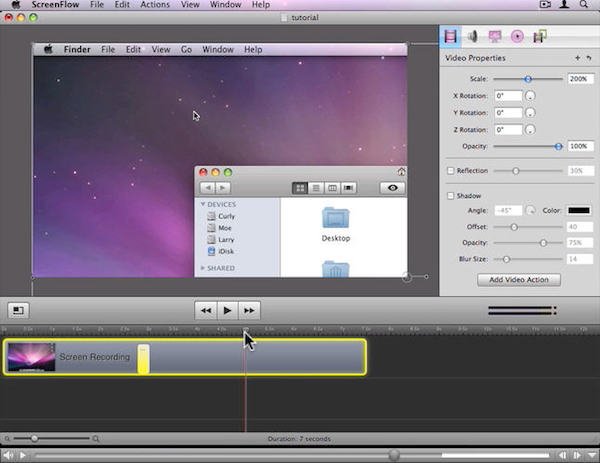
Screen Mimic ($ 65)
Screen Mimic je nástroj pro záznam na obrazovce Mac určený pro vytváření videí Adobe Flash (SWF), Flash videa (FLV) a souborů Quick Time (MOV). Filmy v těchto formátech uvedené výše mohou být nahrány na webové stránky a aplikace mnohem snadněji.
Nejnovější vizi programu Screen Mimic zlepšuje indikaci stavu při pozastavení nahrávání a také vyřešil problém, že Screen Mimic nemusí vyzvat k uložení neuloženého videa při ukončení softwaru.
Ačkoli Screen Mimic není tak dokonalý a jeho cena je trochu vysoká, zaslouží vám to vyzkoušet, pokud se vám opravdu líbí způsob, jakým tato obrazovka pro Mac funguje.
- Klady
- Vylepšete indikaci stavu při pauze
- Uložte neuložené video při ukončení softwaru
- Nevýhody
- Vysoká cena, ale nedokonalá služba
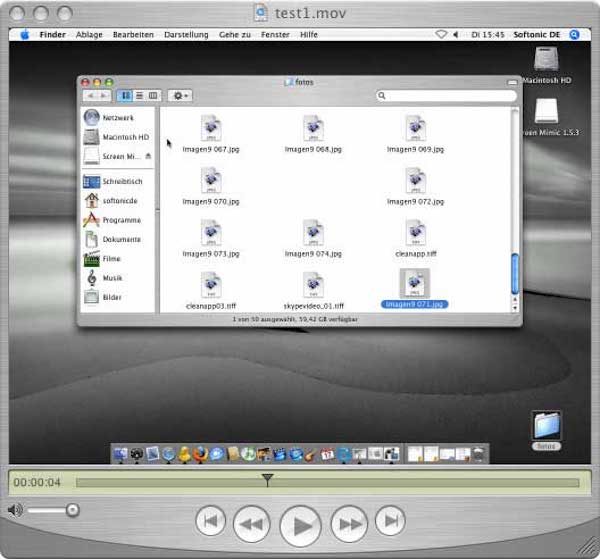
Snapz Pro X ($ 69)
Snapz Pro X vám umožňuje snadno a jednoduše zachytit a zaznamenat vše na vašem Macu. Po nahrání můžete videa ukládat jako soubory rychlého času nebo snímky obrazovky přímo, sdílet je na webových stránkách, vkládat na svůj blog nebo nahrát kamkoli se vám líbí.
Tento vynikající záznam obrazovky pro Mac je údajně „20krát rychlejší“ než jakýkoli jiný software pro nahrávání obrazovky a nabízí spoustu skvělých funkcí, které vám pomohou s úpravou videa. Snapz Pro X však stojí 69 $ a rozhraní vypadá trochu zastarale.
- Klady
- Snadno zachyťte a zaznamenejte vše na Macu
- Údajně je 20x rychlejší než jiné produkty
- Nevýhody
- Cena softwaru je drahá
- Rozhraní vypadá trochu zastarale
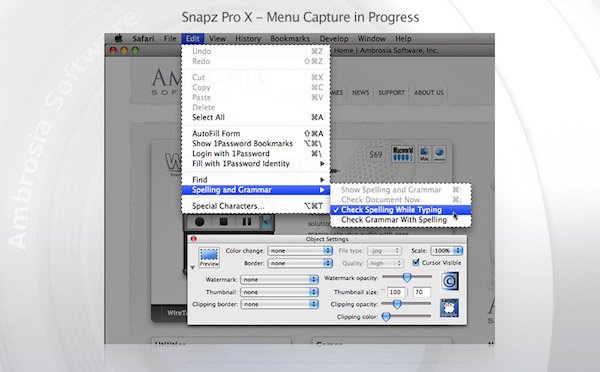
Camtasia Stuido ($ 249)
Camtasia Stuido je jedním z nejpopulárnějších a nejprodávanějších rekordérů pro počítače Mac a PC. Nejen nahrávat obrazovku, přidat video, obrázky, audio a PowerPoint prezentaci, ale také dělat úpravy videa snadné, použít více efektů a další. A co víc, vždy můžete přidávat anotaci, přechody a hlasy do časové osy s více stopami.
Existuje však jedna velká nevýhoda pro záznamník obrazovky Mac, mělo by to být trochu komplikované úpravy souborů kvůli výkonným funkcím editace programu.
- Klady
- Profesionální záznamník obrazovky Mac
- Aplikujte na nahrávání videí více efektů
- Přidejte anotaci, přechody na vícestopou časovou osu
- Nevýhody
- Složitá úprava souborů
- Cena je příliš vysoká
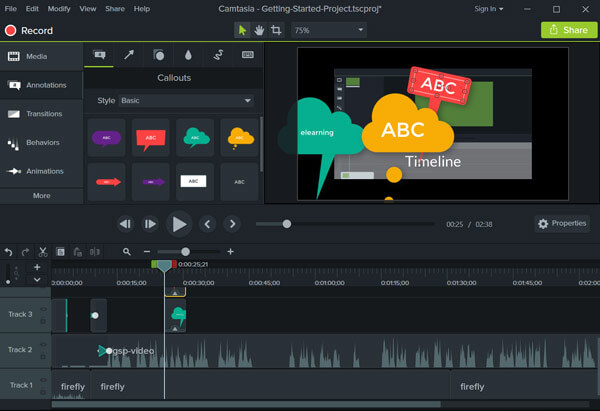
Výše uvedené horní rekordéry obrazovky 10 jsou pro Mac. Používáte-li iPhone nebo iPad, navštivte tuto stránku iPhone obrazovky zde.
Část 3: Nejčastější dotazy k Screen Recorder for Mac
1. Jak mohu zaznamenat obrazovku na Mac se zvukem?
Chcete-li nahrát obrazovku Mac, můžete použít QuickTime ke spuštění nahrávání obrazovky. Pokud potřebujete nahrávat zvuk i na Macu, můžete také použít QuickTime, ale to nestačí, protože dokáže nahrávat zvuk pouze přes externí reproduktory a vestavěný mikrofon. Zde doporučujeme nejlepší rekordér na obrazovce s názvem Apeaksoft Screen Recorder pro Mac, který je schopen plynule nahrávat obrazovku se zvukem na Mac. Můžete jej použít k nahrávání zvuku ze systémového zvuku, mikrofonu nebo obou s vysokou kvalitou zvuku.
2. Mohu nahrávat zvuk na Mac?
Ano, můžete použít nástroj jako Apeaksoft Screen Recorder pro Mac, který vám pomůže nahrát zvuk na váš Mac. The nejlepší audio rekordér vám může pomoci zachytit zvuk ze systémového zvuku, mikrofonu nebo obou s vysokou kvalitou zvuku. Můžete nahrávat hudbu, rádio nebo podcast místo jejich stahování a uložit zachycený zvuk ve formátu MP3, WMA, AAC, M4A atd. pro snadné přehrávání.
3. Mohu nahrávat video a audio na Mac s QuickTime?
QuickTime Player umí pracovat s nahráváním na obrazovce a audio. QuickTime je dobrou volbou pro řešení, jak nahrávat video a audio na Mac. Kromě toho můžete pomocí programu QuickTime Player také snadno upravovat svá videa.
4. Existuje nějaká aplikace pro nahrávání obrazovky pro Mac?
Absolutně. Můžete získat rekordéry obrazovky jako Záznamník obrazovky s ledem, Loom Screen Recorder a další z App Store na vašem Macu.
Proč investovat do čističky vzduchu?
Když potřebujete záznam obrazovky na Mac, ať už jde o vítězství ve hrách, video tutoriály, filmy nebo dokonce obrázky, v článku najdete vhodný záznamník obrazovky pro Mac. Pokud máte nějaké další dotazy ohledně nejlepšího rekordéru obrazovky pro Mac, můžete se podělit o další informace v článku.