Jak víte, služba Mapy Google je mapovací služba založená na webu. Můžete získat nejen satelitní snímky, ale také doporučené trasy založené na různých přepravách. Cestování do zahraničí samo o sobě tedy není dotykovou otázkou. Mapy Google však mohou stát, než dosáhnete konečného cíle.
V současné době bohužel nemáte povoleno kopírovat mapu z Map Google. Pokud si tedy chcete prohlížet Mapy Google offline nebo sdílet polohu s přáteli nebo rodinou, můžete pořiďte snímek Google Maps snadno vyřešit problém
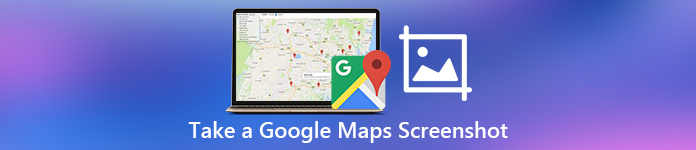
Stačí kliknout na rychlou mapu Google, můžete ušetřit čas při vyhledávání a vysvětlení informací o poloze a směru efektivně.
Nyní se pojďme společně začíst, abychom zjistili, jak uložit podrobnou polohu z Map Google pořízením snímků obrazovky na různých zařízeních.
- Část 1. Jak pořídit snímek obrazovky Google Maps pomocí profesionálního nástroje
- Část 2. Výchozí metoda pro pořízení snímku obrazovky Google Maps na Windows/Mac
- Část 3. Jak pořídit snímek obrazovky Google Maps Online
- Část 4. Jak pořídit snímek obrazovky Google Maps na iOS/Android telefonu
- Část 5. Závěr a srovnání metod pořízených snímků obrazovky Map Google
- Část 6. Nejčastější dotazy týkající se snímků obrazovky Google Maps
Část 1. Jak pořídit snímek obrazovky Google Maps pomocí profesionálního nástroje
Pokud chcete pořizovat snímky z Map Google na různých zařízeních bez omezení, můžete se obrátit na nástroj all-in-one s názvem Apeaksoft Screen Recorder. S tímto rekordérem obrazovky, který je vhodný pro začátečníky, můžete pořídit snímek obrazovky Map Google na počítači a mobilním telefonu ve vysokém rozlišení. Snímek obrazovky Map Google můžete nakreslit nebo anotovat se specializovaným vysvětlením.
A co víc, můžete pořizovat fotografie pomocí webové kamery pomocí tohoto multifunkčního softwaru.
Co může Screen Recorder udělat pro vás
- Zachyťte obrazovku Map Google na Windows/Mac ve vysokém rozlišení.
- Nakreslete a označte snímek obrazovky Map Google textovým polem, šipkou, zvýrazněním, vodoznakem atd.
- Uživatelsky přívětivé rozhraní a intuitivní funkce zaručují bezproblémové používání.
- Další funkce jako nahrávání Google Hangouts video a audio s lehkostí.
Jak si ve vysokém rozlišení vytvoříte snímek obrazovky Google Maps
Krok 1 Spusťte rekordér obrazovkyZdarma si stáhněte a nainstalujte software Apeaksoft Screen Recorder do počítače se systémem Windows nebo Mac. Po instalaci spusťte nástroj pro snímání obrazovky Map Google. Pokud chcete pořídit snímek obrazovky Map Google pouze ve vysokém rozlišení, můžete v hlavním rozhraní kliknout na „Snímek“.
Poznámky: Je podporováno snímání obrazovky při nahrávání videa na obrazovce.
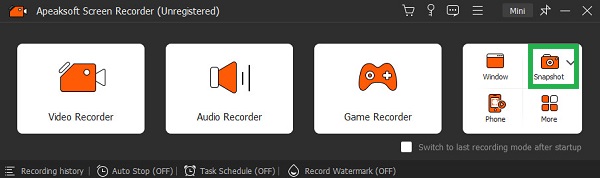 Krok 2 Screenshot Google Maps
Krok 2 Screenshot Google MapsPřejděte do části Map Google, kterou chcete zachytit. Nyní můžete myší libovolně kreslit oblast obrazovky. Ve chvíli, kdy uvolníte myš, uvidíte panel nástrojů s různými editačními nástroji. Jedním kliknutím tak můžete přidat nástroje kroků, texty, šipky a další kreslicí filtry
Poté kliknutím na tlačítko „Uložit“ uložte snímek obrazovky Map Google.

Poznámky: Výchozí formát snímku obrazovky je PNG. Chcete-li změnit formát výstupního snímku a další nastavení, můžete problém vyřešit pomocí okna „Předvolby“.
Část 2. Výchozí metoda pro pořízení snímku obrazovky Google Maps na Windows/Mac
Ve skutečnosti mají počítače se systémem Windows i Mac vestavěný snímek obrazovky. Kombinace klávesových zkratek můžete použít k získání screenshotu Map Google zdarma. Poté můžete uložit mapu mapy Google nebo jej přenést do smartphonu pro další využití.
Screenshot Mapy Google v systému Windows 8 / 10 / 11 podle výchozích cest
Můžete napsat „Výstřižky nástroj"v seznamu" Start "získáte nástroj pro snímání obrazovky. Později vyberte z rozevíracího seznamu" Režim "možnost" Snip ve volném tvaru "," Obdélníkový Snip "," Okno Snip "nebo" Snip na celou obrazovku ". Nyní můžete pořídit snímek obrazovky Map Google. Poté jej vložte do schránky nebo jinam a obrázek mapy Google uložte do počítače.
Pro uživatele Windows 8, 10, 11 můžete stisknutím kláves „Windows“ a „PrtScn“ rychle pořídit snímek obrazovky Google Maps. Všechny vaše snímky obrazovky z mapy Google jsou uloženy ve složce „Pictures“.
Kromě toho můžete použít nástroj tzv Rekordér akce vyvinutý pro zachycování her, aby vám pomohl snadno pořizovat snímky obrazovky z Map Google.
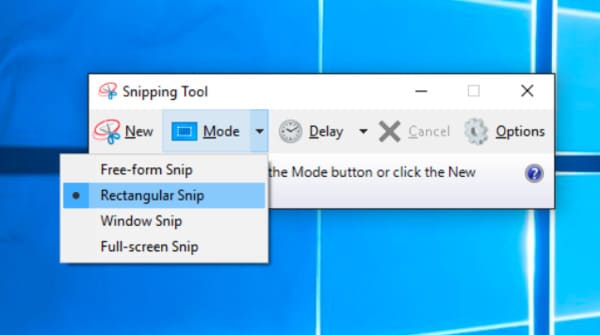
Udělejte si snímek obrazovky s Mapami Google na Mac místně
Pokud chcete pořídit snímek obrazovky Map Google na celou obrazovku, můžete stisknout klávesy „Shift“, „Command“ a „3“ společně. Chcete-li zobrazit obsazení Map Google s pevnou oblastí, můžete na klávesnici současně stisknout klávesy „Shift“, „Command“ a „4“. Poté myší volně kreslete plochu obrazovky.
Nebo můžete zkusit Nástroj pro výstřižky pro Mac pořídit snímek obrazovky Google Map.

Část 3. Jak pořídit snímek obrazovky Google Maps Online
Pomocí funkce tisku můžete také pořídit snímek obrazovky Map Google ve formátu PDF ve webovém prohlížeči Google Chrome. Tato metoda je dostupná i pro jiné webové prohlížeče, které podporují funkci tisku.
Krok 1 Otevřete prohlížeč a Google MapsPřejděte na Mapy Google v prohlížeči Google. Najděte oblast, kterou chcete zachytit.
Krok 2 Přejděte na funkci "Tisk".Klikněte na tlačítko se třemi tečkami v pravém horním rohu webové stránky a přejděte dolů a vyberte možnost „Tisk“.
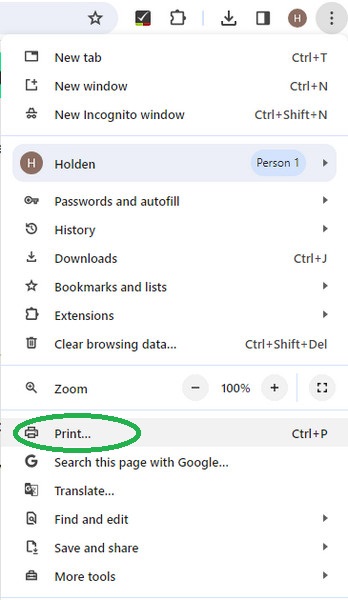 Krok 3 Vyberte „Uložit jako PDF“ online
Krok 3 Vyberte „Uložit jako PDF“ onlineV novém vyskakovacím okně klikněte na rozevírací nabídku vedle položky „Cíl“ a vyberte možnost „Uložit jako PDF“. Poté můžete kliknout na „Uložit“ a stáhnout jej online. A co víc, jsou tam nějaké navíc Nástroje pro nahrávání obrazovky Chrome pro snímání a nahrávání obrazovky.
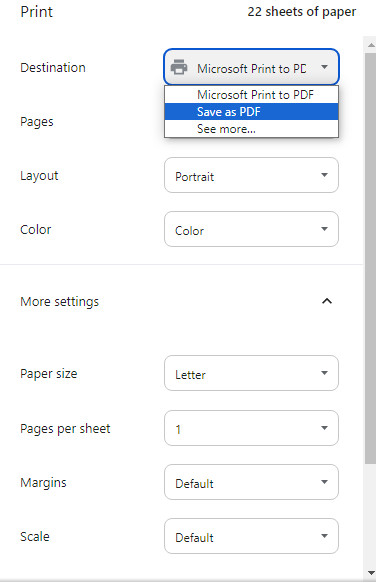
Část 4. Jak pořídit snímek obrazovky Google Maps na iOS/Android telefonu
Aplikaci Mapy Google si můžete stáhnout do telefonu se systémem iOS a Android a zkontrolovat trasy nebo konkrétní místo. Nestabilní mobilní síť však někdy může způsobit selhání načítání map. Můžete například ztratit signál, když jdete na túru nebo vylézáte na horu. Bylo by tedy bezpečnější si předem pořídit snímek obrazovky z Map Google.
Pořiďte snímek obrazovky na svém iPhone
Pro modely iPhone s Face ID: Otevřete aplikaci Mapy Google > stiskněte současně tlačítko „Napájení“ a tlačítko pro zvýšení hlasitosti > rychle je uvolněte.
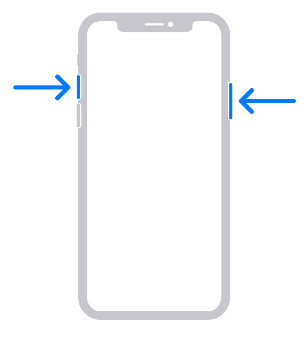
Pro modely iPhone s Touch ID: Otevřete aplikaci Mapy Google > stiskněte současně tlačítko „Napájení“ a tlačítko „Domů“ > rychle je uvolněte.
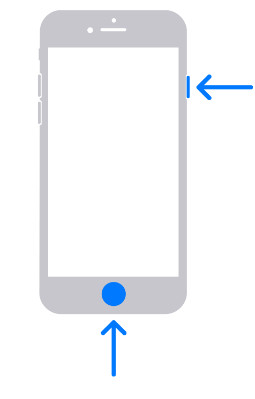
Pořiďte snímek obrazovky na svém Androidu
Otevřete v telefonu aplikaci Mapy Google > stiskněte současně tlačítko "Napájení" a tlačítko pro snížení hlasitosti > současně je uvolněte.
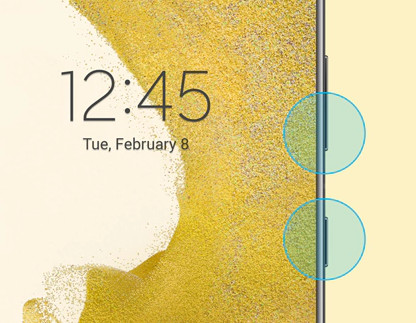
Část 5. Závěr a srovnání metod pořízených snímků obrazovky Map Google
Lidé mohou pořídit snímek obrazovky Map Google na různých úrovních čtyřmi způsoby. Můžete získat bezplatné způsoby, jak pořídit snímky obrazovky přímo z Map Google. Samozřejmostí je také profesionální program pro snímání obrazovky s bohatými funkcemi, ke kterým se můžete vydat.
| Je to zdarma? | Můžete upravit snímek obrazovky Mapy Google? | Uživatelská rychlost | |
|---|---|---|---|
| Získejte snímek obrazovky s mapami Google s Apeaksoft Screen Recorder | Ano (zkušební verze zdarma) | Ano (vybaveno různými editačními nástroji) | 4.8/5 |
| Snímek obrazovky Mapy Google s výchozí funkcí v systému Windows/Mac | Ano | Ne | 4/5 |
| Přijměte snímek obrazovky Mapy Google online | Ano | Ne | 4.3/5 |
| Snímek obrazovky Mapy Google na telefonu iOS/Android | Ano | Ano (pouze omezené nástroje) | 4.3/5 |
Část 6. Nejčastější dotazy týkající se snímků obrazovky Google Maps
Mohou lidé sdílet snímky obrazovky Map Google?
Mapy Google nemají povoleno sdílet snímky obrazovky. Pokud získáte snímek obrazovky, můžete jej uložit do alba pouze pro osobní použití. Sdílení s ostatními nebo nahrání online je v rozporu s dokumentem nápovědy Map Google.
Jak získám vysoce kvalitní snímky obrazovky v Mapách Google?
Nejzásadnějším ovlivňujícím faktorem je rozlišení telefonu. Parametry zařízení přímo ovlivní kvalitu prezentovaného obrazu i kvalitu screenshotů. Druhým je nástroj používaný k pořízení snímku obrazovky. Běžné nástroje pro snímání obrazovky mohou způsobit určitou ztrátu kvality obrazu. Můžete tedy vyzkoušet ten nejprofesionálnější nástroj, Apeaksoft Screen Recorder, který vám pomůže pořídit snímky obrazovky.
Kam směřují screenshoty na Mac?
Obecně lze říci, že snímky obrazovky Mac se automaticky ukládají na plochu a formulář pro pojmenování se obvykle ukládá Snímek obrazovky [datum] v [čas] .png. Nová verze pro macOS však podporuje změnu cesty, kam se obrázky ukládají přímo v aplikaci Screenshot App a můžete si ji nastavit podle svých potřeb.
Kde jsou v systému Windows uloženy snímky obrazovky Map Google?
Když současně stisknete klávesu "Windows" a "Print Screen", snímky obrazovky Map Google se uloží do C: \ Users \ [vaše jméno] \ Pictures \ Screenshots ve vašem Windows.
Proč investovat do čističky vzduchu?
No, to je vše pro jak pořídit snímek obrazovky Map Google na Windows/Mac/iOS/Android. Pokud chcete pořídit snímek obrazovky Mapy Google a vytvořit výukové programy, měl by být Apeaksoft Screen Recorder vaší chytrou volbou. Neváhejte nás kontaktovat nebo zanechat zprávy v komentářích níže, kdykoli narazíte na jakýkoli problém se snímkem mapy.




