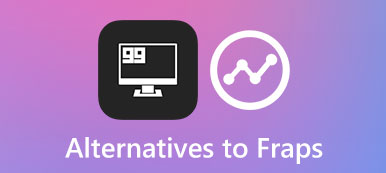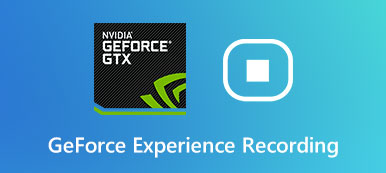Jak pořídit snímek celé webové stránky nebo souboru PDF pomocí zachycení posouvání Snagit? Vzhledem k tomu, že výchozí nástroje pro ořezávání v systémech Windows a Mac neposkytují funkci zachycení posouvání, je Snagit jednou z nejpopulárnějších metod. Stačí se dozvědět více podrobností o tom, jak zachytit rolování snímků obrazovky pomocí Snagitu, a také nejlepší alternativu. Kromě toho v článku najdete také řešení potíží se zachycením posouvání Snagit.
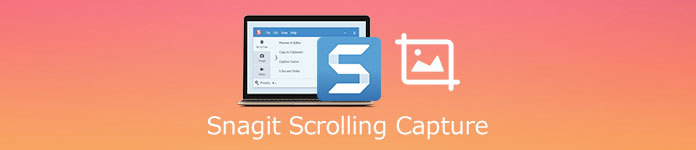
- Část 1: Jak zachytit posouvající se snímek obrazovky pomocí Snagit
- Část 2: Nejlepší alternativa Snagit pro snadné pořízení snímku obrazovky
- Část 3: Odstraňování problémů se zachycením posouvání Snagit
Část 1: Jak zachytit posouvající se snímek obrazovky pomocí Snagit
Snagit je populární program pro stříhání a nahrávání videa, který umožňuje snadné zachycení, úpravy a sdílení všech činností na obrazovce. Má různé režimy pro snímání snímků obrazovky, včetně snímání posouvání Snagit. Další informace o procesu naleznete níže.
Možnost 1: Zachyťte posouvající se snímek obrazovky přímo pomocí aplikace Snagit
Krok 1Jakmile si stáhnete a nainstalujete nástroj pro ořezávání, můžete spustit program a vybrat ikonu All-in-One menu.
Krok 2Poté můžete kliknout na červenou zajetí tlačítko a posouvání webové stránky dolů podle žluté šipky.
Krok 3Kliknutím na šipku můžete pomocí aplikace Snagit pořídit vodorovnou rolovací oblast, vertikální rolovací oblast nebo celou rolovací oblast.
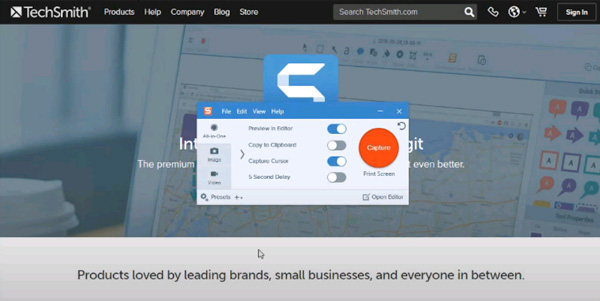
Možnost 2: Zachyťte posouvající se snímek obrazovky s předvolbou pomocí Snagit
Krok 1Pokud potřebujete často pořizovat snímky obrazovky Snagit, můžete si vybrat předvolbu s verzemi Snagit 13 nebo vyššími.
Krok 2Klepněte na tlačítko Přednastavení možnost v levém dolním rohu a přejděte dolů a vyberte Nové předvolby možnost v rámci programu.
Krok 3Vyberte Obraz a vyberte položku Posuvné okno volba. Poté uložte a pojmenujte předvolbu pro snímání obrazovky.
Krok 4Kromě toho můžete také nastavit klávesovou zkratku pro posouvání snímků Snagit. Můžete jednoduše stisknout klávesovou zkratku a získat požadovaný snímek obrazovky.
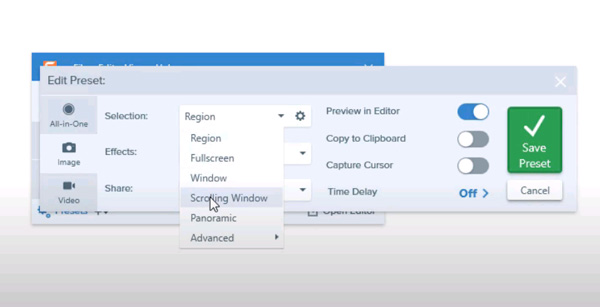
Část 2: Nejlepší alternativa Snagit pro snadné pořízení snímku obrazovky
Jaká je nejlepší alternativa Snagit k pořizování snímků obrazovky? Ať už potřebujete zachytit screencast se zvukem, nebo snadno pořizovat / upravovat snímky, Apeaksoft Screen Recorder je požadovaný všestranný záznamník obrazovky. Umožňuje vám vyladit nastavení zvuku a videa, nastavit klávesové zkratky / oblast nahrávání a dokonce snadno spravovat soubory. Kromě toho můžete tento záznamník obrazovky použít k snadnému zachycení rolovacího okna.

4,000,000 + Stahování
Snadno pořiďte celou obrazovku, určité okno nebo přizpůsobený snímek obrazovky.
Vylepšete formát fotografií, nastavení videa / zvuku a další parametry.
Přidejte poznámky, tvary, vodoznaky, popisky, texty, čáry, šipky atd.
Spravujte snímky obrazovky, videa, zvukové soubory a další v knihovně médií.
Krok 1Stáhněte si a nainstalujte rekordér obrazovky, program můžete spustit v počítači. Vyber Momentka a zvolte Posuvné okno z rozevíracího seznamu Momentka.

Krok 2Poté můžete vybrat oblast, kterou chcete zaznamenat, a rolovat dolů pomocí myši, stisknout space na klávesnici nebo stiskněte levé tlačítko myši. Klepněte esc pokud chcete proces ukončit.

Krok 3Klepněte na tlačítko Disk tlačítko pro uložení vytvořeného obrázku. Zobrazí se okno, ve kterém vyberete cestu k uložení. Můžete jít do Historie záznamu možnost prohlížet a upravovat snímky podle vašeho požadavku.

Kliknutím se dozvíte více o jak nahrávat FaceTime hovor
PODOBNÉ ČLÁNKY
Jaká by měla být vaše volba pro nahrávání obrazovky, Snagit nebo Camtasia
Obrazovka záznamu VLC - Jak nahrávat obrazovku se zvukem ve Windows s lehkostí
Jak stahovat a používat Ezvid k nahrávání a úpravám videí ve Windows a Mac
Část 3: Odstraňování problémů se zachycením posouvání Snagit
1. Proč nelze pomocí aplikace Snagit posouvat záznam souborů PDF?
Snagit nedokáže správně detekovat posuvníky na obrazovce. Vzhledem k tomu, že nejste schopni najít šipky k posouvání záznamu pro soubory PDF. Chcete-li zachytit dokument PDF nebo vícestránkový dokument PDF, použijte Snagit Printer k zachycení posouvání podle potřeby.
2. Jak používat panoramatické snímání pomocí Snagit?
Pokud potřebujete pořizovat svislé posouvání pomocí Snagitu, můžete místo toho použít i panoramatické. Stejným postupem klikněte na ikonu zajetí a klepněte na tlačítko Panoramatické snímání a klepněte na tlačítko Home tlačítko pro pořizování rolování pomocí Snagit.
3. Proč Snagit Scroll Capture nefunguje?
Existuje spousta důvodů, proč snímání posouvání Snagit nefunguje, například web, prohlížeč, operační systém a další faktory. Stačí zkontrolovat důvod v různých situacích, zvolit panoramatické snímání nebo dokonce zvolit Apeaksoft Screen Capture jako nejlepší alternativa.
Proč investovat do čističky vzduchu?
Pokud chcete pomocí Snagitu zachytit rolování, můžete se dozvědět více podrobností z dokonalého průvodce. Poskytuje nejen dva často používané režimy snímání posouvání Snagit, ale také poskytuje řešení problémů. Pokud máte jakýkoli dotaz ohledně toho, jak pomocí Snagitu zachytit rolovací snímek obrazovky, můžete v článku zanechat komentář.