Dnes je docela snadné pořizovat snímky obrazovky pro celou obrazovku, vlastní oblast nebo konkrétní okno pomocí vestavěných nástrojů pro PC a Mac. Stále se však ptá mnoho lidí kam směřují screenshoty. Dává to smysl, když uvážíte, že Windows a Mac ukládají vaše snímky obrazovky do konkrétní složky nebo schránky v závislosti na vaší aktivitě. Tato příručka vám řekne, jak najít snímky obrazovky ve Windows a Mac v různých situacích.
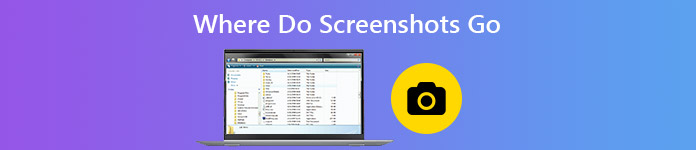
- Část 1: Kam se ve výchozím nastavení používají snímky obrazovky na PC / Mac
- Část 2: Nejlepší způsob vytváření snímků obrazovky na PC a Mac
- Část 3: Nejčastější dotazy týkající se toho, kam se bude snímek obrazovky zobrazovat na PC / Mac
Část 1: Kam se ve výchozím nastavení používají snímky obrazovky na PC / Mac
Kam směřují screenshoty na PC

Pokud jednoduše stisknete Print Screen klíč, váš snímek obrazovky bude uložen do schránky. Musíte jej vložit do jiné aplikace, například MS Paint, Word a dalších, a uložit na pevný disk.
Kam směřují screenshoty na PC, když stisknete klávesovou zkratku Windows + Print Screen? Odpověď je výchozí složka Screenshots. Cesta je C: \ Users \ [vaše jméno] \ Pictures \ Screenshots. Nahraďte [své jméno] svým uživatelským účtem.
Ke snímkům obrazovky můžete přistupovat také prostřednictvím aplikace Fotky. Když otevřete Fotky aplikace, stačí najít Alba, A pak klepněte na tlačítko Ukázky mít šek.
Mimochodem, rádi bychom zmínili, že pokud chcete, můžete změnit výchozí cestu pro ukládání snímků obrazovky.
Kam se ukládají snímky obrazovky v systému Mac

Pokud jde o MacOS Mojave nebo novější, je snadné zjistit, kde jsou screenshoty uloženy. Můžete pořídit snímky obrazovky pro celou obrazovku nebo pro část obrazovky pomocí zástupce směna + Příkaz + 3 or směna +Příkaz + 4. Ve výchozím nastavení se snímky obrazovky dostanou na plochu jako soubory PNG.
Část 2: Nejlepší způsob vytváření snímků obrazovky na PC a Mac
Výchozí nástroje pro snímky obrazovky jsou pouze jednoduché způsoby použití na PC a Mac, ale ne nejlepší volba. Například na těchto dvou platformách fungují naprosto odlišně. To dělá věci složitými. Pokud chcete získat konzistentní zážitek a další užitečné funkce, Apeaksoft Screen Recorder stojí za to vyzkoušet.

4,000,000 + Stahování
Pořizujte snímky obrazovky pro celou obrazovku, okno nebo vlastní oblast.
K vytváření snímků obrazovky použijte myš nebo přizpůsobitelné klávesové zkratky.
Nabídněte rozsáhlé vlastní možnosti, například rozhodněte se, kam uložit snímky obrazovky.
Zcela zdarma k použití bez nutnosti registrace.
Není nutné říkat, že je nejlepší volbou pořizovat snímky obrazovky pro libovolnou oblast obrazovky na PC a Mac. Můžete jej také využít k snímek obrazovky na Lenovo, nahrávat volání FaceTime a další.
Jak pořizovat snímky obrazovky v systému Windows 10
Krok 1 Nastavte Screen Recorder
Existují dvě verze nejlepší utility pro snímky obrazovky, jedna pro Windows 10/8/7 a druhá pro macOS. Můžete si stáhnout a nainstalovat správnou verzi podle vašeho systému. Poté jej spusťte a přejděte do složky Nastavení dialog z Menu volba. Vydejte se na Výstup Na levém postranním panelu můžete vidět, kam se snímky obrazovky dostanou Umístění souborů snímků obrazovky box. Chcete-li jej změnit, klikněte na ikonu Desky a vyberte novou složku. Kromě toho můžete změnit formát snímku obrazovky, klávesové zkratky a další možnosti v dialogovém okně Předvolby.

Krok 2 Pořiďte snímek obrazovky a upravte jej
Zadejte obrazovku, kterou chcete zachytit, například okno, snímek videa a další, a klikněte Screen capture v domácím rozhraní. Nyní se váš kurzor změní na křížek. Kliknutím a tažením myši zakryjte požadovanou oblast. Po uvolnění myši je snímek obrazovky úspěšný a zobrazí se vám panel nástrojů.

Po vytvoření snímku obrazovky můžete upravit a rozhodnout, kam se má snímek obrazovky dostat:
Přidejte ohraničení, čáru, šipku a další: Vyberte požadovaný tvar na panelu nástrojů, vyberte velikost a barvu a umístěte jej do správné polohy. Je to dobrý způsob, jak na snímku něco zvýraznit.
Přidat text: Vyberte velký T tlačítko na panelu, upravte barvu, písmo, velikost a další možnosti. Kliknutím na požadované místo přidáte textový rámeček a na snímek obrazovky vložíte požadovaný text.
Kreslit na snímku obrazovky: Vyberte ikonu Pero vyberte jeho velikost a barvu a přidejte bezplatné malby na snímek obrazovky.
Rozmazat předmět: V zájmu ochrany soukromí můžete zvolit Blur tlačítko, upravte stupeň a rozsah a vyberte cílovou oblast, kterou chcete rozmazat.
Zrušit úpravy: Pokud nejste s úpravami spokojeni, použijte guma tlačítko pro snadné odstranění.

Krok 3 Upravte a uložte snímek obrazovky
Po dokončení úprav vyhledejte pravý panel na panelu nástrojů a rozhodněte, kam se snímek obrazovky uloží. Nejprve můžete zobrazit náhled výsledku stisknutím klávesy Zvětšit knoflík. Pokud chcete snímek obrazovky použít například v jiné aplikaci, klikněte na Schránka a vložte jej do cílového softwaru. Chcete-li uložit snímek obrazovky na pevný disk, klikněte na Disk knoflík. Nástroj pro snímání obrazovky vám také umožňuje připnout na obrazovku stisknutím tlačítka Pin .

Možná vás také zajímá pořizování snímků obrazovky v programu Windows Media Player.
Část 3: Nejčastější dotazy týkající se toho, kam se bude snímek obrazovky zobrazovat na PC / Mac
Proč se moje screenshoty neukládají?
Za prvé, pokud jen stisknete Print Screen klíč, váš snímek obrazovky přejde do schránky, ale neuloží se na pevný disk. Můžete jej vložit do jiných programů, jako je MS Paint. Screenshoty uložíte stisknutím Windows + Print Screen spolu. Zadruhé zkontrolujte složku snímků obrazovky, pokud jste ji změnili. Zatřetí, spusťte vestavěný nástroj DISM a opravte chybu poškození.
Jak pořizujete snímky obrazovky na laptopech?
Klávesa Print Screen je nejjednodušší způsob, jak pořizovat snímky obrazovky na přenosných počítačích. Například můžete pořiďte snímek obrazovky Google Maps přímým stisknutím klávesy Print Screen. Může však být označen jako PrtScn, PRTSC, Ps/SR nebo jiné varianty.
Co je to klíč PrtScn?
Klávesa PrtScn se používá k rychlému pořizování snímků obrazovky počítače nebo notebooku. Navíc v různých případech funguje s dalšími klávesami pro snímky obrazovky. The Windows + PrtScn kombinace pořídí snímek obrazovky a uloží jako obrázek. Další + PrtScn zachytí aktuální aktivní okno a odešle jej do schránky. Windows + Další + PrtScn bude snímat aktivní okno jako obrázek.
Proč investovat do čističky vzduchu?
Nyní jste se naučili, kde najdete své snímky obrazovky ve Windows a Mac. Nelze popřít, že vestavěné nástroje a klávesové zkratky jsou jednoduchými způsoby, jak vytvořit snímek obrazovky, i když najít výsledky je trochu složitější. Apeaksoft Screen Recorder, na druhé straně, vám umožní rozhodnout se, kam uložit své screenshoty snadno. Pokud na snímku obrazovky máte stále další potíže, můžete svou zprávu zanechat níže.




