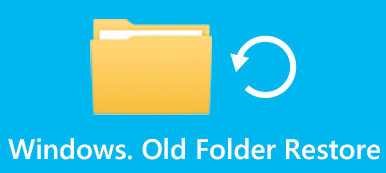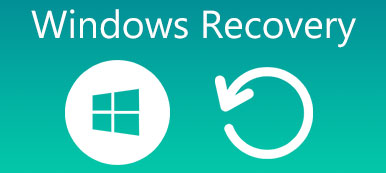Pokud jste právě přeinstalovali operační systém Windows do počítače, v důsledku toho byly všechny soubory z pevných disků pryč, existuje nějaký způsob, jak obnovit smazané soubory z Windows 11/10?
Mnoho faktorů může způsobit smazání souborů na počítačích. Kromě přeinstalace operačního systému patří mezi další běžné důvody náhodné smazání a virus. Možná také chcete obnovit smazané soubory omylem smazané ve Windows 8/10/11.
Když se stane něco nešťastného, nedělejte si velké starosti s tím, zda můžete najít smazané soubory. To je však zcela zbytečné, protože existuje mnoho způsobů, jak obnovit smazané soubory na počítačích se systémem Windows.

- Část 1: Profesionální způsob obnovení smazaných souborů ve Windows 10/11
- Část 2: Obnovení smazaných souborů v systému Windows 11/10 v koši
- Část 3: Obnovení odstraněných položek v systému Windows ze zálohy
- Část 4: Nejčastější dotazy týkající se obnovy smazaných souborů na počítači se systémem Windows
Část 1: Profesionální způsob obnovení smazaných souborů ve Windows 10/11
Ve skutečnosti existuje mnoho běžných způsobů, jak obnovit soubory na počítačích se systémem Windows 11/10, ale pokud chcete najít nejjednodušší způsob, jak obnovit trvale smazané soubory, měli byste použít Apeaksoft Obnova dat. Je to profesionální program, který dokáže obnovit smazané soubory na vašem PC a dokonce i na vašem mobilním telefonu.
"Jak mohu obnovit ztracené soubory?" Stručně řečeno, když je soubor nebo všechny soubory vymazány, soubory již nejsou na vašem pevném disku. Dokud však nejsou ukazatele zapsány novými daty, soubory stále existují na vašem pevném disku a lze je obnovit. Takto lze obnovit smazané soubory z počítače.

4,000,000 + Stahování
Hluboce prohledejte své pevné disky a načtěte ztracená data v počítači.
Umožní vám prohlížet smazané soubory, zatímco skenuje váš počítač.
Smazané soubory zvýrazněte červeně, abyste je mohli snadno vybrat.
Prohlédněte si smazané soubory a selektivně je snadno obnovte.
Jak obnovit smazané soubory ve Windows 11/10 pomocí Data Recovery
Krok 1Prohledejte celý pevný disk a vyhledejte smazané souboryStáhněte si a nainstalujte do počítače nejnovější verzi Data Recovery a spusťte ji. Přejděte do oblasti datových typů a vyberte ztracené typy souborů, jako např Obraz, Video, Audio, atd. Poté přejděte do oblasti umístění a vyberte pevný disk nebo přenosný disk, kde byly vaše soubory původně uloženy. Obnova dat bude fungovat, jakmile kliknete na Skenovat .
 Krok 2Náhled před obnovením souborů
Krok 2Náhled před obnovením souborůPo provedení standardního skenování můžete najít obnovitelné soubory v různých typech a formátech. Klikněte například na Dokument tlačítko v levém sloupci pro obnovení neuloženého souboru dokumentu. Pokud si nejste jisti, přejděte do každé složky a otevřete smazané soubory. Tento program můžete také použít jako software pro obnovu videa.
Poznámka: Pokud nemůžete najít smazané soubory, klikněte na Hluboké skenování tlačítko v pravém horním rohu. Důkladné prohledání systému a nalezení více obnovitelných dat zabere více času.
 Krok 3Obnovte soubory ve Windows jedním kliknutím
Krok 3Obnovte soubory ve Windows jedním kliknutímChcete-li obnovit smazané soubory, můžete vybrat každý požadovaný soubor nebo vybrat celou složku. Klikněte na Zotavit se tlačítko pro zahájení procesu. Až budete hotovi, klikněte na Otevřít složku v okně Recovery Finished (Obnovení dokončeno) a vyhledejte, kam smazané soubory jdou. Poté můžete procházet, kopírovat a vkládat nebo upravovat soubory jako obvykle.

Část 2: Obnovení smazaných souborů v systému Windows 11/10 v koši
Pokud jste právě omylem smazali své soubory na počítači se systémem Windows, přesunou se do vašeho koše a můžete je okamžitě obnovit.
Jakmile například smažete soubor ze složky, vrátí se po stisknutí Ctrl + Z na klávesnici. Pokud jste po smazání souborů provedli jiné akce, musíte přejít do koše a obnovit smazané soubory Windows 11/10 a Vista.
Jak obnovit soubory Windows 11/10 z koše
Krok 1 Když zjistíte, že jsou vaše soubory smazány, přejděte na plochu a poklepejte na Koš otevřít. Poté můžete procházet všechny soubory smazané z počítače. Mějte na paměti, že můžete pouze procházet informace o souborech, jako jsou názvy, velikost, formát a další, ale nemůžete žádný z nich otevírat ani přistupovat k obsahu.
Krok 2 Vyberte soubor, který chcete obnovit. Pokud chcete obnovit více souborů, podržte tlačítko Ctrl a vyberte požadované soubory. Chcete-li vybrat všechny soubory v koši, použijte Ctrl + A zkratka.
Krok 3 Dále klikněte pravým tlačítkem myši na vybrané soubory, aby se zobrazily na liště nabídek, a vyberte Obnovit obnovit smazané soubory v systému Windows 11/10. Nakonec můžete přejít do původního cíle a zkontrolovat, zda byly vaše soubory úspěšně obnoveny.
Tento způsob vyžaduje několik předpokladů: například původní pevný disk stále funguje, protože soubory se obnoví na původní místo. A pokud jsou soubory odstraněny v důsledku virů, poškozeného softwaru nebo selhání systému, nemůžete najít soubory v koši.

Část 3: Obnovení odstraněných položek v systému Windows ze zálohy
Kromě zálohování počítače na iCloud, Společnost Microsoft integrovala zálohovací funkci do operačního systému Windows. Ačkoli to funguje v různých systémech Windows 7 a Windows 10, můžete získat obnovení souborů Windows 10 / 8 / 7 jednoduše s našimi průvodci níže.
Ujistěte se, že musíte pravidelně používat záložní počítač.
Jak obnovit smazané soubory ze zálohy v systému Windows 10
Krok 1Chcete-li obnovit trvale smazané soubory z Windows 10, klikněte na Home v levém dolním rohu pracovní plochy klikněte na Nastavení a poté tlačítko Aktualizace a zabezpečení .

Krok 2Pak klikněte na tlačítko Zálohování v levém sloupci vyhledejte pravý panel a vyberte možnost Více možností otevřete odkaz Možnosti zálohování okno. Přejděte dolů a klikněte na Obnovte soubory z aktuální zálohy.

Krok 3Dále budete přesměrováni na Historie souboru okno. Zadejte název souboru do vyhledávacího pole a stiskněte vstoupit klíč k vyhledání souboru, který chcete získat zpět. Vyberte požadovaný soubor v okně výsledků a klikněte na Obnovit tlačítko ve spodní části, abyste jej vrátili do původního umístění.

Jak obnovit smazané soubory ze zálohy v systému Windows 7
V systému Windows 7 mohli uživatelé zálohovat pevný disk vytvořením bitové kopie systému. Kdykoli ztratíte důležité soubory, můžete je z obrázku získat zpět. Je to však stejně těžké jako obnovení koše na Macu.
Krok 1Chcete-li obnovit trvale smazané soubory ze systému Windows 7, musíte nejprve připojit nejnovější bitovou kopii systému. Otevři Home menu, hledat Správa disků a otevřete jej. Rozbalte Akce v okně Správa disků a vyberte Připojit VHD.

Krok 2Klepněte na tlačítko Procházet ve vyskakovacím dialogovém okně a vyhledejte soubor s bitovou kopií systému, který obvykle končí příponou .vhd. Ve výchozím nastavení se soubory bitových kopií systému ukládají do složky [Dopis jednotky]\WindowsImageBackup\[Název počítače]\Backup [rok-měsíc-den] [hodiny-minuty-sekundy].

Krok 3Jednou klikněte na tlačítko Otevřená knoflík. Obraz systému se objeví v AutoPlay okno s několika možnostmi. Vybrat Otevřete složku a zobrazit soubory možnost, pak můžete procházet soubory v obraze systému, jako by to byl další pevný disk v počítači. Najděte soubory, které chcete načíst, a přetáhněte je na plochu.

Krok 4Po obnovení smazaných souborů z počítače klepněte v okně Správa disků pravým tlačítkem myši na Disk obsahující obraz systému a vyberte Odpojit VHD. V potvrzovacím okně zrušte zaškrtnutí Po vyjmutí disku smažte soubor virtuálního pevného disku tlačítko a klikněte na OK pro odpojení záložního obrazu systému. Tato metoda může fungovat i jako Obnova jednotky RAW.

Jak používat obnovení souborů Windows 7 v systému Windows 8
Pokud jste inovovali na systém Windows 8 / 8.1 a ztratili jste soubory Windows 7, existuje vestavěná funkce Windows 7 File Recovery umožňující obnovu smazaných souborů Windows 8, pokud jste již s touto funkcí zálohovali soubory Windows 8.1.
Krok 1 Otevři tvůj řídicí panel v systému Windows 8/8.1 přejděte na Systém a zabezpečení > Historie souboru a klikněte na Windows 7 File Recovery v levém dolním rohu.
Krok 2 Poté budete přeneseni do okna Windows 7 File Recovery. Přejděte na Obnovit a klikněte na Obnovte mé soubory knoflík. Počkejte na dokončení procesu, všechny vaše soubory budou obnoveny do původního umístění.

Funkce obnovení souborů systému Windows 7 je zcela nebo vůbec nic. Nelze extrahovat samostatný soubor ze zálohy, jako to, co děláte v systému Windows 7.
Jak obnovit smazané soubory ze zálohy v systému Windows 11
Funguje to stejně jako obnovení smazaných souborů v systému Windows 10. V systému Windows 11 je to však mnohem jednodušší.
Krok 1Musíte pouze hledat Historie souboru ve vyhledávacím poli systému Windows 11. Poté můžete otevřít Historie souboru. Také se musíte ujistit, že máte USB disk pro uložení historie souborů.

Krok 2Poté vaše USB přijímá záložní soubory Historie souboru. Po dokončení můžete ztracené soubory ve Windows 11 snadno obnovit.

Část 4: Nejčastější dotazy týkající se obnovy smazaných souborů na počítači se systémem Windows
Mohu obnovit smazané soubory zdarma ze zálohy iCloud?
Ano můžeš. Nicméně to není dobrý nápad. Přestože iCloud může zálohovat některé soubory na vašem PC, přijatelné typy souborů jsou omezené. Také musíte zálohovat své soubory a obnovit je ručně.
Mohu vrátit zpět smazané soubory s předchozím stavem Windows?
Ano, systém Windows nabízí funkci předchozího stavu pro obnovení smazaných souborů. Když se však váš počítač vrátí do předchozího stavu, nově přidané soubory také zmizí.
Proč se změní názvy ztracených souborů, když je obnovím?
To je způsobeno souborovým systémem Windows. Po obnovení smazaných souborů v systému Windows 11/10 proto trvá potvrzení každého souboru. Chcete-li ušetřit mnoho času, měli byste pravidelně zálohovat své soubory, aby bylo každopádně mnohem snazší je obnovit.
Proč investovat do čističky vzduchu?
V tomto tutoriálu se můžete naučit jak obnovit smazané soubory z Windows 11/10. Jednoduchým způsobem, jak vrátit smazané soubory zpět, je koš, který je předinstalovaný ve všech Windows. Běžné způsoby, jak obnovit trvale smazané soubory ve Windows 10/8/7, jsou Historie souborů a Obraz systému.
Pokud jste však svůj počítač nezálohovali nebo jste trvale smazali soubory z koše, nejlepším způsobem, jak získat zpět ztracené soubory, je Apeaksoft Obnova dat, Nejen, že se snadno používá, ale také se dokáže zblízka podívat na vaše pevné disky a obnovit smazané soubory pouze několika kliknutími.