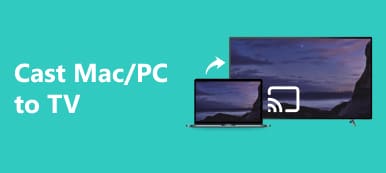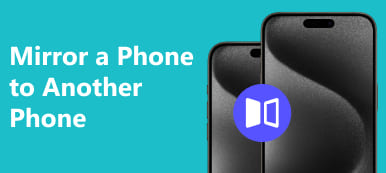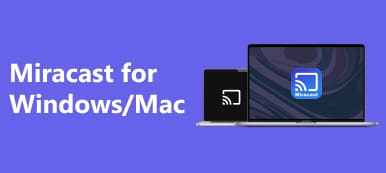Jak zrcadlit Mac na monitor je demystifikován v této komplexní příručce, která zahrnuje kabelové i bezdrátové metody. Naučte se podrobné pokyny pro připojení kabelem HDMI a bezdrátové nastavení AirPlay, bezproblémově zajistí rozšířený nebo zrcadlený displej. Prozkoumejte další často kladené otázky, včetně informací o preferencích TV a kompatibilitě AirPlay.
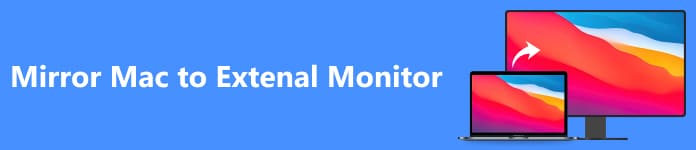
- Část 1. Jak zrcadlit Mac na externí monitor pomocí kabelu HDMI
- Část 2. Jak bezdrátově zrcadlit Mac na externí monitor
- Část 3. Nejčastější dotazy o zrcadlení Macu na externí monitor
Část 1. Jak zrcadlit Mac na externí monitor pomocí kabelu HDMI
Pro bezproblémové zrcadlení obrazovky Macu na externí monitor můžete použít kabel HDMI, včetně pomocí iMacu jako monitoru. Tento přímočarý proces zajišťuje, že oba displeje zobrazují identický obsah. Připojte kabel, nakonfigurujte nastavení prostřednictvím System Preferences a snadno si vychutnejte rozšířené a zrcadlené zobrazení.

Krok 1 Připojte jeden konec kabelu HDMI k portu HDMI vašeho Macu nebo použijte příslušný adaptér. Připojte druhý konec k portu HDMI na externím monitoru.
Krok 2 Poté se ujistěte, že je váš externí monitor zapnutý a nastavený na správný vstup/zdroj. Klikněte na logo Apple a přejděte na System Preferencesa vyberte Displeje.
Krok 3 Dále klepněte na tlačítko Detekce displejů Pokud je potřeba. Pod Uspořádání kartu, zkontrolujte Zrcadlové displeje pro povolení zrcadlení.
Krok 4 Nakonec klepněte na tlačítko Podat žádost pro uložení nastavení. Úspěšné zrcadlení potvrďte kontrolou, zda obě obrazovky zobrazují stejný obsah.
Část 2. Jak bezdrátově zrcadlit Mac na externí monitor
Zrcadlení externího monitoru na Macu je pohodlné díky možnostem bezdrátového připojení. AirPlay zajišťuje bezproblémovou komunikaci mezi vaším MacBookem a externím monitorem a bez námahy poskytuje rozšířený nebo zrcadlený displej. Případně prozkoumejte řešení třetích stran, jako je Reflector nebo AirServer, abyste získali uživatelsky přívětivý bezdrátový zážitek, rozšiřující možnosti zobrazení pro vyšší produktivitu a zábavu.
Přes AirPlay:
Krok 1 Před zahájením bezdrátového připojení se ujistěte, že jsou váš MacBook a externí monitor zapnuté. Pro bezproblémovou komunikaci se ujistěte, že jsou připojeni ke stejné síti Wi-Fi. Dále otevřete svůj Mac Nastavení systému kliknutím na nabídku Apple v levém horním rohu.
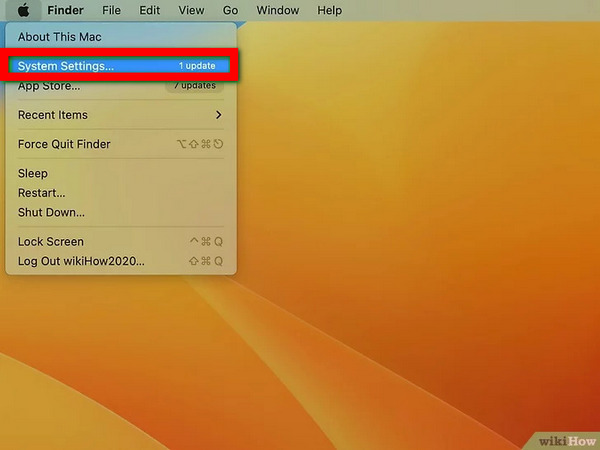
Krok 2 Dále pro macOS Ventura nebo novější vyhledejte Displeje v levém menu; ve starších verzích klikněte na ikonu monitoru.
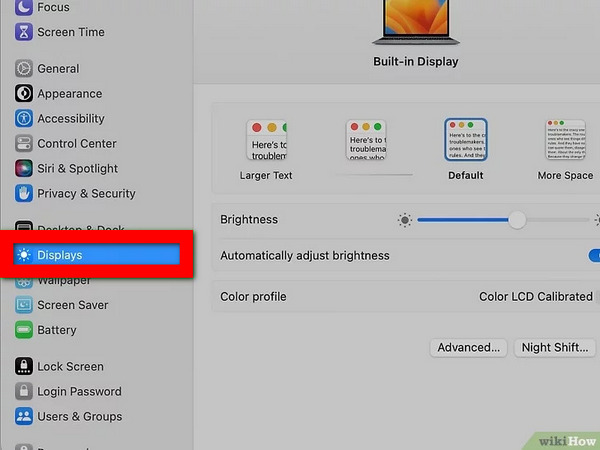
Krok 3 V okně Zobrazení zaškrtněte Zobrazit možnosti zrcadlení pro zobrazení tlačítka AirPlay na liště nabídek pro konfiguraci.
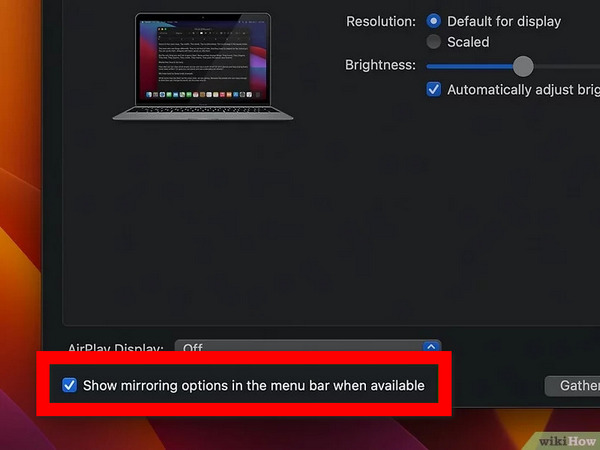
Krok 4 Poté klikněte na tlačítko AirPlay na panelu nabídek, které připomíná monitor s trojúhelníkem. Vyberte požadovaný monitor z dostupných zařízení. Ve vyskakovacím okně vyberte Vestavěný displej se zrcadlem or Použít jako samostatný displej podle potřeby.
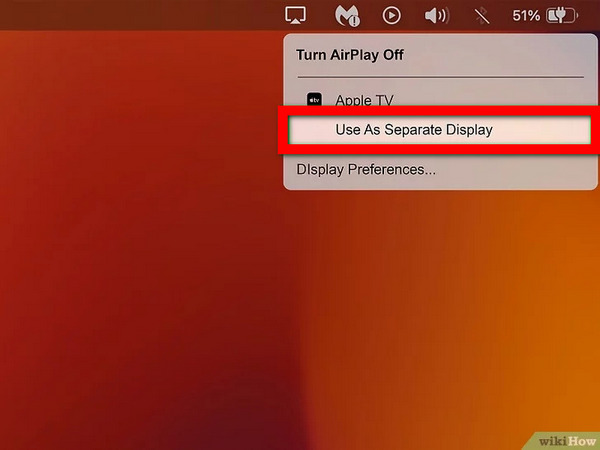
Krok 5 Nakonec, pokud budete vyzváni, zadejte přístupový kód na vašem Macu. Některé televizory nebo monitory mohou během procesu připojení AirPlay zobrazit přístupový kód pro ověření a bezpečné párování.
Použití řešení třetí strany:
Krok 1 Stáhněte si a nainstalujte si do Macu aplikaci pro bezdrátové zobrazení, jako je Reflector nebo AirServer.
Krok 2 Poté postupujte podle pokynů k nastavení aplikace a nakonfigurujte svůj Mac pro bezdrátový displej.
Krok 3 Pomocí aplikace bezdrátově připojte svůj Mac k externímu monitoru. Spusťte proces zrcadlení v aplikaci, abyste duplikovali zobrazení vašeho Macu na externím monitoru.
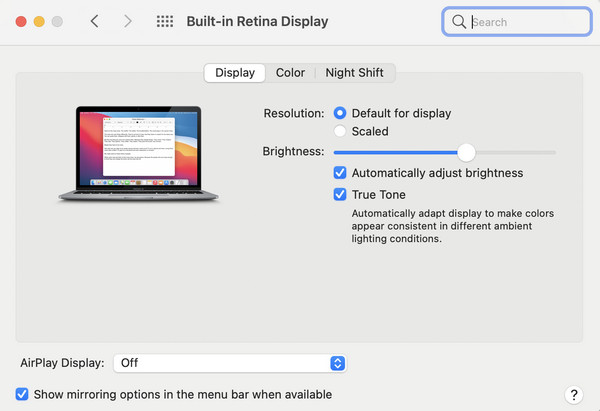
Krok 4 Dále dolaďte nastavení v aplikaci pro optimální zobrazení na externím monitoru. Ujistěte se, že externí monitor úspěšně zrcadlí obrazovku vašeho Macu. Vaše bezdrátové nastavení je nyní připraveno k použití.
Bonusový tip: Nejlepší způsob, jak zrcadlit telefon do počítače

Apeaksoft Phone Mirror nabízí pokročilé řešení pro bezproblémové zrcadlení telefonu do počítače. Vyzkoušejte zrcadlení v reálném čase, bezdrátové připojení, vysoce kvalitní rozlišení, dotykové ovládání a další, což zajišťuje všestrannou a efektivní interakci mezi vaším mobilním zařízením a počítačem.
Část 3. Nejčastější dotazy o zrcadlení Macu na externí monitor
Je lepší Samsung TV nebo LG TV?
Volba mezi televizory Samsung a LG často závisí na individuálních preferencích a potřebách. Obě značky nabízejí vysoce kvalitní displeje, inteligentní funkce a inovativní technologie. Samsung vyniká jasem a živostí barev, zatímco LG je známé svou technologií OLED, která poskytuje hlubokou černou a vynikající pozorovací úhly.
Má Mac AirPlay?
Ano, zařízení Mac podporují AirPlay, což umožňuje pohodlné zrcadlení obrazovky do Apple TV, chytrých televizorů s podporou AirPlay nebo jiných kompatibilních zařízení, což zvyšuje multimediální zážitek rozšířením nebo zrcadlení obrazovky Mac's displej.
Jak poznám, že moje zařízení má AirPlay?
Chcete-li zkontrolovat, zda vaše zařízení podporuje AirPlay, vyhledejte ikonu AirPlay v Ovládacím centru nebo v nabídce nastavení. Dále si prostudujte specifikace vašeho zařízení na webu výrobce. Funkce AirPlay zahrnují produkty Apple, jako jsou iPhony, iPady, Macy a chytré televizory.
Proč se můj Mac nezobrazuje přes HDMI?
Pokud váš Mac nezobrazuje přes HDMI, zkontrolujte připojení kabelů a ujistěte se, že jsou v pořádku. Ověřte, zda je externí monitor napájen a nastaven na správný vstup/zdroj. Upravte nastavení zobrazení v Předvolbách systému a pokud používáte adaptér, ujistěte se, že je kompatibilní s vaším modelem Macu a operačním systémem.
Podporuje Mac dva externí monitory?
Ano, mnoho modelů Mac podporuje připojení dvou externích monitorů. Záleží však na konkrétním modelu Macu a jeho možnostech. Modely MacBook Air a MacBook Pro s porty Thunderbolt 3 nebo USB-C lze často připojit ke dvěma externím displejům pomocí příslušných adaptérů nebo dokovacích řešení.
Proč investovat do čističky vzduchu?
Abych to shrnul, zvládnutí umění zrcadlení Mac na monitor nikdy nebylo dostupnější. Ať už prostřednictvím kabelu HDMI nebo AirPlay, tato příručka uživatelům umožňuje bez námahy rozšířit nebo duplikovat svůj displej pro zvýšení produktivity. Prozkoumejte další poznatky, řešte běžné problémy a vylepšete své multimediální zážitky pomocí efektivního zrcadlení obrazovky.