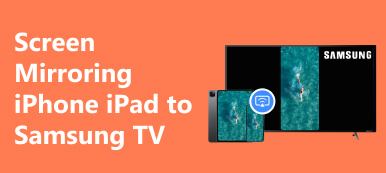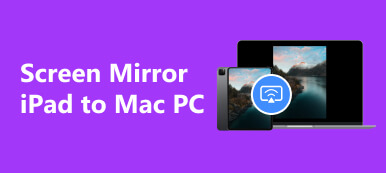Sdílení obrazovky pomáhá ukázat vaši kreativní práci na velké obrazovce nebo na jedné platformě se svými spoluhráči. Navíc můžete mít pohodlnější zážitek ze sledování na velké obrazovce. Pokud to chcete vědět jak sdílet obrazovku na iPhone iPad, tato příručka poskytne podrobné pokyny krok za krokem ve dvou aspektech: jak sdílet obrazovku iPhone iPad na PC a Zoom.
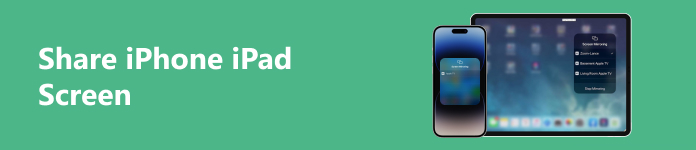
- Část 1. Jak sdílet obrazovku iPhone iPad na PC
- Část 2. Jak sdílet obrazovku iPhone iPad na Zoom
- Část 3. Často kladené otázky o sdílení obrazovky iPhone iPad
Část 1. Jak sdílet obrazovku iPhone iPad na PC
Sdílení obrazovky iPhone iPad na PC má tři hlavní výhody:
- 1. Svou prezentaci můžete předvést většímu publiku s větší obrazovkou.
- 2. Můžete nechat svůj vzdálený tým pracovat v reálném čase.
- 3. Problémy můžete řešit sdílením obrazovky vašeho iPhone iPad s pracovníky technické podpory.
Jak sdílet obrazovku iPhone iPad na Macu
1.AirPlay
Krok 1 Připojte své zařízení iOS a Mac ke stejné síti Wi-Fi. Dále můžete na Macu najít a otevřít video, které chcete streamovat. Poté klepněte na Airplay , vyhledejte název svého Macu a vyberte jej ze seznamu.
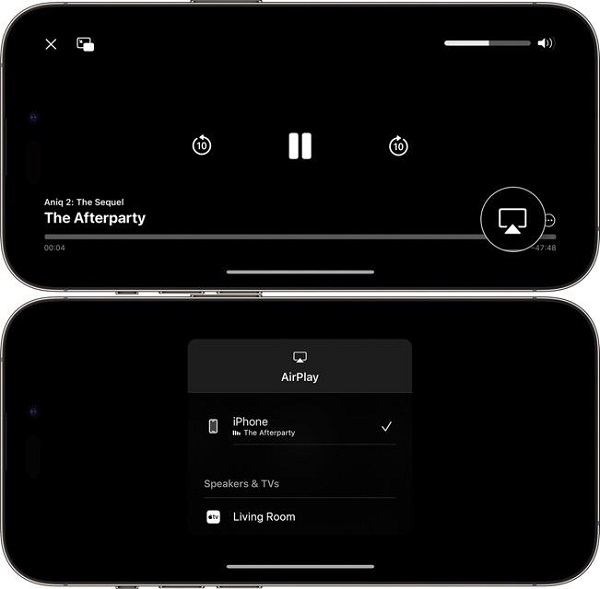
Krok 2 V některých aplikacích však možná budete muset udělat jeden krok navíc, abyste našli AirPlay knoflík. Například musíte klepnout na Share nejprve v aplikaci Fotky. Poté můžete přejít na AirPlay .
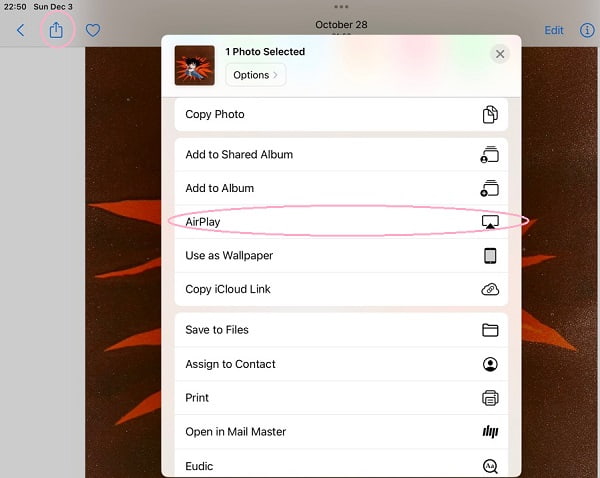
2. Zrcadlení obrazovky
Krok 1 Ujistěte se, že zařízení iOS a Mac připojujete ke stejné síti Wi-Fi. Poté můžete ovládací centrum otevřít přejetím prstem dolů z pravého horního rohu obrazovky. Poté můžete najít a klepnout na obrazovka Zrcadlení .
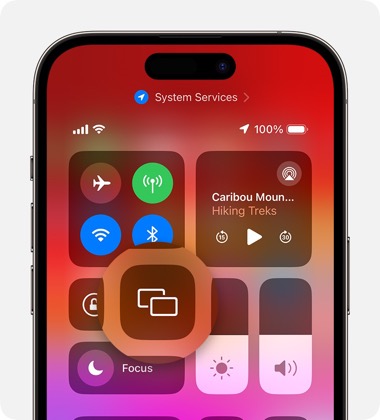
Krok 2 Přejděte na název svého Macu a vyberte jej ze seznamu.
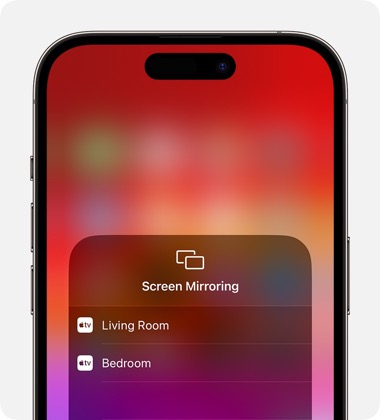
Díky dvěma vestavěným funkcím můžete snadno sdílet obrazovku iPhone iPad na Macu.
Jak sdílet obrazovku iPhone iPad ve Windows
Pro uživatele zařízení se systémem iOS, ale počítačů se systémem Windows, existuje jeden robustní software pro sdílení obrazovky iPhone iPad na PC – Apeaksoft Phone Mirror.

4,000,000 + Stahování
Snadno použitelný software pro sdílení obrazovky může sdílet obrazovku iPhone iPad na počítačích se systémem Windows v reálném čase.
Kompatibilní s nejnovějšími verzemi zařízení iOS.
Zařízení iOS můžete připojit k počítači se systémem Windows bez jakéhokoli kabelu.
Umožňuje vám bez námahy ovládat váš iPhone z počítače se systémem Windows.
Krok 1 Stáhněte si a nainstalujte si jej do počítače zdarma. Otevřete software a vyberte Zrcadlo iOS tlačítko pro zahájení sdílení obrazovky iPhone iPad na PC.

Krok 2 Zařízení iOS a počítač se systémem Windows připojte ke stejné síti Wi-Fi. Můžete kliknout na obrazovka Zrcadlení tlačítko v okně softwaru.
Poté můžete přejetím prstem dolů z pravého horního rohu obrazovky iPhone iPad otevřít Control Center. Najděte a klepněte na ikonu obrazovka Zrcadlení přejděte na Apeaksoft Phone Mirror možnost a vyberte ji.

Část 2. Jak sdílet obrazovku iPhone iPad na Zoom
Zahájit sdílení obrazovky během schůzek Zoom je skvělý způsob, jak živě ukázat své kreativní myšlení. Své nápady nemusíte popisovat. Můžete je zobrazit na Zoomu.
Jak sdílet obrazovku iPhone iPad na desktopovém klientovi Zoom
1. Prostřednictvím zrcadlení obrazovky
Krok 1 Zahajte schůzku Zoom nebo se k ní připojte a klikněte na Sdílet obrazovku na panelu nástrojů pro ovládání schůzky.
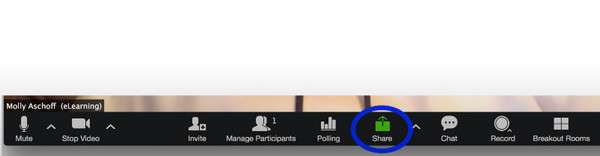
Krok 2 Vyberte iPhone/iPad přes AirPlay a klepněte na tlačítko Share knoflík. V levém dolním rohu okna je možnost Sdílet zvuk, pomocí které můžete sdílet zvuk zařízení iOS.
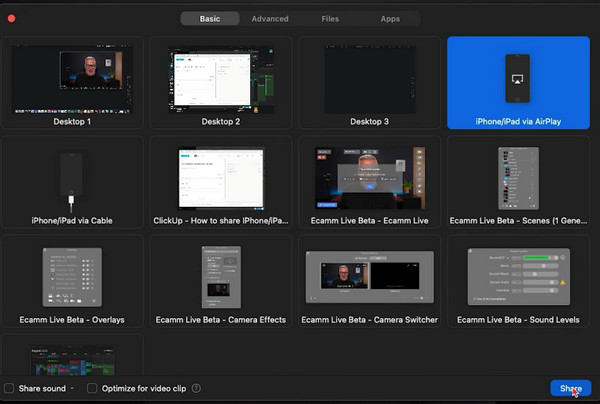
Krok 3 Průvodce můžete vidět na svém Zoomu a podle pořadí a postupu sdílet obrazovku iPhone iPad na Zoomu.
Nejprve se ujistěte, že vaše zařízení iOS a počítač jsou ve stejné síti.
Za druhé, přejetím prstem dolů z pravého horního rohu obrazovky iPhone iPad otevřete Control Center. Klepněte na Sdílení obrazovky A zvolte Přibližte si počítač v seznamu.
2. S kabelovým připojením (možná zařízení MacOS)
Krok 1 Po klepnutí na tlačítko Sdílet obrazovku tlačítko, vyberte iPhone/iPad přes kabel a klepněte na tlačítko Share .
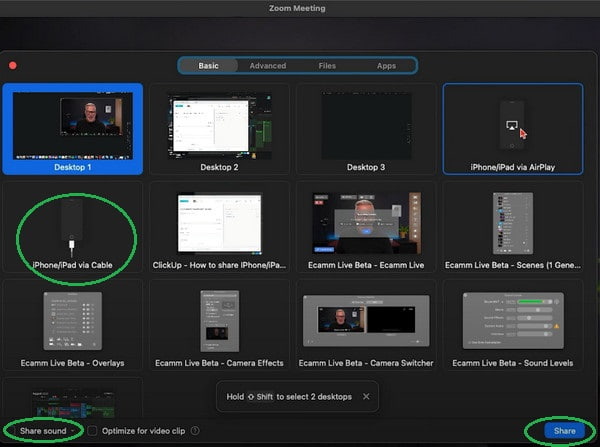
Krok 2 Můžete postupovat podle průvodce na obrazovce:
Nejprve připojte svůj iPhone nebo iPad k Macu pomocí kabelu.
Za druhé klepněte na Věřte když se objeví na vašem iOS zařízení.
Za třetí, v případě potřeby zadejte svůj přístupový kód.
Jak sdílet obrazovku iPhone iPad v mobilní aplikaci Zoom
Krok 1 Zahajte schůzku Zoom nebo se k ní připojte v aplikaci Zoom. Klepněte na Sdílet obsah na panelu nástrojů pro ovládání schůzky. Přejděte prosím na Obrazovka a klepněte na něj.
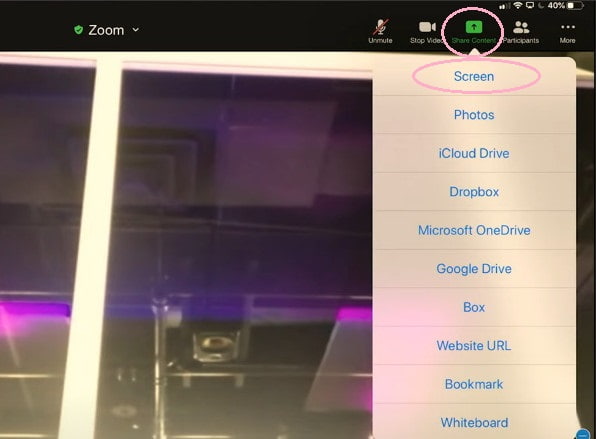
Krok 2 Můžete klepnout na ikonu Mikrofon vypnutý/Mikrofon zapnutý pro zakázání nebo povolení zvuku zařízení při sdílení obrazovky iPhone iPad v aplikaci Zoom.
Krok 3 Klepněte na Spustit vysílání a začít sdílet svou obrazovku na schůzce Zoom.
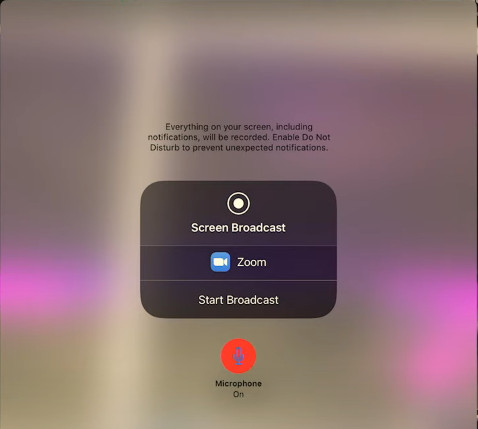
Část 3. Často kladené otázky o sdílení obrazovky iPhone iPad
Jak sdílet obrazovku na iOS 15 pomocí FaceTime?
Apple zavedl funkci sdílení obrazovky ve Facetime od aktualizace iOS 15.1. Nejprve můžete zahájit FaceTime hovor se svým rodinným příslušníkem nebo přítelem. Dále klepněte na Sdílet obsah knoflík. Poté můžete klepnout na Sdílet moji obrazovku tlačítko pro sdílení obrazovky s ostatními.
Jak sdílet obrazovku z iPhone do TV?
Můžete použít AirPlay a obrazovka Zrcadlení funkce pro sdílení obrazovky vašeho iPhone s televizorem. Kromě těchto vestavěných funkcí se můžete naučit další metody, jak to udělat zrcadlení obrazovky z iPhone do TV zde.
Můžete sdílet obrazovku na iPhone?
Ano, můžete sdílet obrazovku na vašem iPhone. Existují dvě vestavěné funkce pro sdílení obrazovky na vašem iPhone: AirPlay a obrazovka Zrcadlení. Pokud máte potíže s iPhone Screen Mirroring nefunguje, můžete problém vyřešit sami.
Jak povolit sdílení obrazovky na iPhone?
Nejprve je třeba aktualizovat verzi iOS na iOS 15.1 nebo novější. Za druhé, přejděte na Nastavení aplikaci na vašem iPhone a najděte FaceTime. Klepněte na možnost FaceTime a zapněte v ní SharePlay. Poté můžete na svém iPhone povolit sdílení obrazovky.
Proč investovat do čističky vzduchu?
Tato příručka vás vede k učení jak sdílet obrazovku iPhone iPad na PC a Zoom. Pomocí podrobných kroků můžete snadno spolupracovat. Kromě toho si můžete užít velkou obrazovku, která zlepší váš vizuální zážitek.