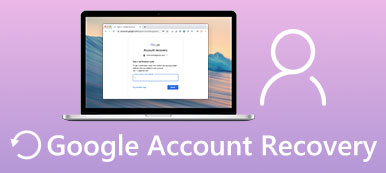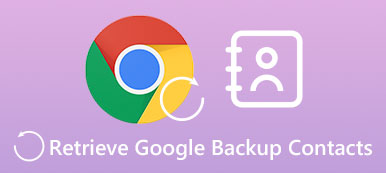Google Meet (dříve Google Duo) je výkonná online aplikace pro schůzky. Co vám nesmí chybět, je jeho všestrannost. Na vzdálené konferenci možná budete muset sdílet svou obrazovku, abyste předvedli program nebo prezentaci pro technickou podporu nebo výukový program. To, co musíte ovládat, je jak sdílet obrazovku na Google Meet. Jakmile se to naučíte, snadno zvládnete schůzku a každý člen se soustředí na vaši spolehlivou prezentaci. Pokračujte ve čtení tohoto článku a zjistěte, jak sdílet obrazovku ve službě Google Duo nebo Google Meet třemi způsoby.

- Část 1: Můžete sdílet obrazovku na Google Meet?
- Část 2: Jak sdílet svou obrazovku ve službě Google Meet na počítači
- Část 3: Jak můžete sdílet svou obrazovku ve službě Google Meet na zařízeních iOS
- Část 4: Sdílení obrazovky ve službě Google Meet na telefonech Android
- Část 5: Snadné sdílení obrazovky telefonu na počítači Google Meet
- Část 6: Časté dotazy o sdílení obrazovky ve službě Google Meet
Část 1: Můžete sdílet obrazovku na Google Meet?
Přestože sdílení obrazovky není na online konferenci složité, stále musíte určit, zda můžete svou obrazovku sdílet na Google Meet.
Poznámka: Sdílet obrazovku na Google Meet může bez omezení pouze hostitel. Pokud jste účastníkem, nemáte žádný přístup ani oprávnění k funkci sdílení obrazovky. A pro uživatele Maců je stále potřeba zapnout funkci sdílení obrazovky pro Google Meet. Musíte pouze jít System Preferences zapnout jej v Share menu.

Část 2: Jak sdílet svou obrazovku ve službě Google Meet na počítači
Sdílet obrazovku ve službě Google Meet na počítači jako hostitel je pro vás snadné.
Krok 1 Spusťte Google Meet na klientovi nebo prohlížeči. Pak klikněte současnost nyní knoflík. Pak by pomohlo, kdybyste si vybrali, co chcete sdílet.
Krok 2 Klepněte na tlačítko Celá obrazovka tlačítko pro sdílení celé obrazovky na Google Meet. Pokud kliknete na Karta Chrome or Okno tlačítka, budete sdílet konkrétní okno. Poté klikněte na Share tlačítko pro spuštění obrazovky sdílení.

Část 3: Jak můžete sdílet svou obrazovku ve službě Google Meet na zařízeních iOS
Sdílení obrazovky na iOS Google Meet může být složité, protože musíte použít vestavěnou funkci nahrávání obrazovky, která je stejná jako funkce sdílení obrazovky na Macu.
Krok 1 Otevřete na svém iPhonu Google Meet. Klepněte na tlačítko Nový v pravém dolním rohu. Pak by pomohlo, kdybyste klepli na tlačítko Vytvořit novou schůzku.

Krok 2 Nyní jste na schůzce. Klepněte na Moře v pravém dolním rohu a potom klepněte na Sdílet obrazovku .

Krok 3 Musíte použít vestavěný Vysílání obrazovky funkce na vašem iPhonu a sdílení celé obrazovky na Google Meet. Takže klepněte na Spustit vysílání knoflík. Po 3 sekundách odpočítávání začne sdílení obrazovky. Můžete klepnout na Přestaňte sdílet tlačítko pro ukončení sdílení obrazovky na Google Meet.

Část 4: Sdílení obrazovky ve službě Google Meet na telefonech Android
Krok 1 Otevřete Google Meet a klepněte na Nové setkání knoflík. Poté klepněte na tlačítko Zahájit okamžitou schůzku.
Krok 2 Nyní jste na schůzce. Klepněte na Moře a potom tlačítko Sdílet obrazovku .

Krok 3 Na rozdíl od sdílení obrazovky ve službě Google Meet na iPhonu nemusíte spouštět vestavěnou funkci sdílení obrazovky, ale klepněte na Začněte sdílet tlačítko pro spuštění. Poté klepněte na Přestaňte sdílet tlačítko pro zastavení sdílení obrazovky na Google Meet.

Část 5: Snadné sdílení obrazovky telefonu na počítači Google Meet
Jak můžete po prostudování 3 rychlých průvodců sdílením obrazovky ve službě Google Meet sdílet obrazovku telefonu ve službě Google Meet na počítači? Výhodou je, že můžete členům svého týmu prezentovat technický tutoriál na telefonu, aniž byste se museli připojovat ke stejné schůzce mezi telefonem a počítačem. Apeaksoft Phone Mirror má k tomu nejlepší schopnosti. Umožňuje vám rychle sdílet obrazovku telefonu na ploše Google Meet pomocí USB nebo dokonce bezdrátově. Po zrcadlení obrazovky telefonu můžete také nastavit rozlišení pro zachycení nebo zvýšení původní kvality videa na obrazovce telefonu.

4,000,000 + Stahování
Bezdrátově zrcadlit obrazovku telefonu s rozlišením 4K.
Zachyťte každý pohyb a změnu na obrazovce bez zpoždění.
Oddálením obrazovky sdíleného telefonu můžete přidat poznámky.
Nabídněte extra funkci nahrávání pro záznam sdílené obrazovky.
Krok 1 Ke stažení Apeaksoft Phone Mirror zdarma a spusťte jej. Chcete-li sdílet obrazovku telefonu na počítači Google Meet v původní kvalitě, můžete přímo kliknout na USB zrcadlo a poté připojte telefon k počítači pomocí USB. Program zrcadlí váš telefon brzy po instalaci malého ovladače zrcadla.

Krok 2 Pokud klepnete na tlačítko Bezdrátové zrcadlo tlačítko, musíte si do telefonu Android nainstalovat FoneLab Mirror, který bude rychle sdílet vaši obrazovku. Pro uživatele iPhonu musíte použít vestavěnou funkci zrcadlení obrazovky.

Krok 3 Po několika sekundách budete úspěšně sdílet obrazovku svého telefonu na počítači Google Meet. Můžete kliknout na Celá obrazovka tlačítko pro maximalizaci obrazovky. The Kartáč umožňuje přidávat poznámky na sdílenou obrazovku.

Část 6: Časté dotazy o sdílení obrazovky ve službě Google Meet
Jak mohu sdílet obrazovku prezentace na Google Meet?
Když začnete prezentovat ve službě Google Meet, musíte vybrat okno, ale ne celou obrazovku. Například, pokud jste vytvořili prezentaci ve Fotkách Google, musíte si vybrat Google Photos v Okno menu.
Proč se mi nedaří zastavit sdílení obrazovky ve službě Google Meet na mém iPhonu?
Toto je vzácný problém. Přestože je funkce sdílení obrazovky na iPhonu ve výchozím nastavení zapnutá, možná budete muset přejít na stránku Control Center abyste se ujistili, že tato funkce není vypnutá. Můžete také restartovat iPhone nebo aktualizovat verzi iOS.
Mohu ke sdílení obrazovky iPhonu na Google Meet použít jinou aplikaci pro sdílení obrazovky?
Ne, nemůžeš. To vše si zapamatujte iPhone obrazovky nebo aplikace pro sdílení obrazovky mohou zaznamenávat vaši obrazovku pouze prostřednictvím vestavěné funkce sdílení obrazovky. Google Meet je další aplikace pro sdílení obrazovky, takže nemůžete použít jinou aplikaci pro sdílení obrazovky.
Proč investovat do čističky vzduchu?
Naučil ses jak sdílet obrazovku na Google Duo nebo Google Meet na iPhone/Android/desktop. Poté můžete zahájit pěknou a plynulou ukázku na vzdálené konferenci. Také si to zapamatujte Apeaksoft Phone Mirror můžete přímo sdílet obrazovku vašeho telefonu na počítači Google Meet. Snažíme se co nejlépe vyhovět vašim potřebám, když narazíte na technické problémy. Přeji vám vše nejlepší ve vaší práci a životě.



 iPhone Obnova dat
iPhone Obnova dat Nástroj pro obnovu systému iOS
Nástroj pro obnovu systému iOS Zálohování a obnovení dat systému iOS
Zálohování a obnovení dat systému iOS iOS Screen Recorder
iOS Screen Recorder MobieTrans
MobieTrans iPhone Transfer
iPhone Transfer iPhone Eraser
iPhone Eraser Přenos WhatsApp
Přenos WhatsApp Odemknutí iOS
Odemknutí iOS Volný konvertor HEIC
Volný konvertor HEIC Nástroj pro změnu polohy iPhone
Nástroj pro změnu polohy iPhone Android Záchrana dat
Android Záchrana dat Zlomené stahování dat z Androidu
Zlomené stahování dat z Androidu Zálohování a obnovení dat Android
Zálohování a obnovení dat Android Přenos telefonu
Přenos telefonu Obnova dat
Obnova dat Blu-ray přehrávač
Blu-ray přehrávač Mac Cleaner
Mac Cleaner DVD Creator
DVD Creator PDF Converter Ultimate
PDF Converter Ultimate Reset hesla systému Windows
Reset hesla systému Windows Zrcadlo telefonu
Zrcadlo telefonu Video Converter Ultimate
Video Converter Ultimate video Editor
video Editor Záznamník obrazovky
Záznamník obrazovky PPT to Video Converter
PPT to Video Converter Slideshow Maker
Slideshow Maker Free Video Converter
Free Video Converter Bezplatný rekordér obrazovky
Bezplatný rekordér obrazovky Volný konvertor HEIC
Volný konvertor HEIC Zdarma video kompresor
Zdarma video kompresor Zdarma PDF kompresor
Zdarma PDF kompresor Zdarma Audio Converter
Zdarma Audio Converter Zdarma zvukový záznamník
Zdarma zvukový záznamník Zdarma Video Joiner
Zdarma Video Joiner Kompresor obrázků zdarma
Kompresor obrázků zdarma Guma na pozadí zdarma
Guma na pozadí zdarma Zdarma obrázek Upscaler
Zdarma obrázek Upscaler Odstraňovač vodoznaku zdarma
Odstraňovač vodoznaku zdarma Zámek obrazovky iPhone
Zámek obrazovky iPhone Puzzle Game Cube
Puzzle Game Cube