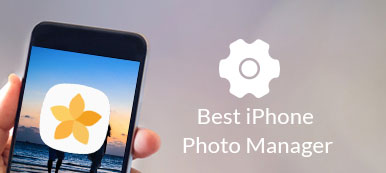živé fotografie byla představena v iOS 9 jako nová funkce pro iPhone 6s / 6s Plus. Od té doby, iPhone uživatelé jsou schopni zachytit animované fotografie s jejich telefony. Existuje však mnoho otázek týkajících se funkce živých fotografií mezi uživateli zařízení iPhone, jako je například fotografování živých fotografií, úprava živých fotografií, používání a sdílení živých fotografií atd.
Tento článek vám řekne vše, co potřebujete vědět o této úžasné funkce na iPhone. Pokud chcete s vaším iPhone pořídit animované fotografie nebo zjistíte, že funkce Live Photos nefunguje, přečtěte si pečlivě náš průvodce a pak můžete bez problémů vytvářet, upravovat a sdílet živé fotografie.

- 1: Co je to iPhone Live Fotografie
- Část 2: Jak vzít živou fotografii
- Část 3: Jak zapnout nebo vypnout živé fotografie
- Část 4: Jak zobrazit a upravit živé fotografie
- Část 5: Jak používat živé fotografie
- Část 6: Jak převést Live Photos na GIF nebo Video
- Doporučujeme: Apeaksoft Video Converter Ultimate
Část 1: Co je to iPhone Live Fotografie
Jak bylo uvedeno výše, iPhone Live Photos je nová funkce pro iPhone 6s a vyšší. To vám umožní pořizovat animované fotografie a prohlížet si je na podporovaných zařízeních. Způsob, jakým iPhone Live Photos funguje, je pořízení videa ve formátu MOV při každém pořízení fotografie. Nejedná se o video, ale o 12-megapixelovou fotografii, která oživuje 1.5 sekundy pohybu.
Živé fotografie samozřejmě nejsou dokonalé. Zvláštní data pro velikosti souborů animovaných obrázků jsou ve srovnání se standardními fotografiemi dvojnásobná. Pokud na svém iPhone vytvoříte spoustu živých fotografií, může to rychle spotřebovat paměť iPhone a způsobit nedostatek úložného prostoru. Live Photos navíc nemohou využívat pokročilou technologii objektivů iPhone, protože fotoaparát je nucen pokračovat ve fotografování.
Část 2: Jak si vzít živou fotografii
Pokud jste aktualizovali na nejnovější systém iOS, je snadné pořizovat živý obraz s telefonem iPhone.

Krok 1. Otevřete vestavěné Fotoaparát z domovské obrazovky a přepněte na Fotografie mode.
Krok 2. Klepněte na Live Photo v horní části obrazovky.
Krok 3. Dále se zaměřte na objekt, který chcete zachytit, a dotkněte se uzávěrka tlačítko pro pořízení fotografie Live Photo na vašem iPhone. Po dokončení bude živá fotografie uložena do aplikace Fotografie.
Poznámka: Ačkoli Apple nadále vydává nové funkce, způsob, jak zachytit živé fotografie na iOS 9 / 10 / 11 / 12 je stejný.
Část 3: Jak zapnout nebo vypnout živé fotografie
Na rozdíl od jiných funkcí systému iOS není v iPhonu žádné nastavení pro Live Photos. Místo toho můžete zapnout živé fotografie nebo je vypnout v nativní aplikaci Fotoaparát.

Krok 1. Spusťte aplikaci Fotoaparát Fotografie a vyhledejte horní část obrazovky.
Krok 2. Kruh se soustřednými prstenci je přepínačem Live Photos. Pokud je žlutá, funkce Live Photos je zapnutá. Pokud je bílá, funkce Live Photos je vypnutá.
Krok 3. Klepnutím na kruhové tlačítko můžete spínač jednoduše ovládat. Ve výchozím nastavení je Live Photo zapnutá.
Poznámka: Někteří lidé si stěžovali, že v aplikaci Fotoaparát nelze funkci iPhone Live Photos povolit. Pokud se setkáte se stejným problémem, zkontrolujte postup a ujistěte se, že fotografování živých fotografií je správné. Režim Nízký výkon navíc vypne většinu pokročilých funkcí ve vašem iPhone, včetně živých fotografií. Chcete-li ji vypnout, přejděte na Nastavení > Baterienajděte Režim Low Power a vypnout.
Část 4: Jak zobrazit a upravit živé fotografie
Jak vidíte, je snadné pořídit si živou fotografii na iPhone; statický obrázek však můžete zobrazit, pokud jej zobrazíte nesprávně. Na druhé straně, Apple stále zavádí nové funkce do iOS. To usnadňuje sledování živých fotografií na nových modelech iPhone.
Jak zobrazit živé fotografie na iPhone 7 / 7 Plus a později

Krok 1. Spusťte aplikaci Fotografie z domovské obrazovky zařízení iPhone a najděte živou fotografii, kterou chcete zobrazit.
Krok 2. Stiskněte na fotografii pro přehrání živých fotografií ve vašem iPhone.
Jak zobrazit živé fotografie na starých iPhone
Krok 1. Najděte živou fotografii, kterou chcete zobrazit v aplikaci Fotografie.
Krok 2. Klepnutím a podržením fotografie ji přehrajete.
Poznámka: Živé fotografie nemůžete rozlišovat od fotografií s miniaturami. Jediným způsobem je klepnout na miniaturu a otevřít ji na celé obrazovce. Pokud se jedná o živou fotografii, na levé horní straně se zobrazí popisek Live.
Živé fotografie nelze přehrát? Zkuste restartovat iPhone. Live fotografie navíc zabírají mnoho místa. Měli byste uvolnit svůj iPhone a ujistit se, že zařízení má dostatek místa (iPhone říká, že není dostatek místa?).
V některých případech můžete zjistit, že vaše fotografie Live Live jsou ztlumeny. Zkontrolujte nastavení hlasitosti a vypněte režim ztlumení, pokud váš reproduktor funguje dobře.
Jak upravit živé fotografie

Krok 1. V aplikaci Fotografie vyhledejte živou fotografii, kterou chcete upravit.
Krok 2. Klepnutím na miniaturu ji otevřete a klepněte na Změnit v pravém horním rohu otevřete obrazovku editoru.
Krok 3. Živá fotka bude zobrazena po jednotlivých snímcích. Vyberte jeden snímek na časové ose a upravte jej jako statický snímek.
Otočit nebo oříznout živou fotografii: Klepněte na Plodina a přetažením okraje odstraňte nežádoucí oblasti nebo upravte orientaci posunutím řídicího panelu.
Přidat filtr do živé fotografie: Stiskněte Filtry a přejetím dopředu a dozadu vyhledejte požadovaný filtr. Okamžitě se přidá do rámu.
Upravit živou fotku: Klepněte na Úpravy tlačítko, zvolte Světlo, Barva or B & W získat podmožnosti a upravit je na základě vaší potřeby.
Změnit hlasitost: Jedno Mluvčí Tlačítko se používá ke změně hlasitosti vašich Live Photos.
Po úpravě zobrazte náhled živé fotografie na časové ose a klepněte na tlačítko Hotovo pokud jste s ním spokojeni. Chcete-li získat zpět původní živou fotografii, klepněte na tlačítko Vrátit a hit Vrátit se na Original v dialogovém okně.
Jak extrahovat Still Shot z Live Photo

Krok 1. Vyberte živou fotografii a otevřete ji na celé obrazovce.
Krok 2. Klepněte na Sdílet tlačítko vlevo dole a vyberte Duplikát na volitelném zásobníku.
Krok 3. Vybrat Duplikujte jako Still Photo po zobrazení výzvy. Potom dostanete vedle fotografie Live Photo novou fotografii.
Jak změnit klíčovou fotografii vaší živé fotografie

Krok 1. Otevřete aplikaci Live Photo in Photos a klepněte na Změnit.
Krok 2. Přesuňte se na rámeček, který chcete nastavit jako fotografii klíče a klepněte na tlačítko Make Key Photo.
Část 5: Jak používat živé fotografie
Jak používat Live Photos je další horké téma na fórech. Živé fotografie jsou k dispozici pouze pro podporovaná zařízení, jako je iPhone a iPad. To znamená, že můžete sdílet své fotografie Live Live s přáteli, kteří používají zařízení iOS. Dalším způsobem použití živých fotografií je jejich nastavení jako tapety.
Jak sdílet živé fotografie prostřednictvím zpráv
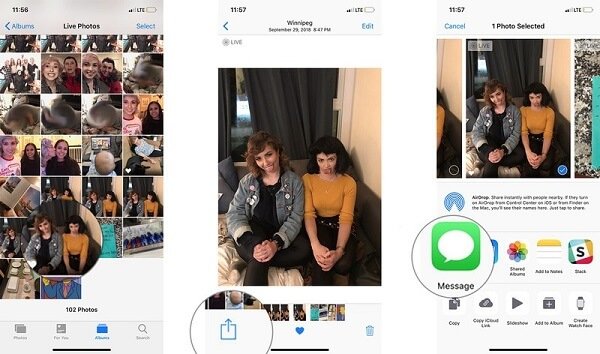
Krok 1. Přejděte do aplikace Fotografie, najděte a klepněte na Živou fotografii, kterou chcete sdílet.
Krok 2. Klepněte na Sdílet tlačítko v levém dolním rohu a vyberte Zpráva na volitelném zásobníku.
Krok 3. Poté vyberte kontakt a sdílejte živou fotografii se svým přítelem.
Poznámka: Pokud váš přítel obdrží fotografii v systému Android, dostane pouze statický obrázek. Navíc si můžete vybrat sociální síť, jako je Facebook, instagramu, na volitelném zásobníku, ale živá fotografie se zobrazí jako statický snímek.
Jak nastavit živou fotografii jako tapetu
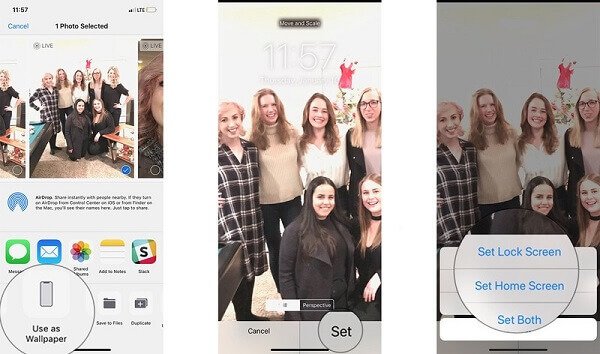
Krok 1. Otevřete také aplikaci Live Photo in Photos a stiskněte tlačítko Sdílet .
Krok 2. Vybrat Použít jako tapetu a klepněte na sada na potvrzovací obrazovce.
Krok 3. Rozhodnout se Nastavte uzamčení obrazovky, Nastavit domovskou obrazovku or Nastavte obojí.
Krok 4. Poté se na vašem webu zobrazí živá fotografie zámek obrazovky nebo domovskou obrazovku jako tapetu.
Část 6: Jak převést Live Photos na GIF nebo Video
Jak již bylo řečeno, aplikace Apple Live Photos jsou animována pouze na podporovaných zařízeních iCloud, Mac, atd. Pokud je sdílíte s Facebookem, Instagramem nebo Androidem, Live Photos se stanou statickými obrazy. Jak udržet efekt živých fotografií kdekoli? Odpověď je převést Live Photos na GIF nebo videa.
Jak převést Live Photo na GIF na iOS 11 nebo později
Apple představil animované album do iOS 11 a nahoru, takže můžete převést Live Photo na GIF obraz na nejnovější systémy přímo.
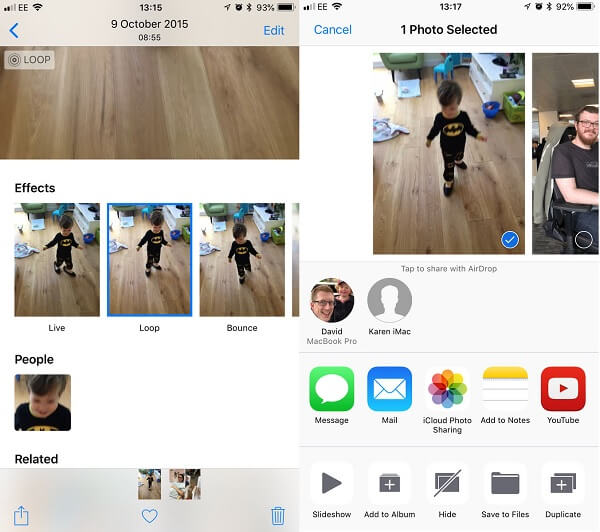
Krok 1. Najděte živou fotografii, kterou chcete převést v aplikaci Fotografie, a otevřete ji na celé obrazovce.
Krok 2. Posunutím nahoru vyvoláte panel Efekty, který obsahuje několik možností.
Krok 3. Vybrat Smyčka or Odskočit převést Live Photo na obrázek GIF. Bývalá staví animaci na smyčku tak, že hraje znovu a znovu. Ten způsobí, že se obrázek GIF přehraje jednou vpřed a potom dozadu a tak dále. Obě možnosti jsou nekonečné animace.
Krok 4. Dále přejděte do aplikace Animované album v aplikaci Fotografie a zobrazí se obrázek GIF. Nyní jej můžete sdílet s libovolnými platformami nebo sociálními sítěmi.
Další informace o konverze živé fotografie na GIF.
Jak změnit živou fotografii na GIF nebo Video přes Lively
Pokud jde o staré systémy, musíte se spoléhat na aplikaci třetí strany Live Photo Converter, jako je například Lively.
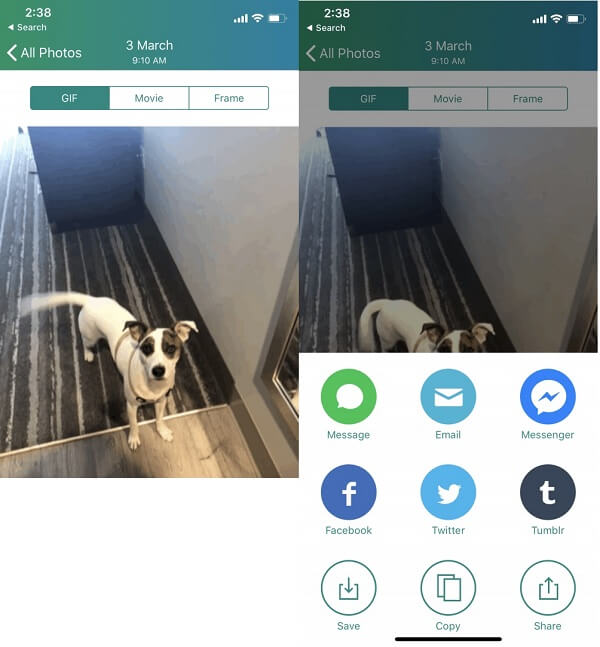
Krok 1. Vyhledávání a stahování živě z App Store.
Krok 2. Otevřete aplikaci a povolte jí přístup ke knihovně fotografií.
Krok 3. Vyberte živou fotografii, kterou chcete změnit na GIF nebo video, a klepněte na položku GIF nebo Film v horní části obrazovky. První z nich změní váš živý obraz na animovaný obrázek a druhý jej převede na video.
Krok 4. Klepněte na Exportovat GIF or Exportovat filma udeřil Uložit k potvrzení.
Krok 5. Dále můžete sdílet GIF obrázek nebo video soubor prostřednictvím zprávy, e-mailu nebo sociálních médií v rámci aplikace.
Poznámka: Tato aplikace umožňuje zpracovávat tři živé fotografie zdarma. Neomezená konverze vyžaduje platbu.
Jak převést živé fotografie na GIF s pohybem Stills
Motion Stills je editor videa vydaný společností Google. Nabízí více funkcí při konverzi živých fotografií, jako například kombinování několika živých fotografií a vytvoření filmu, vyhlazení roztřesení a další.

Krok 1. Nainstalujte aplikaci do svého iPhone. Když jej poprvé otevřete, udělte oprávnění k aplikaci pro přístup ke knihovně fotografií.
Krok 2. Klepněte na živou fotografii a stiskněte tlačítko Pohyblivé fotografie tlačítko na levé spodní straně.
Krok 3. Zobrazí se dvě možnosti, Odeslat GIF si Sdílet klip, které sdílejí váš živý obraz jako obrázek GIF nebo videoklip.
Poznámka: Chcete-li zkombinovat více živých fotografií, abyste vytvořili film, pravým tlačítkem přejděte na živou fotografii v domovském rozhraní a přidejte další fotografie. Nahrajte na YouTube or Sdílet video. Chcete-li získat další nástroje, přejeďte prstem dolů z horní části obrazovky Nastavení v aplikaci Motion Stills. Pak můžete nastavit Kvalita GIF, Vodoznak GIF, A další.
Doporučit: Apeaksoft Video Converter Ultimate

Video konverze je vždy obtížný úkol, zejména pro průměrné lidi. Apeaksoft Video Converter Ultimate je jednoduchý způsob, jak převést videa do formátu GIF na Windows 11/10/8/7 nebo macOS. Je schopen nejen chránit kvalitu videa při zpracování, ale také podporuje konverzi videa jedním kliknutím. Další výhodou je nabídka rozsáhlých nástrojů pro úpravu videa pro vytváření personalizovaných efektů s vašimi videoklipy.
Proč investovat do čističky vzduchu?
Nyní byste měli zvládnout všechny aspekty funkce iPhone Live Photos. Jako nový vizuální produkt jsou živé fotografie k dispozici pouze pro nejnovější systémy iOS. Způsob prohlížení živých fotografií na iPhonu je navíc u statických snímků trochu jiný. Naštěstí můžete upravit živou fotografii jako standardní obrázek na iPhone. Když sdílíte své živé fotografie, měli byste je převést na soubory GIF nebo video. Doufáme, že naše sdílení je pro vás užitečné. Máte další otázky týkající se živých fotografií z iPhone? Neváhejte zanechat své zprávy pod tímto článkem.