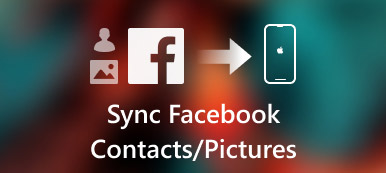iTunes je meč s dvojitým ostřím mezi nástroji pro přenos iOS. Synchronizace iPhone s iTunes vždy přináší vedlejší účinky. Naštěstí Apple ukončil iTunes z nejnovější aktualizace macOS Big Sur / Catalina. iTunes jsou nahrazeny novou hudbou, podcasty a Apple TV. Některé staré funkce iTunes byly integrovány do nové aplikace Finder. Takže můžete otevřete iPhone v aplikaci Finder v systému Mac bez iTunes bezpečně.

Část 1: Jak používat Mac Finder
V této části získáte podrobné kroky k použití Finderu v systému macOS Big Sur / Catalina. Před přístupem k iPhone z Mac Finderu jsou zde 3 důležité faktory, které potřebujete znát.
- vyžaduje MacOS Catalina 10.15
- Nejnovější verze pro iOS
- Aplikace pro iOS, která podporuje sdílení souborů aplikace Finder
Podívejme se, jak synchronizovat iPhone s Finderem v macOS Big Sur / Catalina.
Jak si iPhone ukázat na Macu
Krok 1 Otevřete Finder na počítači Mac se systémem macOS Big Sur / Catalina.
Krok 2 Připojte iPhone k počítači pomocí kabelu USB.
Krok 3 Klepněte na „Důvěřovat“ na svém iPhone. Počítač Mac tedy může iPhone úspěšně rozpoznat.
Krok 4 V sekci Soubory uvidíte všechny dostupné aplikace, které mohou sdílet soubory pomocí Finderu.
Krok 5 Kliknutím na tlačítko malého trojúhelníku vedle aplikace pro iOS otevřete iPhone ve Finderu na Macu.

Jak sdílet soubory z iPhone do Mac Finderu
Krok 1 Získejte iPhone na Mac Finderu. Vyberte soubor, který chcete přesunout do Mac.
Krok 2 Přetáhněte ji do složky v systému Mac. Nebo můžete přetáhnout soubor iPhone přímo na plochu.
Krok 3 Finder zkopíruje soubor do Mac. Pomocí této metody můžete kopírovat fotografie z iPhone do Mac pomocí Finderu.
Jak sdílet soubory z Mac do iPhone pomocí Finderu
Krok 1 Pro přístup k iPhone použijte Finder na Mac. Vyberte soubor, který chcete přenést do iPhone. Podporovány jsou pouze soubory, které pracují s určitou aplikací.
Krok 2 Přetáhněte vybrané soubory do složky iPhone.
Krok 3 Kopie Finderu budou okamžitě uloženy do vašeho iPhone. Zde můžete použít Mac Finder pro přenos souborů do iPhone. (Podívejte se, jak sdílet fotografie na iCloud)
Jak odstranit sdílené soubory z iPhone na Mac Finderu
Krok 1 Viz iPhone v aplikaci Finder na počítačích Mac.
Krok 2 Vyberte aplikaci ze seznamu „Soubory“ na hlavním rozhraní.
Krok 3 Vyberte soubor, který chcete odstranit.
Krok 4 Stiskněte klávesu „Odstranit“ na klávesnici.
Krok 5 Potvrďte kliknutím na „Odstranit“. Nyní jsou sdílené soubory na iPhone odstraněny pomocí nástroje Mac Finder.
Jak používat Finder v Macu k zálohování souborů iPhone
Krok 1 Otevřete iPhone v aplikaci Finder v systému Mac.
Krok 2 V části „Obecné“ přejděte do části „Zálohy“.
Krok 3 Před položkou označte „Zálohujte všechna data z iPhonu na tento Mac“. (Všechna vaše nastavení iPhone, soubory, data aplikací a další informace budou synchronizována s Mac Finder.)
Krok 4 Klikněte na „Šifrovat místní zálohu“ a poté na „Nastavit heslo“ k zašifrování zálohy.
Krok 5 Klikněte na "Zálohovat nyní" zálohování iPhone v macOS Big Sur / Catalina pomocí Finderu.

Jak obnovit iPhone ze zálohy pomocí Mac Finderu
Krok 1 Pro přístup k iPhone použijte Mac Finder. Budete ve výchozí sekci „Obecné“.
Krok 2 V části „Zálohy“ klikněte na „Obnovit zálohu“.
Krok 3 Počkejte, dokud se nezobrazí Obnovení iPhone proces končí. Doba obnovení závisí hlavně na velikosti záložního souboru.

Část 2: Snadná alternativa k aplikaci Mac Finder
Pokud nechcete aktualizovat Mac nebo iPhone, můžete použít Apeaksoft iPhone Transfer pro Mac získat všechny funkce Mac Finder. Není třeba kontrolovat, zda soubory aplikace fungují se sdílením souborů nebo ne. Všechny uložené a stažené soubory můžete přenášet mezi iPhone / iPad / iPod touch a Mac flexibilně. Ve srovnání s aplikací MacOS Big Sur / Catalina Finder zde můžete získat více funkcí, jako je správce fotografií, kontaktní asistent, výrobce vyzvánění a další. Zde jsou hlavní funkce, které můžete získat.
Apeaksoft iPhone Transfer pro Mac
- Přeneste soubory z iPhone do iPhone / Mac / iTunes bez ztráty dat.
- Prenášejte fotografie, videa, kontakty, zprávy, protokoly hovorů, vyzváněcí tóny, seznamy skladeb a další data aplikací flexibilně pro zálohování a obnovu.
- Spravujte a upravujte soubory iPhone pomocí výkonného správce médií.
- Před přenosem si prohlédněte všechny mediální soubory.

Pokud používáte MacOS Catalina 10.15 nebo novější verze, můžete získat synchronizaci, zálohování a obnovu médií z nové aplikace Mac Finder. Uvědomte si, že je třeba aktualizovat i váš iPhone nebo iPad na nejnovější verzi. V současné době můžete otevřít iPhone ve Finderu na Mac pro synchronizaci hudby, filmů, televizních pořadů, podcastů, zvukových knih, knih, fotografií atd.
U nepodporovaných typů souborů můžete místo toho spustit aplikaci Apeaksoft iPhone Transfer for Mac. Jeho vestavěný telefon do telefonu, zařízení k počítači a další funkce na jedno kliknutí se také hodí. Program si můžete zdarma stáhnout, abyste zjistili více funkcí.