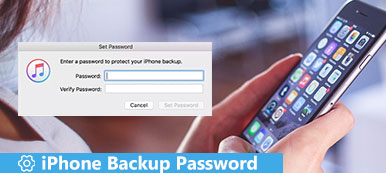Din iPad er ikke en Apple digital enhed. Jo længere tid du bruger, jo flere private oplysninger og personlige indstillinger har du gemt i iPad.
Med andre ord bliver flere data gemt på din iPad risiko.
Hvorfor?
Du får mindre og mindre plads til ny dataskrivning, og vigtige filer på iPad kan lide tab som følge af sletning eller andre grunde.
Som et resultat, skal du sikkerhedskopiere iPad til computer til opbevaring af frigivelse og backup af vigtige filer.
Her samler vi de bedste 3 måder at backup iPad til computer med eller uden iTunes.
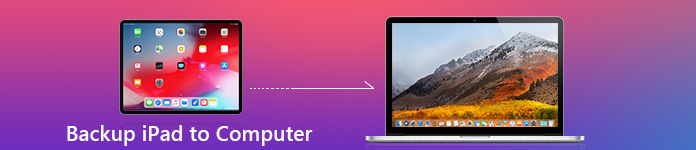
- Del 1. Sådan sikkerhedskopieres iPad til computer uden iTunes (anbefales)
- Del 2. Sådan sikkerhedskopieres iPad til computer med iTunes
- Del 3. Sådan sikkerhedskopieres iPad til pc med iCloud
Del 1. Sådan sikkerhedskopieres iPad til computer uden iTunes (anbefales)
Den første metode anbefales stærkt med Apeaksoft iOS Data Backup & Restore.
Hvorfor ikke iTunes eller iCloud?
Vi vil afdække årsagen senere.
Apeaksoft iOS Data Backup og Gendan har en brugervenlig grænseflade uden teknisk viden. Den vil kun læse denne iOS-data, og alle dine sikkerhedskopieringsfiler overskriver ikke de gamle. Derfor kan du slippe af med iPad backup begrænsninger for at sikkerhedskopiere iPad til computer uden iTunes eller iCloud nemt. Desuden understøtter det et-klik backup for at spare tid meget.

4,000,000 + Downloads
Sikkerhedskopier iPad data til computer og gendan til iPad.
Støtte kryptere backup for at beskytte dine private filer sikkert.
Backup fotos, videoer, musik, kontakter, SMS, osv. Selektivt.
Arbejder til iPad, iPad Pro, Air 5/4/3/2/1, mini 6/5/4/3/2/1, iPhone 15/14/13/12/11/XS/XR/X/8/ 7/6 osv.
Trin 1 Kør iOS Data Backup & Restore
Download iPad-sikkerhedskopiprogrammet. Åbn den, og vælg "iOS Data Backup & Restore", som du kan sikkerhedskopiere og gendanne din iPad uden datatab.

Trin 2 Kør iOS Data Backup
Brug et USB-kabel til at slutte iPad til din computer. Klik på "iOS Data Backup", og find din iPad grundigt.

Trin 3 Vælg standard backup-tilstand
Marker "Krypteret sikkerhedskopi", hvis du har brug for at sikkerhedskopiere private iPad-data med en adgangskode.

Du kan også klikke på "Standard backup" for at sikkerhedskopiere iPad til pc uden iTunes.

Trin 4 Vælg filtyper
Tryk på "Start" -knappen, og vælg datatypen, der skal sikkerhedskopieres. Du kan markere "Fotos" og "App Photos", hvis du kun vil sikkerhedskopiere iPad-fotos til computeren. iOS Data Backup gør det muligt for brugere at pege iPad-backupdatatyper frit.

Trin 5 Sikkerhedskopier iPhone eller iPad til pc uden iTunes
Klik på "Næste", og indstil en destinationsmappe til at starte sikkerhedskopiering af iPad-fotos, apps, musik og alle valgte data til en computer.

Apeaksoft iOS Data Backup giver brugerne mulighed for at få vist data efter backup eller før gendannelse. Således kan du vælge "Gendan iOS-data" for at få vist iPad-sikkerhedskopien i detaljer. Som du kan se, er det nemt at sikkerhedskopiere iPad til computer med iTunes, iCloud eller iOS Data Backup & Restore. Kontakt os, hvis du har spørgsmål om, hvordan du sikkerhedskopierer en iPad til en computer.
Del 2. Sådan sikkerhedskopieres iPad til computer med iTunes
iTunes er et nyttigt værktøj til at hjælpe folk med at administrere alle iOS-data på iPad og andre Apple-produkter. Med sikkerhedskopien kan du gendanne din iPad, når du nulstiller den på grund af en glemt iPad-begrænsningsadgangskode eller en deaktiveret iPad. Der er noget, du skal vide, før du sikkerhedskopierer en iPad til en computer med iTunes.
Trin 1 Opdater iTunes, og opret forbindelse til iPad
Download og installer den nyeste version af iTunes. Åbn iTunes og brug et lyn USB-kabel til at forbinde iPad til din Windows- eller Mac-computer. Vent, indtil iTunes automatisk registrerer din iPad. Hvis du bliver bedt om at låse din iPad op eller at stole på denne computer, skal du blot følge instruktionerne på skærmen. Senere skal du vælge dit iPad-ikon øverst til venstre i iTunes 12.
Trin 2 Backup iPad til iTunes på din computer
Find siden "Oversigt". Derefter kan du vælge, om du vil sikkerhedskopiere iPad direkte til pc eller lave en krypteret sikkerhedskopi. For det første skal du markere "Denne computer" for at indstille din computer som standardharddisk til at gemme iTunes-sikkerhedskopifiler. Vælg "Krypter iPhone-sikkerhedskopi", hvis det er nødvendigt. Tryk på "Sikkerhedskopier nu" -knappen for at starte sikkerhedskopiering af en iPad eller iPhone til din computer med iTunes.
Så kan du tjekke din iPad backup i iTunes backup placering.
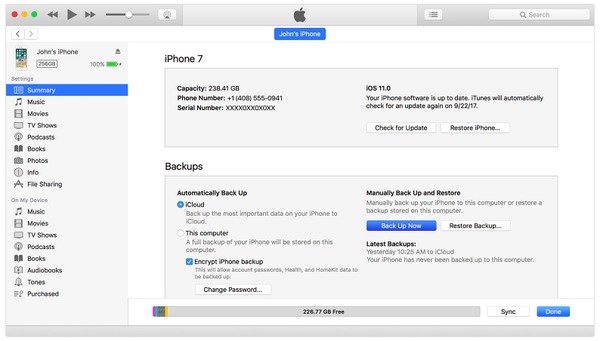
Del 3. Sådan sikkerhedskopieres iPad til pc med iCloud
Apple iCloud er også et populært valg, at folk kan sikkerhedskopiere iPad til computer uden iTunes. Du behøver ikke at tilslutte iPhone til en computer, og hele din iPad til iCloud-sikkerhedskopier vil blive gemt i skylagring over luften. Hver Apple-bruger har gratis 5 GB-lager, der leveres fra iCloud. Planer starter ved 50GB for $ 0.99 pr. Måned og op til 2TB.
Trin 1 Opret forbindelse til et trådløst netværk, og gør nogle forberedelser
Slut din iPad til et Wi-Fi-netværk og kontroller dit ledige plads i iCloud. Glem ikke at teste hastigheden af denne internetforbindelse, ellers vil det tage lang tid at lave en kopi fra en iPad med iCloud. Du har bedre opladet din iPad, hvis der er mindre end 50% strøm.
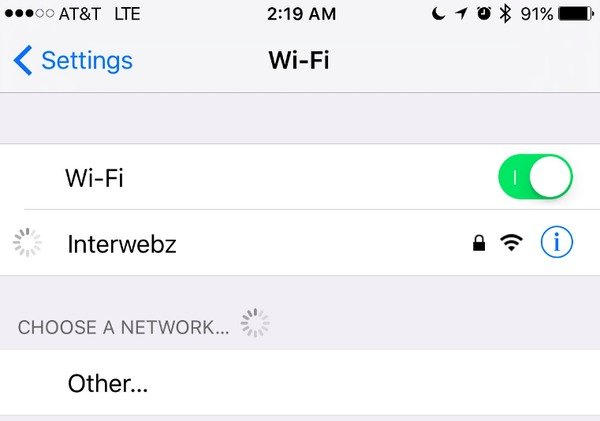
Trin 2 Tænd iCloud backup
iOS 11 og nyere: Klik på appen "Indstillinger", vælg dit navn og tryk derefter på "iCloud". Det kan være nødvendigt at logge ind på din iCloud-konto med Apple ID og adgangskode. Slå indstillingen "iCloud Backup" til.
iOS 10.2 og tidligere: Åbn appen "Indstillinger" på din iOS-enhed. Rul ned for at klikke på "iCloud" direkte. Vælg "Backup" og flyt skyderen til den grønne tilstand for at tænde den.
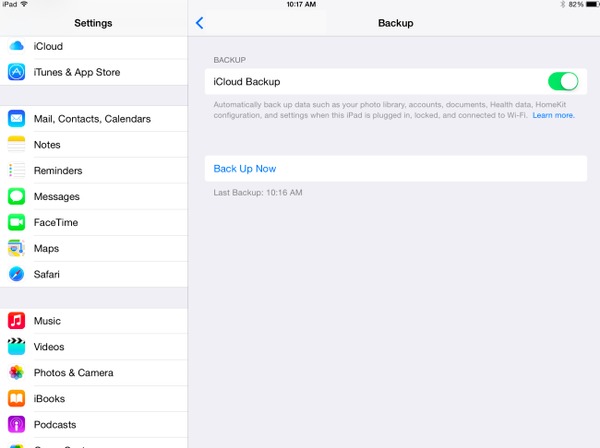
Trin 3 Backup iPad til iCloud
Tryk på knappen "Sikkerhedskopier nu" for at sikkerhedskopiere en iPad til en computer med iCloud manuelt. Hvis du kan se "Sidste vellykkede sikkerhedskopi" under "Sikkerhedskopier nu", betyder det, at du er færdig med at sikkerhedskopiere iPad via iCloud.
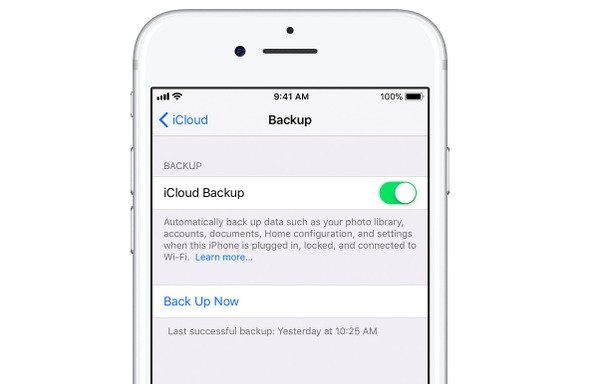
Når iCloud-backup-funktionen er tændt, betyder det, at din iPad automatisk kan sikkerhedskopiere til iCloud, når Apple-enheden er tilsluttet en strømkilde, tilsluttet et Wi-Fi-netværk og fået skærmen låst.
Som nævnt ovenfor, hvorfor den første vej er stærkt anbefalet metode, og her vil vi forklare det detaljer.
| Sammenligning | Datatype til backup | Speed | Krypter | ULEMPER |
|---|---|---|---|---|
| iTunes | Fotos, videoer, musik, ringetoner, indstillinger, app data og andre. Tjek her. | Medium | Ja | 1. Ikke selektivt backup iPad data til computer. 2. Når du genopretter til iPad, overskriver den udgående filer. |
| iCloud | Videoer, fotos, sms, opkaldshistorik, kontakter, indstillinger, browserhistorik og andre. Tjek her. | Langsom | Ingen | 1. Ikke selektivt backup iPad data til computer. 2. Når du genopretter til iPad, overskriver den udgående filer. |
| iOS Data Backup og Gendan | Kontakter, SMS, opkaldshistorik, fotos, noter, videoer, musik, appdata osv. Tjek her. | Hurtigt | Ja | 1. Den gratis version har begrænsede tider og filer til sikkerhedskopiering. |
Konklusion
Denne side viser 3 gratis måder at sikkerhedskopiere iPad til computer med iTunes eller uden iTunes. Du kan bruge trådløs backup iPad med iCloud eller USB-kabel til overførsel. Men du skal bære den langsomme hastighed eller data overskrives fra backup gendannelse. Den anbefalede måde er at bruge Apeaksoft iOS Data Backup & Restore til at sikkerhedskopiere alle data selektivt og kryptere backup for at beskytte dit privatliv.
For flere emner om iPad overførsel, besøg her.



 iPhone Data Recovery
iPhone Data Recovery iOS System Recovery
iOS System Recovery iOS Data Backup & Restore
iOS Data Backup & Restore IOS Screen Recorder
IOS Screen Recorder MobieTrans
MobieTrans iPhone Overførsel
iPhone Overførsel iPhone Eraser
iPhone Eraser WhatsApp-overførsel
WhatsApp-overførsel iOS Unlocker
iOS Unlocker Gratis HEIC Converter
Gratis HEIC Converter iPhone Location Changer
iPhone Location Changer Android Data Recovery
Android Data Recovery Broken Android Data Extraction
Broken Android Data Extraction Android Data Backup & Gendan
Android Data Backup & Gendan Telefonoverførsel
Telefonoverførsel Data Recovery
Data Recovery Blu-ray afspiller
Blu-ray afspiller Mac Cleaner
Mac Cleaner DVD Creator
DVD Creator PDF Converter Ultimate
PDF Converter Ultimate Windows Password Reset
Windows Password Reset Telefon spejl
Telefon spejl Video Converter Ultimate
Video Converter Ultimate video editor
video editor Screen Recorder
Screen Recorder PPT til Video Converter
PPT til Video Converter Slideshow Maker
Slideshow Maker Gratis Video Converter
Gratis Video Converter Gratis Screen Recorder
Gratis Screen Recorder Gratis HEIC Converter
Gratis HEIC Converter Gratis videokompressor
Gratis videokompressor Gratis PDF-kompressor
Gratis PDF-kompressor Gratis Audio Converter
Gratis Audio Converter Gratis lydoptager
Gratis lydoptager Gratis Video Joiner
Gratis Video Joiner Gratis billedkompressor
Gratis billedkompressor Gratis baggrundsviskelæder
Gratis baggrundsviskelæder Gratis billedopskalere
Gratis billedopskalere Gratis vandmærkefjerner
Gratis vandmærkefjerner iPhone Screen Lock
iPhone Screen Lock Puslespil Cube
Puslespil Cube